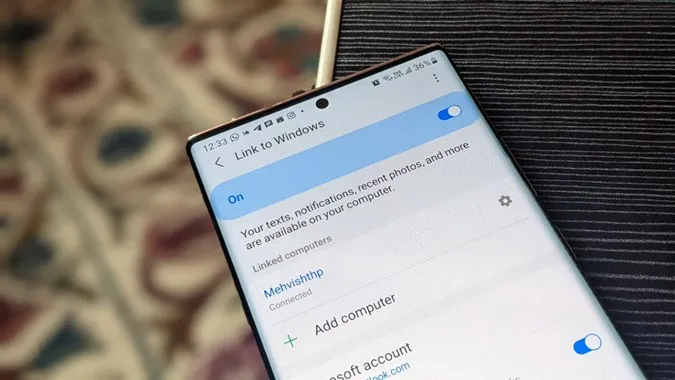Il servizio Link to Windows sui telefoni Samsung Galaxy è un servizio straordinario per visualizzare le notifiche, rispondere ai messaggi, rispondere alle chiamate, fare il mirroring dei telefoni e fare molto altro. Si basa sull’applicazione Your Phone di Microsoft ed è molto utile. Tuttavia, spesso perde la connessione o non funziona. Alcuni utenti sono bloccati nella prima schermata, dove vedono il messaggio ‘Cercando di connettersi’. Se sta riscontrando problemi con il servizio Link to Windows sui telefoni Samsung Galaxy, questo post la aiuterà.
Iniziamo.
Risolvere il problema del collegamento a Windows non funzionante
1. Riavviare i dispositivi
Il primo passo da eseguire è riavviare il telefono Samsung Galaxy e il PC Windows associato. A volte, questa semplice soluzione risolve il problema del collegamento a Windows non funzionante.
2. Abilitare Link a Windows
Il servizio Link a Windows deve essere abilitato sul suo telefono Samsung Galaxy, affinché possa funzionare sul suo PC Windows. Vada su Impostazioni > Funzioni avanzate . Si assicuri che la levetta accanto a Link a Windows sia attivata.
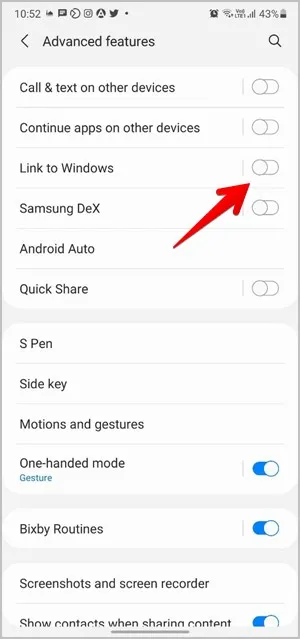
3. Controlli il Wi-Fi
Il suo telefono Samsung Galaxy e il PC Windows devono essere collegati alla stessa rete Wi-Fi affinché l’applicazione funzioni in modo ottimale. Controlli le reti Wi-Fi connesse su entrambi i dispositivi. Inoltre, si assicuri che si trovino sulla stessa banda Wi-Fi (2,5 GHz o 5 GHz).
Suggerimento: Link a Windows può funzionare anche sui dati mobili, purché sia abilitato. Apra l’impostazione Link to Windows sul telefono Samsung Galaxy e attivi la levetta accanto a Utilizza dati mobili.
4. Controlli l’account Microsoft
Come per il Wi-Fi, il telefono e il PC dovrebbero utilizzare lo stesso account Microsoft. Se gli account sono diversi o ci sono più account, il collegamento a Windows non funzionerà correttamente.
Inizi a controllare gli account Microsoft. Sul telefono Samsung Galaxy, vada su Impostazioni > Funzioni avanzate > Collegamento a Windows. Esamini l’e-mail sotto l’account Microsoft.
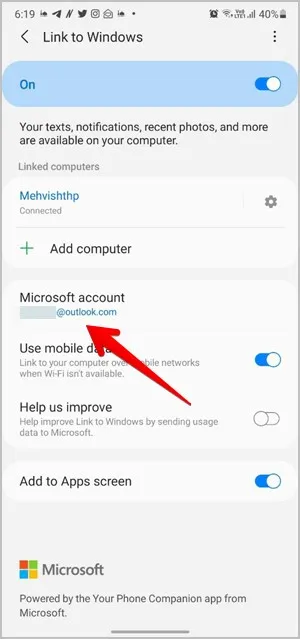
Allo stesso modo, sul suo PC Windows, vada in Impostazioni > Account > Email & account. Controlli l’account Microsoft. Dovrebbe essere lo stesso mostrato sul telefono Samsung Galaxy.
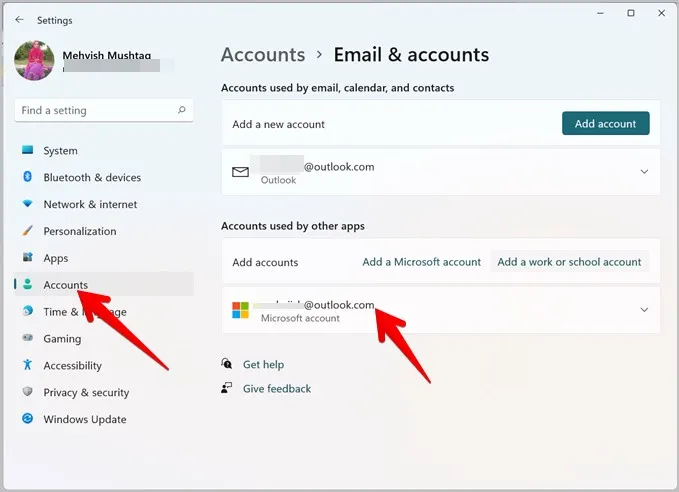
Oltre a questo, molti utenti di Samsung Galaxy hanno suggerito che un vecchio Skype non funzionante o un account senza e-mail aggiunto in Email & accounts sul PC sono anche responsabili dell’interruzione del servizio Link to Windows. La rimozione di tali account ha risolto tutto. Scopra come rimuovere gli account Microsoft da Windows 10.
5. Aggiornare l’app
Successivamente, aggiorni l’app Microsoft Your Phone su entrambi i dispositivi. Per aggiornarla sul PC, apra il Microsoft Store e vada alla sezione Libreria. Clicchi su Ricevi aggiornamenti. Se l’app Your Phone viene visualizzata, clicchi sul pulsante Aggiorna accanto ad essa.
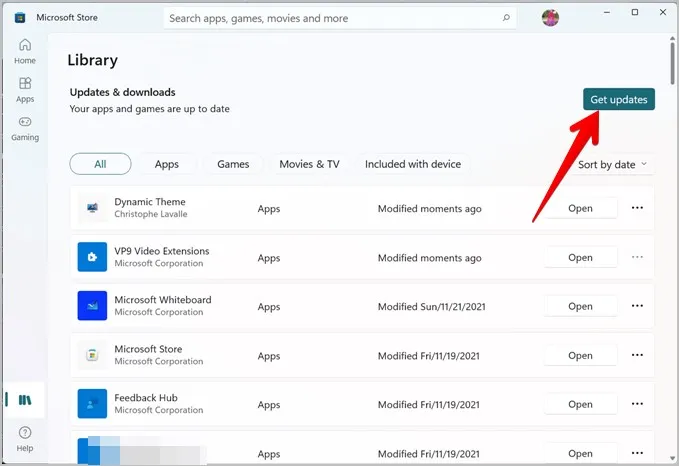
Apra Play Store sul telefono Samsung Galaxy e cerchi l’app Your Phone. Tocca il pulsante Aggiorna se viene visualizzato per l’app.
6. Disattivare il Risparmio batteria
Le modalità di risparmio della batteria spesso influenzano i servizi di connettività. Pertanto, affinché il collegamento a Windows funzioni correttamente, deve assicurarsi che il Risparmio batteria non sia abilitato sul suo PC o sul telefono Samsung Galaxy.
Per verificarlo sul PC Windows, vada in Impostazioni > Sistema > Alimentazione & Batteria. Disattivi il Risparmio batteria. Inoltre, si assicuri che il suo computer portatile abbia una percentuale di batteria superiore a quella indicata nella sezione “Attiva automaticamente il risparmio batteria”, altrimenti si attiverà automaticamente.
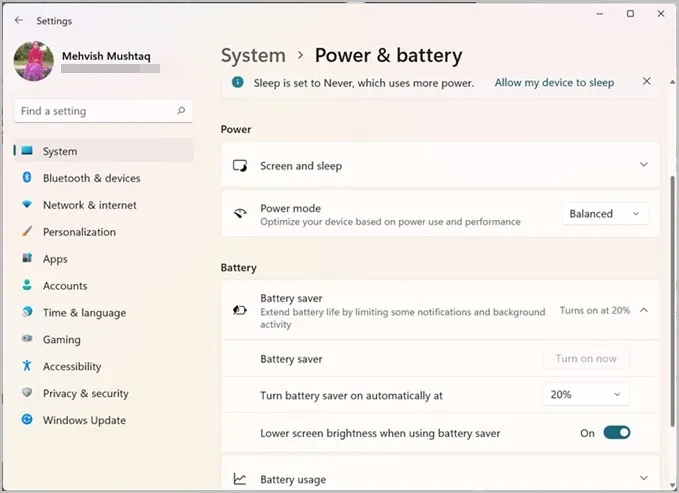
Sul telefono Samsung Galaxy, vada su Impostazioni > Batteria & Cura del dispositivo > Batteria. Disattivi la modalità di risparmio energetico.
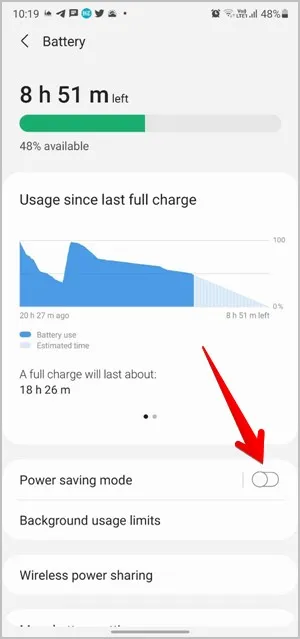
Inoltre, vada in Impostazioni > Applicazioni > Collegamento al servizio Windows > Batteria > Ottimizza utilizzo batteria. Tocca l’opzione a discesa App non ottimizzate e seleziona Tutte. Cerchi Link a Windows e disattivi la levetta.
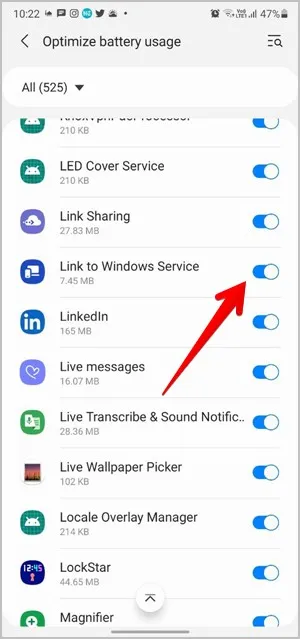
7. Disattivi l’isolamento wireless
Se Link a Windows non funziona su una rete Wi-Fi ma funziona correttamente su altre, dovrebbe verificare che l’Isolamento Wireless sia disattivato nelle impostazioni del router. Questa impostazione impedisce ai dispositivi collegati alla stessa rete di comunicare tra loro.
Apra il pannello di amministrazione del suo router e vada su Wireless > Impostazioni wireless avanzate. Disattivi Isolamento AP o Isolamento Wi-Fi. Tenga presente che la posizione effettiva di questa impostazione può variare a seconda della marca e del modello del suo router.
8. Disattivi la Modalità DeX
Samsung raccomanda di utilizzare solo uno dei servizi della modalità DeX o Link to Windows per collegare il cellulare e il PC alla volta. Pertanto, disattivi la modalità DeX quando utilizza Link a Windows. Vada su Impostazioni > Funzioni avanzate. Disattivi il toggle accanto a Samsung DeX.
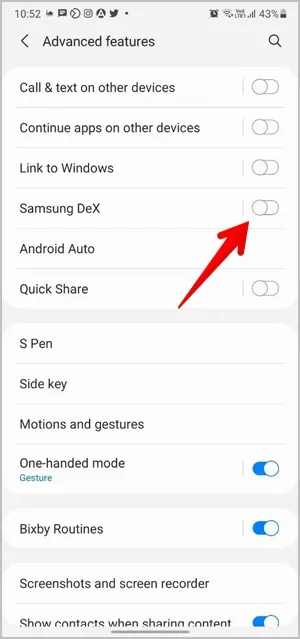
9. Ricolleghi il cellulare e il computer
Se il problema persiste, dovrebbe provare a collegare nuovamente il PC e il telefono Samsung Galaxy. Per questo, prima di tutto, dovrà scollegarli.
Sul suo telefono Galaxy, vada su Impostazioni > Impostazioni avanzate > Collegamento a Windows. Tocca l’icona Impostazioni accanto al suo computer sotto la voce Computer collegati. Nella schermata successiva, tocchi su Rimuovi questo dispositivo.
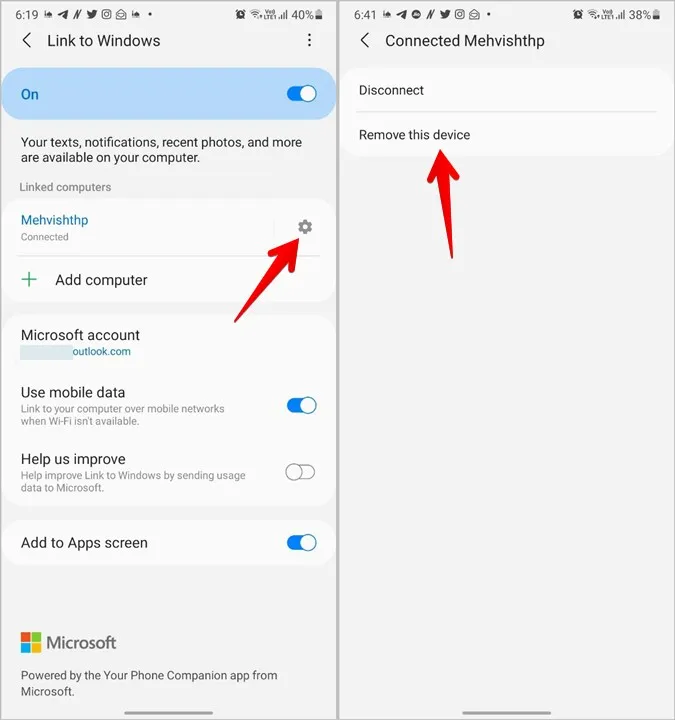
Allo stesso modo, segua la procedura per scollegarsi dal PC:
1. Apra l’applicazione Il tuo telefono sul PC e clicchi su Impostazioni in basso.
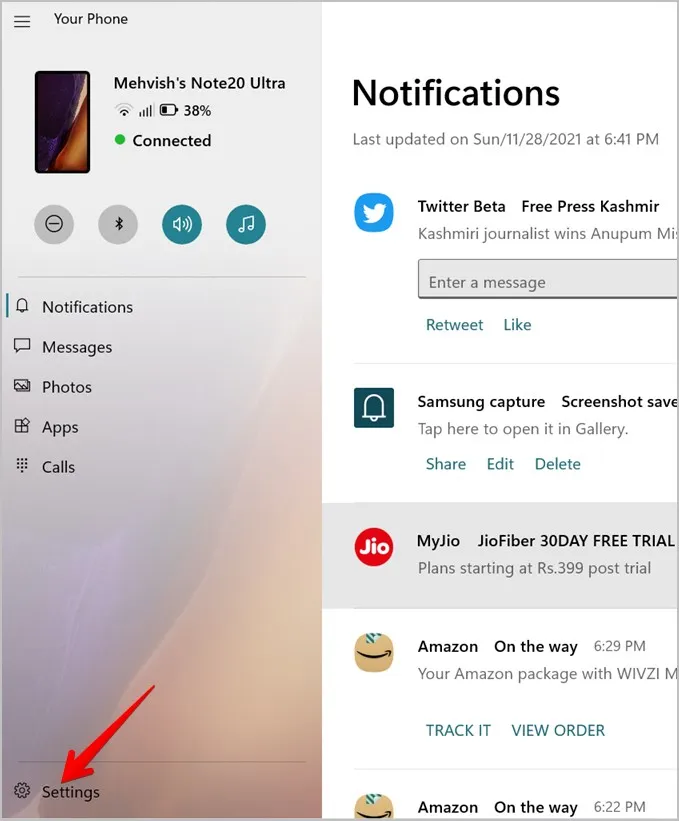
2. Vada a I miei dispositivi e clicchi sull’icona a tre punti del suo telefono Samsung Galaxy. Scelga Rimuovi.
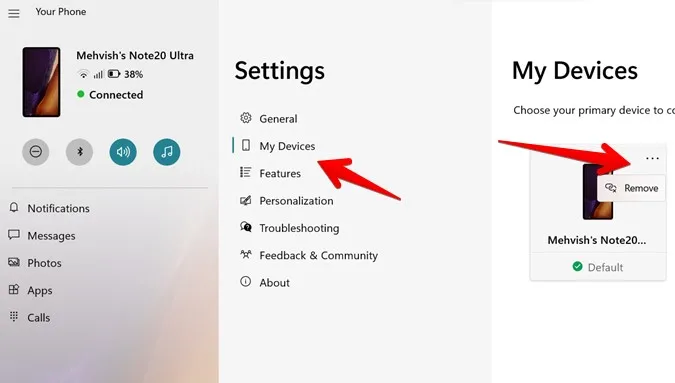
3. Apra https://account.microsoft.com/devices/android-ios in un browser e acceda con il suo account Microsoft. Se vede ancora il telefono Samsung Galaxy elencato lì, clicchi su Scollega accanto al suo nome.
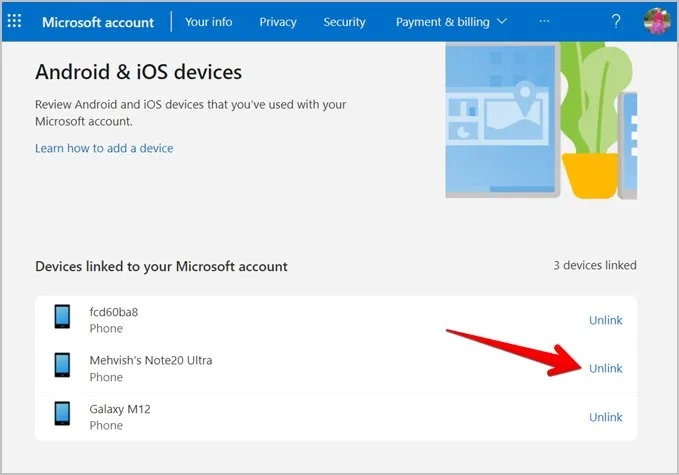
Per collegarli nuovamente, apra Collegamento a Windows sul telefono Galaxy andando su Impostazioni > Impostazioni avanzate > Collegamento a Windows. Tocca Aggiungi computer o Inizia, a seconda della schermata visualizzata, e segua le istruzioni sullo schermo.
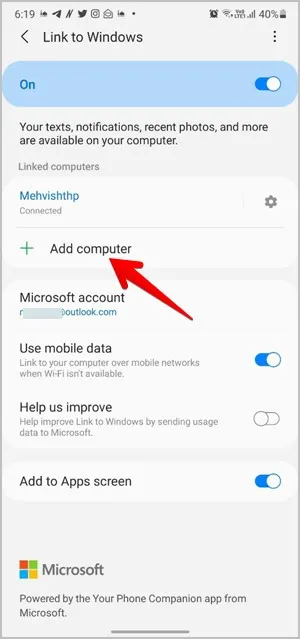
10. Riparazione e ripristino dell’app
Se nulla la aiuta, dovrebbe provare a ripristinare l’applicazione Your Phone sul PC. Tuttavia, prima di farlo, provi la funzione Ripara.
Per farlo, apra le Impostazioni sul PC e vada su Applicazioni > Applicazioni & funzioni. Cerchi l’app Il tuo telefono. Tocca Funzioni avanzate sotto l’app Il tuo telefono o tocca l’icona con i tre punti seguita da Avanzate.
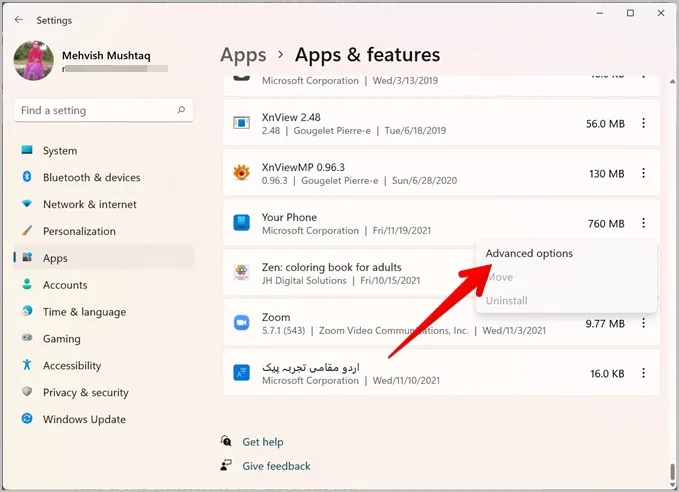
Nella schermata successiva, clicchi sul pulsante Ripara e verifichi se il servizio Collegamento a Windows funziona correttamente o meno. Se il problema persiste, clicchi sul pulsante Ripristina.
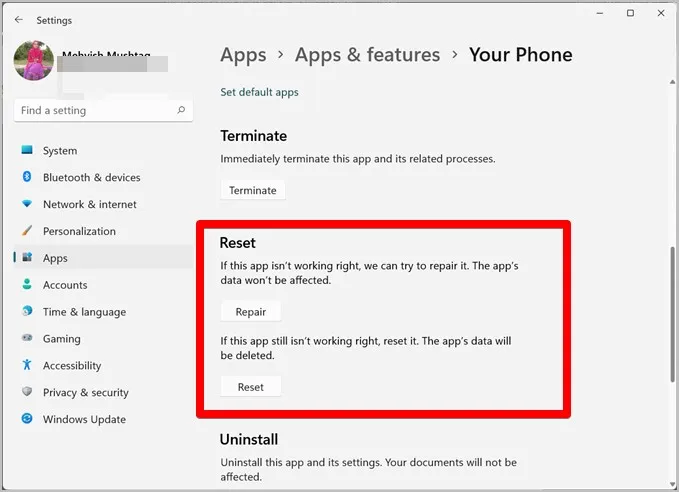
Esperienza Link a Windows
Speriamo che le soluzioni di cui sopra risolvano il problema del mancato funzionamento di Link a Windows sui telefoni Samsung Galaxy. Una volta che ha iniziato a funzionare correttamente, dia un’occhiata ai 15 consigli per utilizzare Link to Windows come un professionista. Inoltre, scopra le migliori app per sincronizzare i dati tra le varie piattaforme.