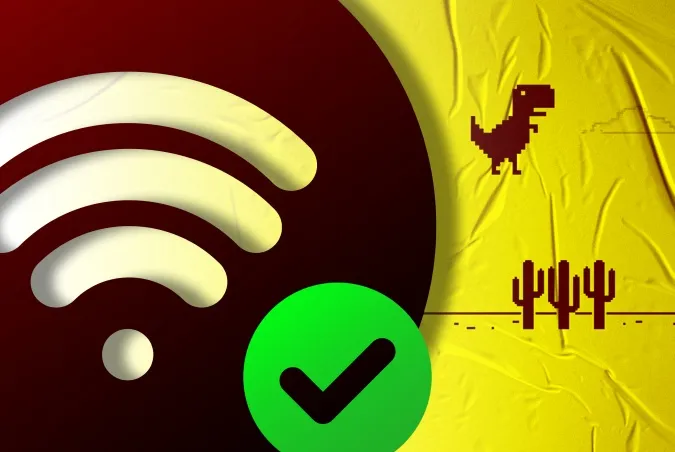Ci sono volte in cui il suo Android inizia a comportarsi in modo strano con Internet. Il temuto messaggio “Connesso ma senza accesso a Internet” è semplicemente vago. Ci sono diverse ragioni che possono portare a questo problema. Ecco alcune delle cose che può provare a risolvere il problema.
In questo articolo, ci concentriamo solo su Android. Se ha un problema di connessione del suo desktop a Internet, consulti il nostro altro articolo.
Risolvere il problema Android connesso al WiFi ma senza Internet
Poiché non esiste una ragione particolare per questo problema di connettività, esistono diverse possibili soluzioni. Di seguito abbiamo elencato alcune soluzioni che può provare per ripristinare Internet.
1. Controllare se è effettivamente connesso a Internet
Lo so, sembra una cosa stupida. Ma mi creda, ci sono passato e l’ho fatto. Molto spesso, questo problema potrebbe verificarsi perché il suo router non è collegato a Internet. Quindi, provi a connettersi al router in modalità wireless utilizzando un altro dispositivo e veda se riesce ad accedere a Internet.
Se anche gli altri dispositivi collegati alla sua rete WiFi non sono in grado di accedere a Internet, è probabile che il suo ISP sia fuori uso (può confermarlo chiamando il suo ISP), oppure che qualcuno abbia accidentalmente tagliato il cavo a banda larga che arriva a casa sua (può confermarlo chiedendo ai suoi vicini che condividono la stessa connessione) o semplicemente ha esaurito il suo piano dati mensile.
La maggior parte degli ISP ha un piano dati illimitato, tuttavia, ci sono alcuni fornitori di Internet che limitano l’utilizzo dei dati dopo una certa soglia. Per risolvere questo problema, deve semplicemente ricaricare il suo piano internet. Una volta fatto, riavvii il suo dispositivo e provi a connettersi di nuovo alla rete WiFi.
Un altro scenario è che a volte alcuni siti web non funzionano su una determinata rete WiFi. Ad esempio, nel WiFi del nostro ufficio, tutti i siti web di torrent sono bloccati. Quindi, se questo è il caso, provi ad aprire diversi siti web.
Se è in grado di accedere a Internet su tutti gli altri dispositivi tranne che sul suo smartphone Android, allora ovviamente c’è qualcosa che non va nel suo Android. In seguito, cercheremo di riparare il suo smartphone Android.
Leggere: Testare la velocità di connessione a Internet con il comando Ping
2. Controlli se i dati mobili sono disattivati
A volte, quando i dati mobili sono attivati e poi si collega a una rete WiFi, potrebbe non essere in grado di accedere a Internet. Quindi, provi a disabilitare i dati mobili per risolvere il problema.
Ora, potrebbe pensare che Android sia troppo intelligente per questo. Ma occasionalmente, quando si connette a una rete WiFi, Android darà la priorità al WiFi rispetto ai dati mobili. Tuttavia, alcune reti richiedono agli utenti di effettuare il login prima di poter accedere a Internet. Anche dopo aver effettuato l’accesso, Android potrebbe non considerarla una connessione attiva e continuare a utilizzare i dati mobili. In queste circostanze, Android potrebbe non essere in grado di connettersi a Internet su entrambe le reti.
In poche parole, provi a disabilitare i dati mobili e poi si connetta alla rete WiFi.
3. Verificare la presenza di portali vincolati
Può saltare questo passaggio se si collega a una rete WiFi domestica. Tuttavia, alcune reti WiFi (soprattutto negli uffici, negli aeroporti o nelle caffetterie) dispongono di un tipo speciale di rete Wi-Fi chiamato “Captive Portals”.
Quando si connette a questo tipo di rete WiFi, anche dopo aver inserito la password WiFi corretta, deve completare un passaggio supplementare prima di accedere a Internet. Questo passo in più può essere qualsiasi cosa, dall’accesso con la sua e-mail, al numero di telefono, alla visione di annunci pubblicitari, o all’accettazione dei termini di utilizzo della rete.
Per scoprire se si sta connettendo al Captive Portal WiFi, noterà che il suo dispositivo visualizzerà una notifica che le chiederà di accedere. Se non riceve la notifica di accesso per la prima volta, può disconnettersi e riconnettersi alla rete. Dovrebbe funzionare. Tocchi la notifica e segua le istruzioni della pagina web. Completi l’attività richiesta o contatti l’amministratore della rete per ottenere le credenziali di accesso.
Ad esempio, la rete WiFi del nostro ufficio richiede agli utenti di accedere con un nome utente e una password ufficiali per accedere a Internet. Veda lo screenshot qui sotto. Questa sessione di login è valida solo per 24 ore e poi dovrà ripetere il processo.
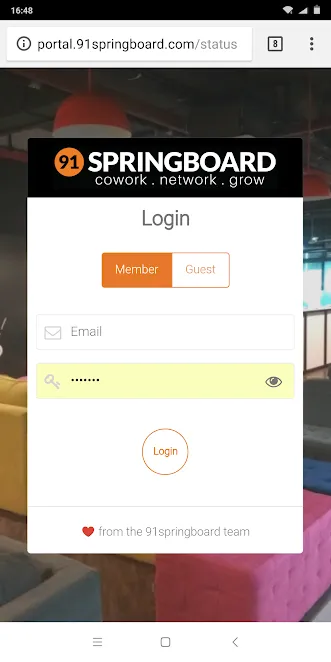
4. Controllare le impostazioni di data e ora
Questa è un’altra cosa che sembra sciocca, ma le impostazioni di data e ora mal configurate possono causare molti problemi. In genere, i dispositivi Android sono configurati per ottenere automaticamente le informazioni sulla data e sull’ora dal suo operatore di rete. Tuttavia, se ha modificato queste impostazioni manualmente, potrebbe essere necessario ripristinare le impostazioni. Infatti, quando le impostazioni di data e ora sono impostate su manuale, l’orologio potrebbe non essere aggiornato a causa di un riavvio.
Per impostare una data e un’ora automatiche, apra l’applicazione “Orologio”. Tocca i tre punti verticali nell’angolo in alto a destra e tocca il menu “Impostazioni”.
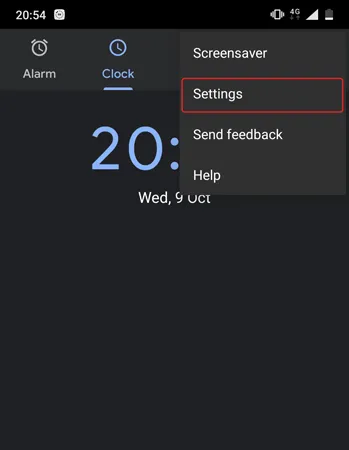
Dal menu Impostazioni, tocchi l’opzione “Modifica data e ora”.
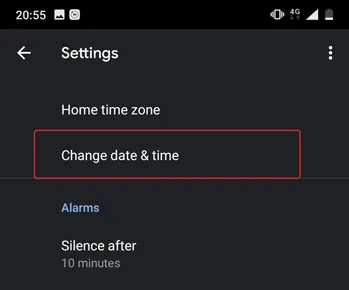
Nella schermata successiva, attivi i pulsanti accanto a “Data e ora automatiche” e “Fuso orario automatico”. Se non desidera le impostazioni automatiche dell’ora, imposti manualmente l’ora corretta selezionando le opzioni “Imposta data”, “Imposta ora” e “Seleziona fuso orario”.
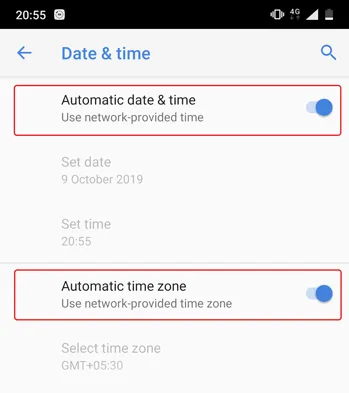
Una volta fatto questo, riavvii il suo dispositivo e provi a connettersi nuovamente alla rete WiFi.
5. Dimenticare e riconnettersi alla rete WiFi
A volte, dimenticare la rete problematica e riconnettersi può risolvere il problema. Quando si ricollega alla rete WiFi, potrebbe ricevere un nuovo indirizzo IP locale che potrebbe effettivamente risolvere il problema. Per farlo, apra le Impostazioni di Android e si rechi in “WiFi”. Quindi, tocchi la rete WiFi e selezioni l’opzione “Dimentica”.
Ora, tocchi nuovamente la rete WiFi, inserisca la password e tocchi il pulsante “Connetti”. Questo è tutto. Se il problema non è ancora risolto, passi alla soluzione successiva.
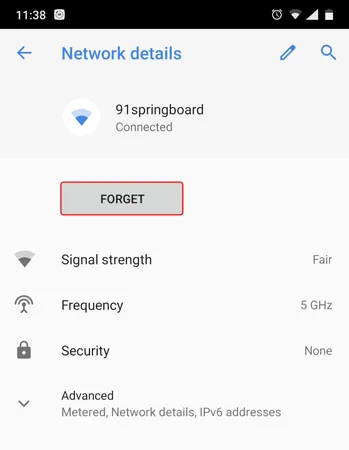
Leggere: Come rimuovere la notifica di superamento del limite dati cellulare
6. Verificare se il router blocca il traffico di rete
È possibile che il router WiFi a cui sta cercando di connettersi blocchi la connessione del suo dispositivo Android a Internet. Ad esempio, qualcuno potrebbe aver accidentalmente sfruttato il filtro degli indirizzi MAC del router e bloccato il suo Android. Se è così, non lo saprà, a meno che non guardi la pagina di amministrazione del router WiFi e si sblocchi.
La pagina di amministrazione del router varia da produttore a produttore e da modello a modello. Quindi, consulti il manuale del suo router, vada alla pagina di impostazioni appropriata e verifichi se il router sta bloccando il suo dispositivo. Alcuni router hanno l’indirizzo IP del portale, il nome utente e la password scritti sul retro del dispositivo. Qui abbiamo una guida dettagliata che la aiuterà ad accedere al suo router.
Nel mio caso, ho un router D-Link. Posso verificare se il mio dispositivo è bloccato o meno accedendo alla scheda “Avanzate” e selezionando l’opzione “Controllo del traffico”. Per altri router, cerchi opzioni come il menu Filtraggio indirizzo MAC. Se il suo telefono Android è presente nell’elenco dei dispositivi bloccati, faccia clic su Rimuovi o Consenti per ripristinare l’accesso a Internet.
Leggere: Vedere cosa stanno navigando gli altri sul suo WiFi
7. Modificare il suo DNS
Verifichi se è in grado di accedere ai siti web dal loro indirizzo IP. Se è possibile, è probabile che ci sia un problema con il server dei nomi di dominio del suo ISP. Basta passare a Google DNS (8.8.8.8; 8.8.4.4) per risolvere il problema.
Abbiamo una guida dettagliata su come cambiare i DNS su tutti i dispositivi più diffusi, ma per Android è sufficiente andare nelle impostazioni WiFi, premere a lungo sulla rete WiFi di cui desidera cambiare i DNS, quindi selezionare “Modifica rete”. Selezioni Statico tra le opzioni IP e poi inserisca l’indirizzo IP statico, DNS1 e DNS2. Salvi le modifiche e il gioco è fatto.
In alternativa, può utilizzare un’applicazione Wi-Fi di terze parti come Impostazioni WiFi. Tuttavia, se è su Android 5.0+, il pulsante “salva modifiche” potrebbe non funzionare. Android ha limitato le applicazioni di terze parti dall’apportare modifiche alle impostazioni di rete prima di Android 7.
8. Cambiare la modalità wireless sul router
Questo è un caso eccezionale e si verifica solo se ha una scheda o un dispositivo Wi-Fi vecchio. Se riesce ad accedere a Internet su altri dispositivi, è probabile che ci sia una barriera di comunicazione tra il suo Android e il router.
Esistono diverse modalità wireless su un router. Ad esempio, potrebbe aver visto qualcosa come 802.11 b o 802.11 b/g o 802.11 b/g/n, ecc. Questi b, g, n e ac sono diversi standard Wireless. B è lo standard WiFi più vecchio, che copre meno aree e offre una velocità inferiore, mentre ac è il più recente, con una copertura più ampia e una migliore velocità di rete. Li consideri come gli standard USB 1.0, 2.0 e 3.0; dove il più recente è più veloce e compatibile con il passato. Di solito la modalità wireless è impostata su 802.11 b/g/n/ e funziona bene per la maggior parte delle persone. Ma a volte i vecchi dispositivi (soprattutto i vecchi smartphone) non sono compatibili con questa modalità e quindi presentano problemi di rete.
Un modo per risolvere questo problema è: dal suo computer, acceda al cruscotto del router e cerchi l’opzione che dice – Modalità wireless. Di solito, si trova sotto le impostazioni Wireless, dove si impostano SSID e password WiFi. Accanto alla modalità Wireless, vedrà un menu a tendina, vi clicchi sopra e selezioni 802.11 b e salvi le modifiche. Ora riavvii il WiFi sui dispositivi che avevano problemi di WiFi e veda se questo risolve il problema. Se non funziona, provi con 802.11 g. Se ancora non ha fortuna, veda la soluzione successiva.
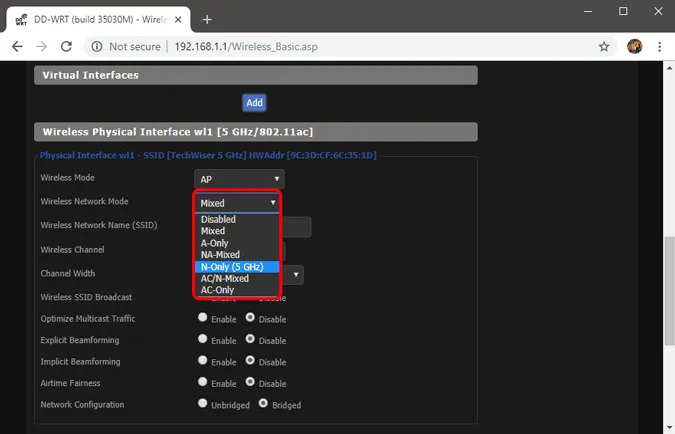
9. Riavviare o resettare il router WiFi
Una volta accertato che il dispositivo Android non è bloccato a livello di router e che non ci sono problemi con la modalità wireless, provi a riavviare il router. Non importa se il riavvio avviene tramite la pagina di amministrazione o i pulsanti fisici. Quindi, scelga la sua scelta e riavvii il router; non ci vogliono più di 30 secondi per completare il processo.
Se il riavvio non ha funzionato, il passo successivo è resettare il router. Anche in questo caso, a seconda del produttore del router, l’opzione di reset potrebbe trovarsi nella pagina di manutenzione o nella pagina delle opzioni avanzate. In alternativa, può anche eseguire un hard reset premendo il pulsante di reset hardware situato sul retro del router.
Tenga presente che il reset del router eliminerà tutte le impostazioni e le configurazioni dell’indirizzo IP dell’ISP. Quindi, annoti le credenziali e faccia un backup delle informazioni necessarie in anticipo, in modo da poter configurare il router una volta terminato il reset.
10. Ripristinare le impostazioni di rete Android.
Se tutti i suggerimenti di cui sopra non hanno risolto il problema di connettività internet, è il momento di resettare le impostazioni di rete Android. Apra l’app Impostazioni e vada su “Ripristina opzioni”.
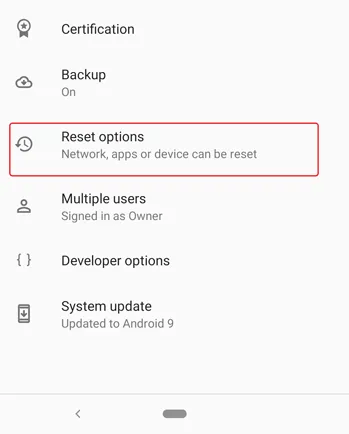
Ora, tocchi l’opzione “Ripristina Wi-Fi, mobile & Bluetooth”.
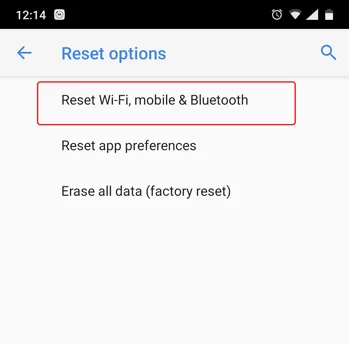
Nella pagina successiva, tocchi il pulsante “Ripristina impostazioni” in basso.
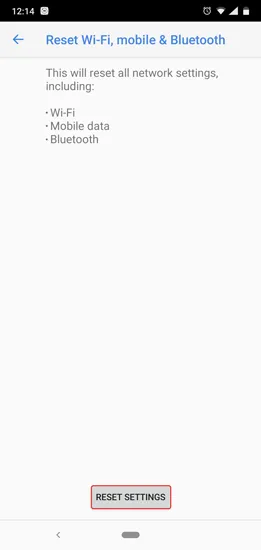
Dopo il reset, provi a connettersi alla rete WiFi e veda se risolve i problemi.
11. Ripristino di fabbrica
Alla fine, se non funziona nient’altro, allora deve fare il colpo di grazia e resettare il suo dispositivo Android. Per eseguire un reset di fabbrica, apra l’app Impostazioni, si rechi in “Opzioni di reset”. Infine, tocchi “Reset dati di fabbrica”.
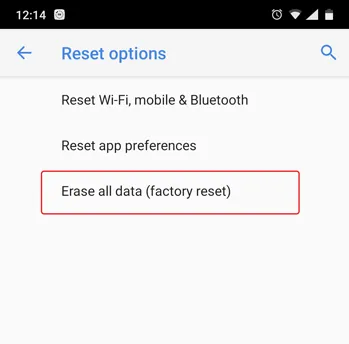
Nella pagina di conferma, tocchi il pulsante “Ripristina telefono” per eseguire il reset di fabbrica del dispositivo Android. Il processo di reset potrebbe richiedere un po’ di tempo per essere completato. Quindi, si assicuri che il suo dispositivo sia completamente carico o che abbia almeno il 70% di batteria prima di eseguire il reset di fabbrica.
Questo è tutto ciò che possiamo fare per la risoluzione dei problemi. Se ha trovato qualche altra soluzione, ce lo faccia sapere nei commenti qui sotto.