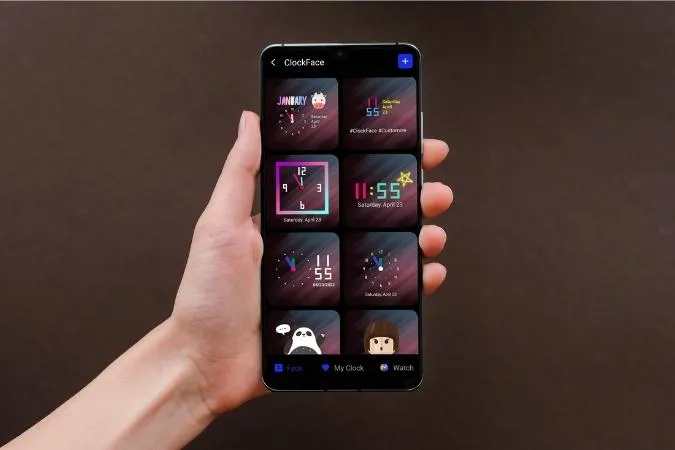Non le piace la schermata di blocco o l’orologio Always On Display predefinito del suo telefono Samsung? Bene, allora è fortunato perché One UI le permette di cambiare e personalizzare lo stile dell’orologio come preferisce. E no, non solo tramite l’app Impostazioni. In questo post, parleremo di un paio di modi diversi con cui può cambiare lo stile dell’orologio per la schermata di blocco e l’Always On Display sul suo telefono Samsung Galaxy. Quindi, iniziamo.
1. Cambiare lo stile dell’orologio dall’app Impostazioni
Innanzitutto, vediamo come può cambiare lo stile dell’orologio della schermata di blocco tramite l’applicazione Impostazioni del suo telefono Samsung Galaxy.
Cambiare lo stile dell’orologio della schermata di blocco
1. Apra l’app Impostazioni sul suo telefono e si diriga verso le impostazioni della schermata di blocco.

2. Vada a Stile orologio.
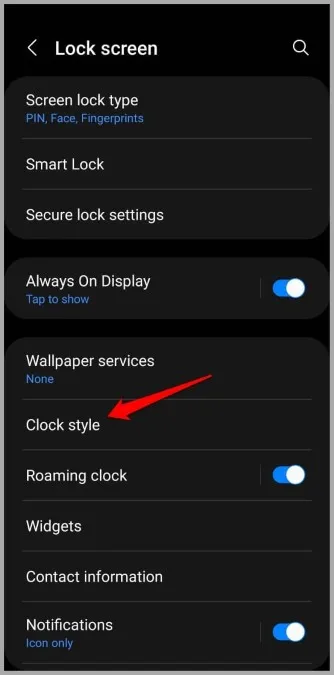
3. Qui troverà diversi quadranti di orologio. Inoltre, può anche cambiare il colore dell’orologio.
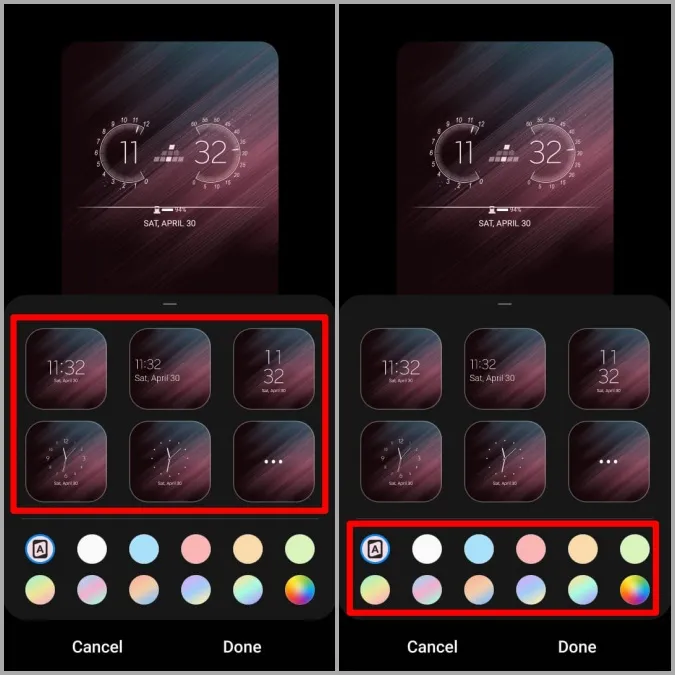
4. Selezioni il quadrante dell’orologio che preferisce e tocchi Fatto per salvare le modifiche.
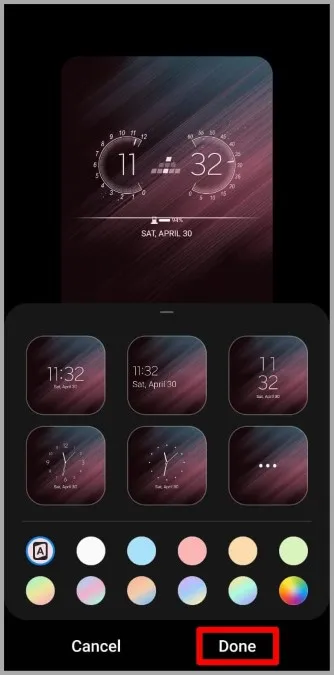
Cambiare lo stile dell’orologio Always On Display
Allo stesso modo, può anche cambiare lo stile dell’orologio per l’Always On Display sul suo telefono Samsung Galaxy. Ecco come fare.
1. Avvii l’applicazione Impostazioni sul telefono e si rechi su Schermata di blocco.

2. Vada su Always On Display e tocchi Stile orologio.
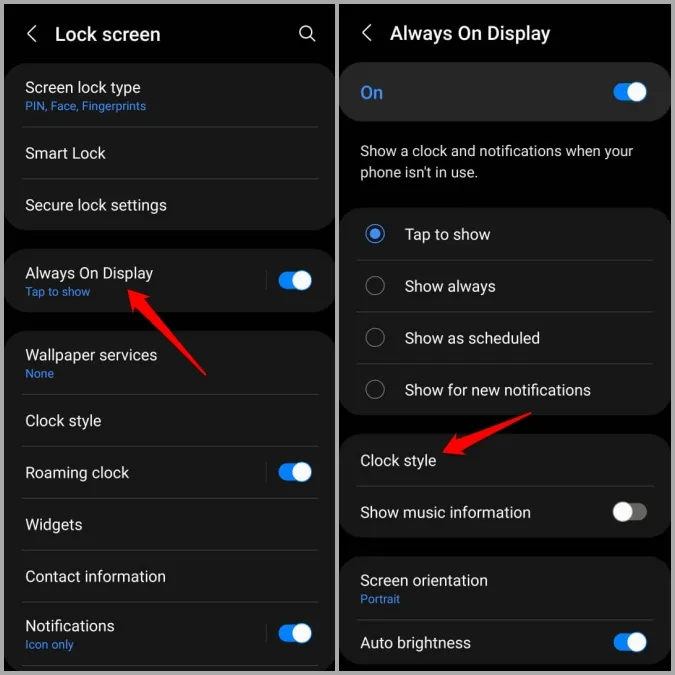
3. Qui, troverà diversi stili di orologio e opzioni di colore nella scheda Seleziona orologio.
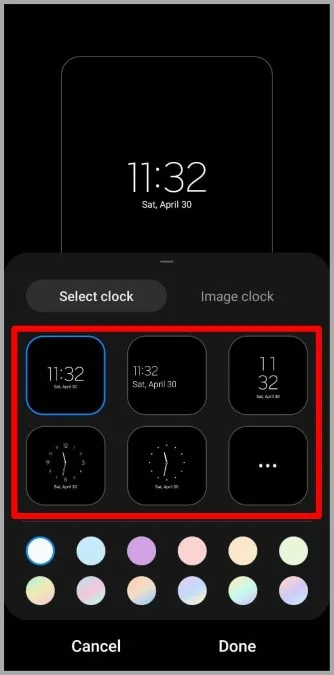
4. Inoltre, può anche recarsi nella scheda Orologio immagine per utilizzare adesivi, AR Emjoi o qualsiasi immagine della sua galleria.
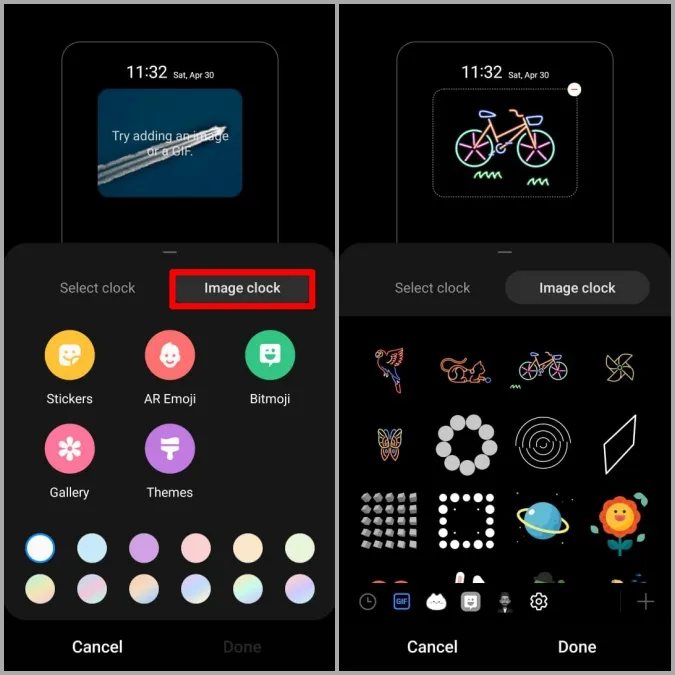
Per ulteriori opzioni di quadranti, può visitare l’applicazione Galaxy Store toccando l’opzione Temi.
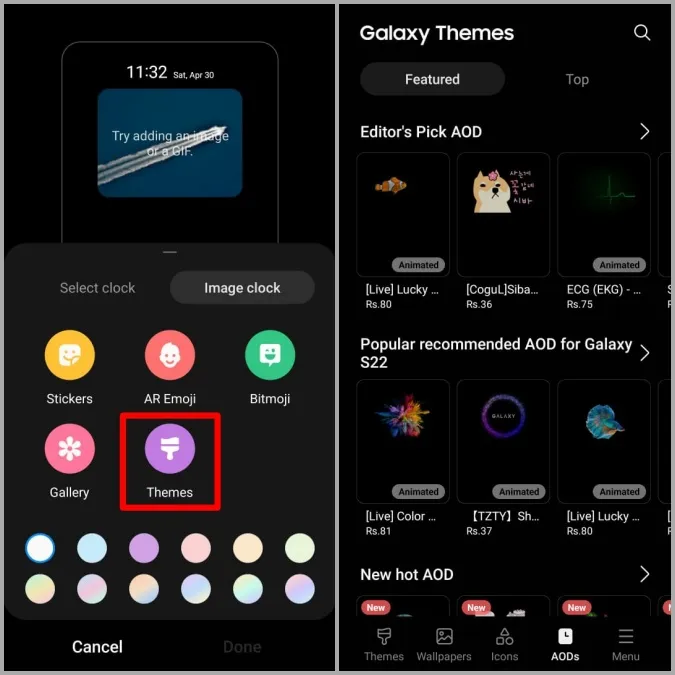
5. Dopo aver applicato il quadrante dell’orologio preferito, tocchi Fatto per salvare le modifiche.
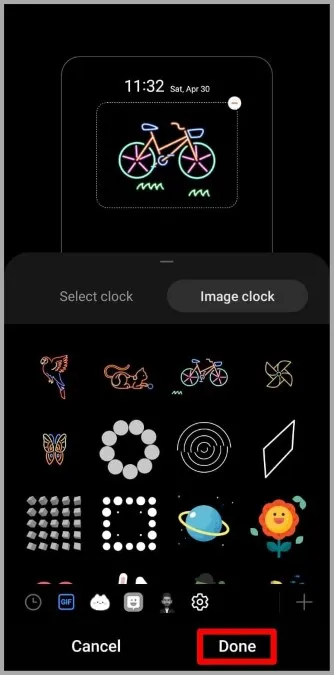
2. Cambiare lo stile dell’orologio con il modulo Good Lock
Sebbene One UI le permetta di cambiare lo stile della schermata di blocco e dell’orologio Always On Display dall’app Impostazioni, c’è solo una manciata di quadranti preinstallati tra cui scegliere. Se desidera esplorare altri stili di orologio o creare lei stesso un quadrante, può sfruttare il modulo Good Lock di Samsung.
Per chi non lo sapesse, Good Lock è un’applicazione ufficiale di Samsung che consente di personalizzare vari elementi di One UI con dei moduli. Uno di questi moduli è Clockface, che le consente di creare e personalizzare gli stili di orologio per la schermata di blocco e l’Always On Display. Ecco come può utilizzarlo.
1. Scarichi e installi l’applicazione Good Lock dal Samsung Galaxy Store.
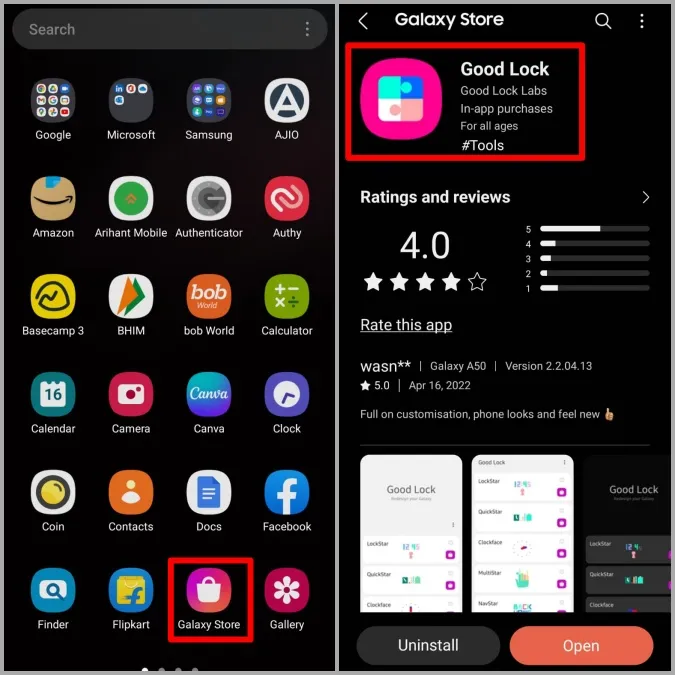
2. Apra l’applicazione Good Lock sul suo telefono. Si rechi nella scheda Unità e tocchi l’icona di download accanto al modulo Clockface.
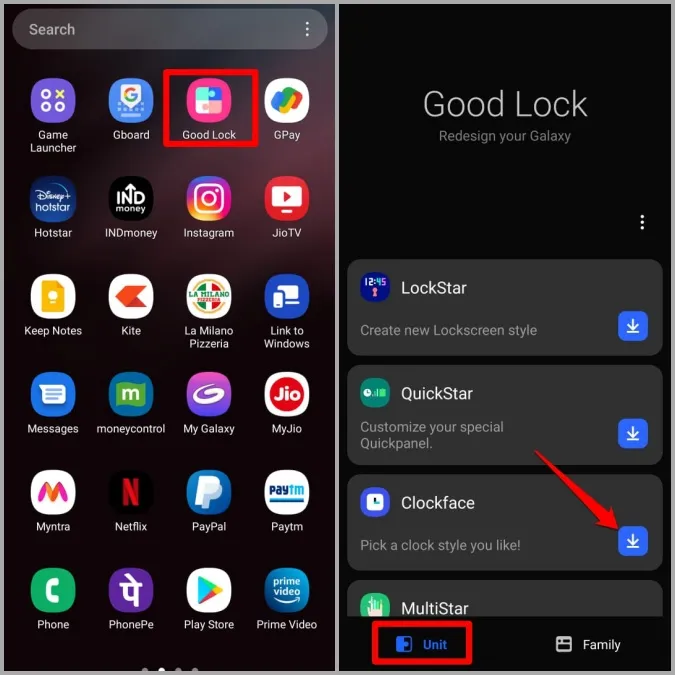
3. Questo aprirà il modulo Clockface nell’app Galaxy Store. Se non possiede un Galaxy Watch, deselezioni la casella che recita Installa anche l’app dell’orologio. Quindi tocchi il pulsante Installa in basso per ottenere il modulo.
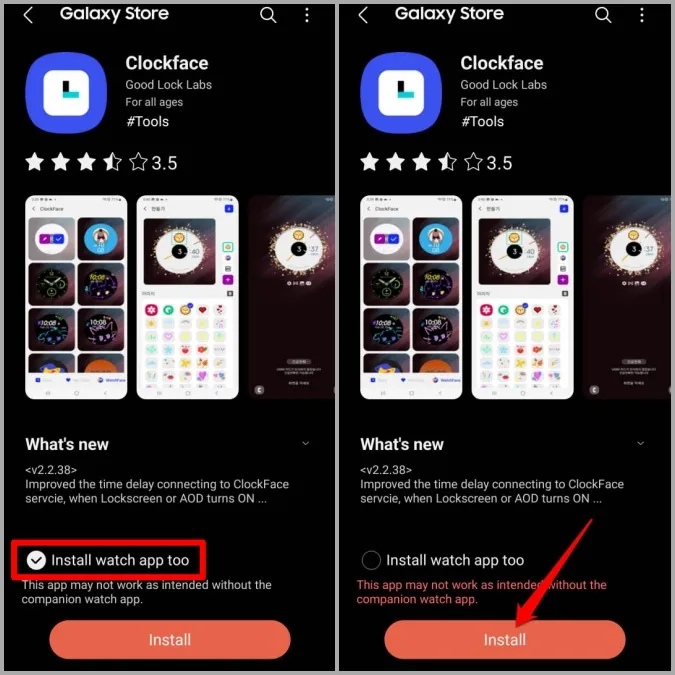
4. Una volta installato, torni all’app Good Lock.
5. Tocca il modulo Clockface. Selezioni se desidera progettare uno stile di orologio per l’Always On Display o per la schermata di blocco.
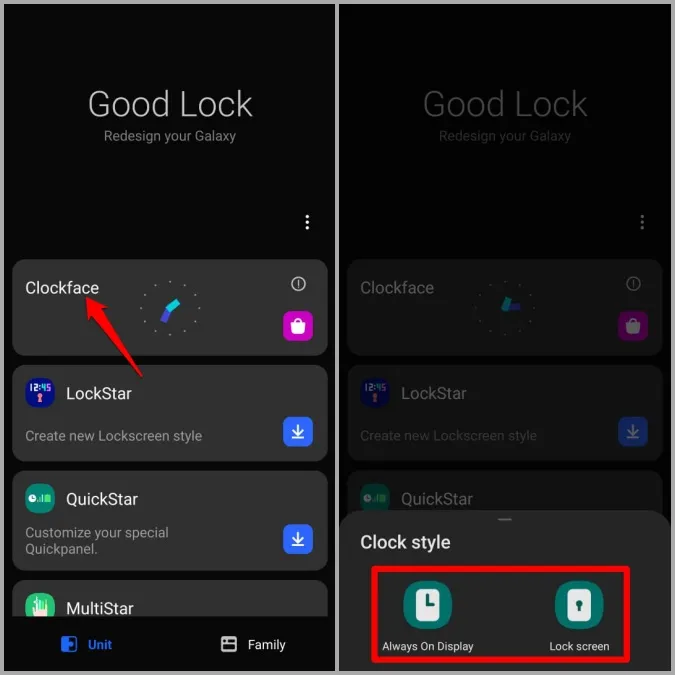
6. Qui troverà alcuni quadranti pronti all’uso. Selezioni il quadrante dell’orologio che desidera utilizzare e poi tocchi il segno di spunta a destra per applicarlo.
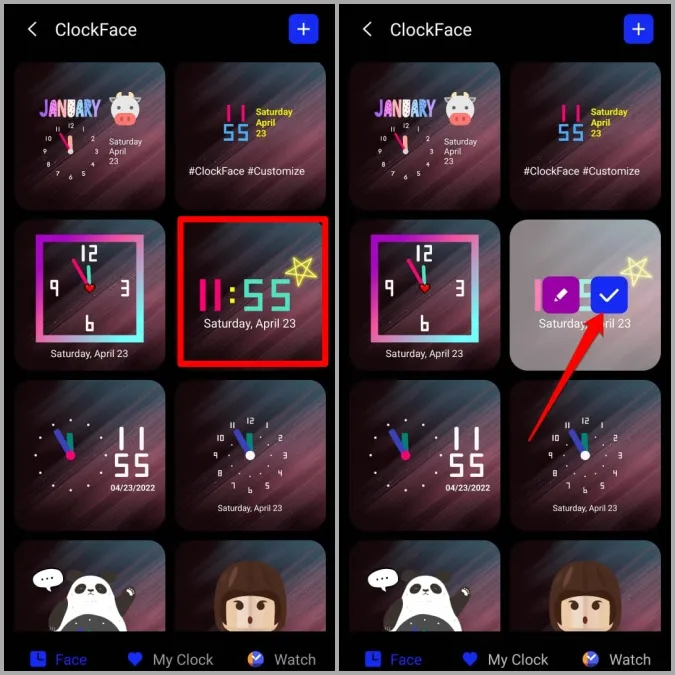
In alternativa, può anche toccare l’icona della matita per personalizzare il quadrante dell’orologio come meglio crede. Da qui, può modificare lo stile dell’orologio, i caratteri e i colori o aggiungere testo, immagini e GIF personalizzate.
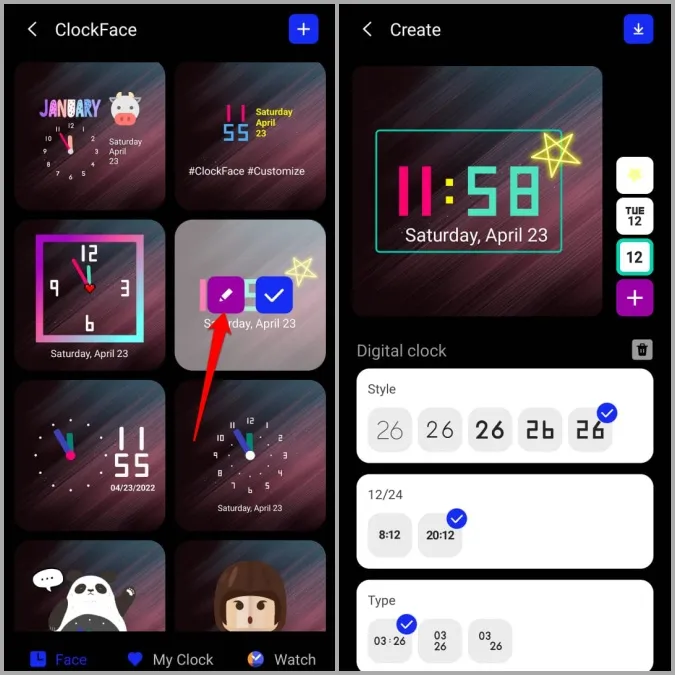
7. Una volta terminata la personalizzazione del quadrante dell’orologio, tocchi l’icona di download in alto a destra per salvare il quadrante personalizzato. Tutti i quadranti personalizzati appariranno nella scheda Il mio orologio nel modulo Facciata.
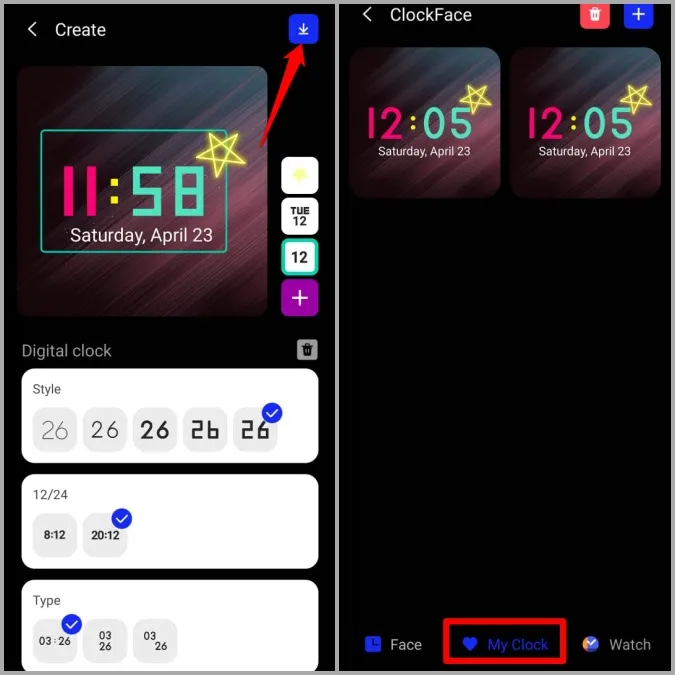
8. Da qui può applicare il quadrante personalizzato.
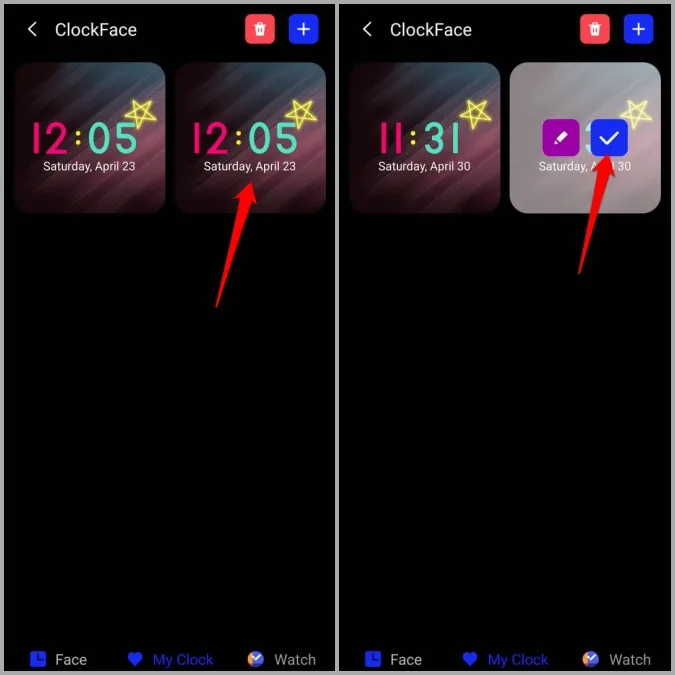
Inoltre, può anche toccare l’icona Più nell’angolo in alto a destra per creare un quadrante da zero. Le opzioni disponibili sono piuttosto simili a quelle che si ottengono durante la personalizzazione di un quadrante dell’orologio esistente.
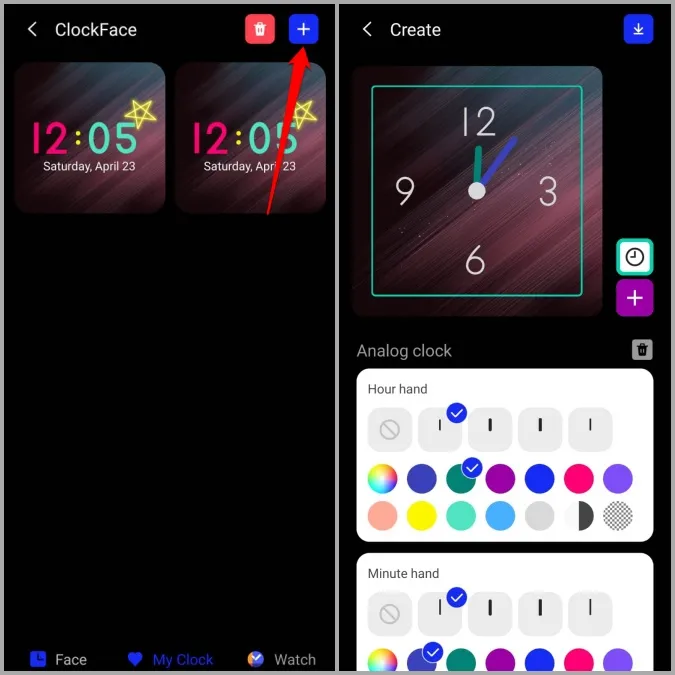
Allo stesso modo, può anche utilizzare il modulo Clockface nell’app Good Lock per personalizzare o creare uno stile di orologio per il suo orologio Samsung Galaxy.
Tenere il tempo con stile
Probabilmente il modo più semplice per cambiare la schermata di blocco o lo stile dell’orologio Always On Display è attraverso l’app Impostazioni del suo telefono Samsung. Ma se desidera sperimentare o personalizzare ogni elemento della schermata di blocco o dell’orologio Always On Display, il modulo Good Lock può essere utile. Tuttavia, se non riesce ad accedere a Good Lock perché non è disponibile nella sua regione, esiste un modo per utilizzare i moduli Good Lock anche nei Paesi non supportati.