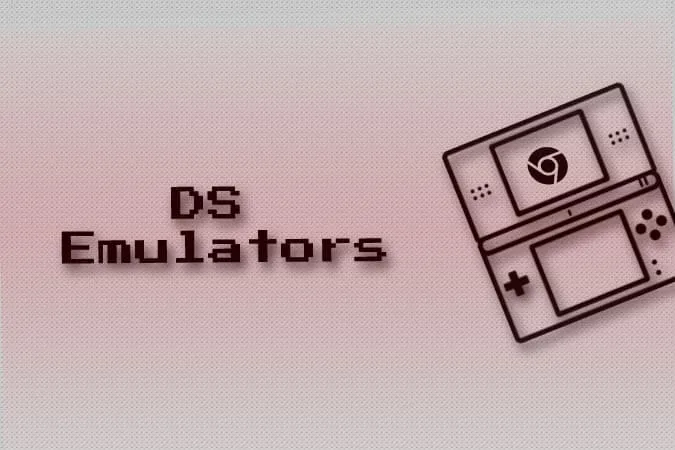Vuole giocare a qualche bel gioco nostalgico sul suo Chromebook? allora dia un’occhiata a questi emulatori di Nintendo DS che funzionano proprio come ci si aspetta. Ho provato molti emulatori installando estensioni del browser dal Chrome Web Store, emulatori Android dal Play Store e persino alcuni emulatori DS basati su Linux. Dopo una buona serie di prove ed errori, ho trovato questi emulatori di Nintendo DS i migliori che posso consigliare.
Prima di iniziare con gli emulatori, dobbiamo scaricare le ROM del gioco Nintendo DS. Indipendentemente dall’emulatore scelto dall’elenco, queste ROM di gioco scaricate funzioneranno su tutti. Il processo prevede il download delle ROM e il loro caricamento con l’aiuto di un emulatore per iniziare a giocare. Ecco come può giocare ai giochi dell’emulatore Nintendo DS su Chromebook.
Come scaricare le ROM dei giochi Nintendo DS
Esistono molti siti web dove è possibile scaricare le ROM. Può fare una rapida ricerca su Google per Nintendo DS Game ROMs per trovare molti siti web di hosting. Ma io preferisco ROMS Games perché ha un layout pulito con una vasta collezione di giochi DS da scaricare.
1. Per scaricare, apra il sito web ROMS Games e selezioni Nintendo DS dalla barra laterale.
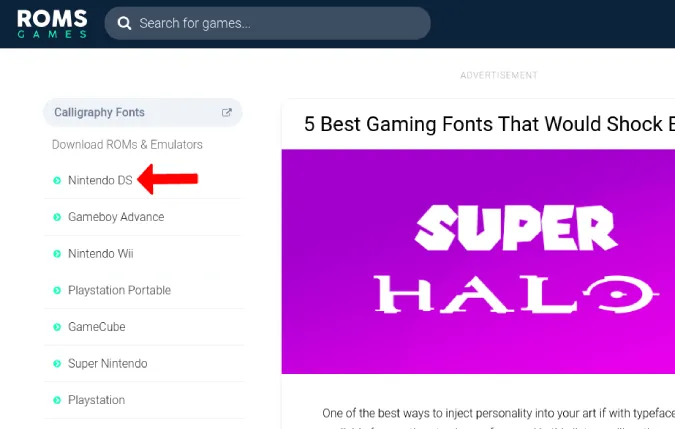
2. Qui troverà tutti i giochi per Nintendo DS disponibili per il download. Clicchi su un gioco per procedere o cerchi il suo gioco preferito.
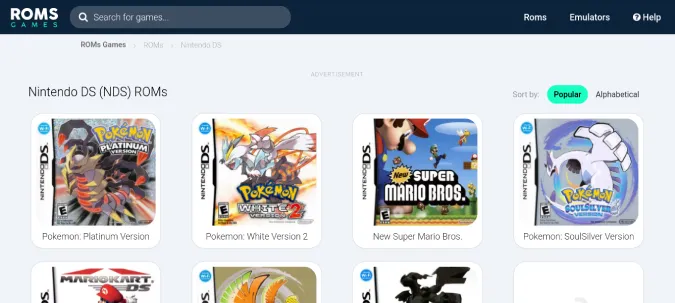
3. Una volta selezionato un gioco, clicchi sul pulsante Salva gioco a destra per avviare il download.
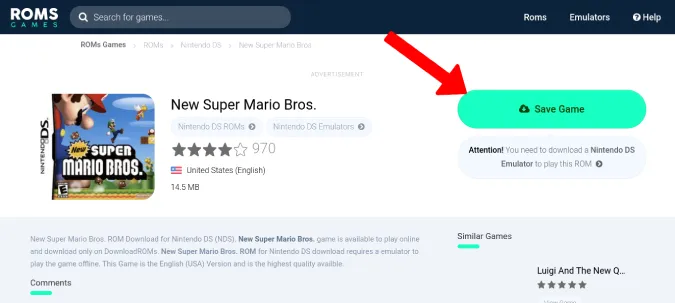
4. Si aprirà l’applicazione File. Clicchi sul pulsante Salva per salvare il gioco come file Zip.
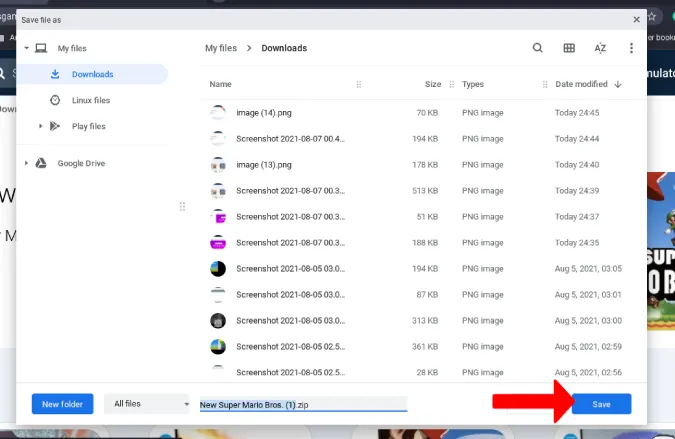
Una volta scaricato il gioco, è necessario un emulatore in grado di eseguirlo.
I migliori emulatori di Nintendo DS per Chromebook
Iniziamo con le soluzioni gratuite e facili:
1. Emulatore SuperNDS
Si tratta di un’applicazione Android che ha sia la versione gratuita che quella a pagamento. L’unica differenza è che la versione a pagamento non ha annunci e costa un pagamento unico di 2,99 dollari. Se vuole optare per la versione a pagamento, consulti l’emulatore successivo, anch’esso a pagamento ma con un FPS migliore in confronto.
I due vantaggi principali dell’emulatore SuperNDS sono che supporta il layout del desktop con i 2 display di Nintendo DS affiancati e ha anche il supporto di tastiera e mouse.
1. Per prima cosa, apra il Play Store e installi l’applicazione SuperNDS Emulator.
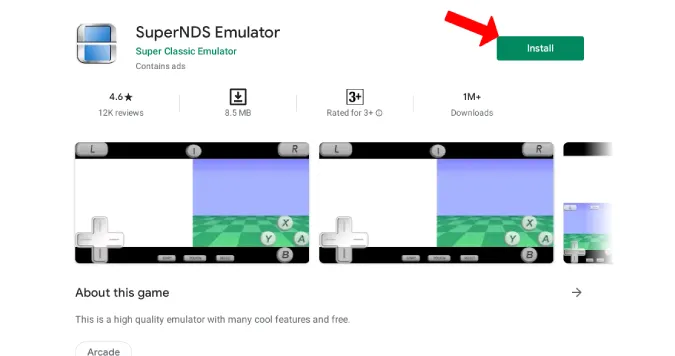
2. Una volta installata, apra l’applicazione cliccando sul pulsante Play sul Play Store. Ora conceda le autorizzazioni per l’archiviazione e il microfono.
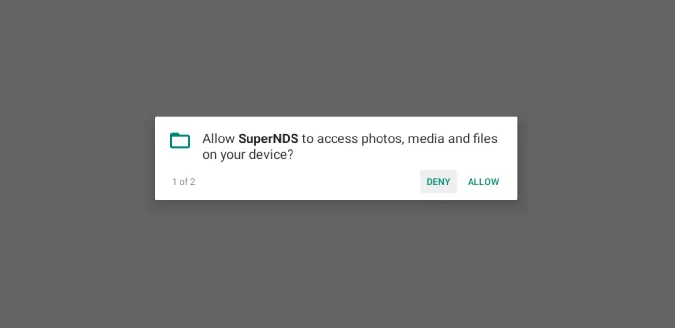
3. Ora nella pagina iniziale, clicchi su Rescan e SuperDNS troverà tutte le ROM DS sul suo dispositivo. Se il caricamento richiede più tempo, clicchi sull’opzione File Browser e selezioni il file zip per aprire il gioco e iniziare a giocare immediatamente.
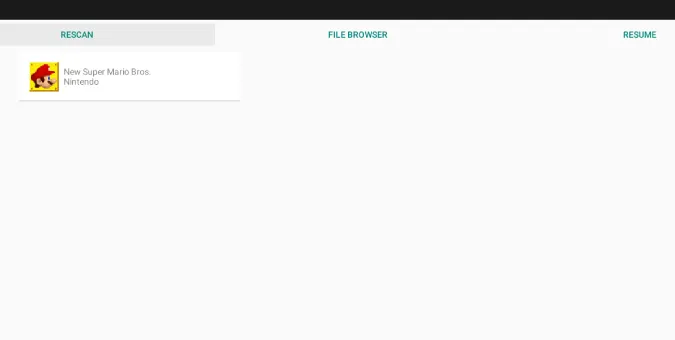
4. Ora il gioco si apre in un layout desktop per poter giocare. Tuttavia, trattandosi di un’applicazione Android, è ottimizzata per funzionare con il touch per impostazione predefinita. Può utilizzare i controlli touch se possiede un Chromebook flip.
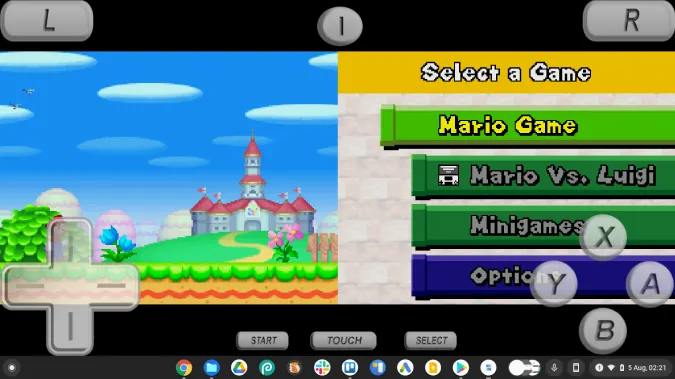
5. Se desidera giocare con la tastiera, clicchi sull’opzione menu in alto al centro e selezioni l’opzione Impostazioni nel menu a comparsa nell’angolo in alto a sinistra.
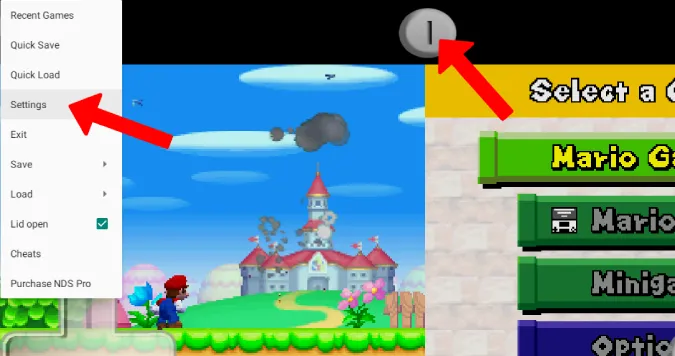
6. Scorra verso il basso e apra Modifica mappatura tasti e mappi i tasti della tastiera in base alle sue esigenze. Ad esempio, W per andare avanti e la barra spaziatrice per il pulsante A, e così via.
7. Ora torni alla pagina del gioco e clicchi sul pulsante TOUCH in basso per far scomparire i controlli sullo schermo e giocare all’intero gioco con tastiera e mouse.
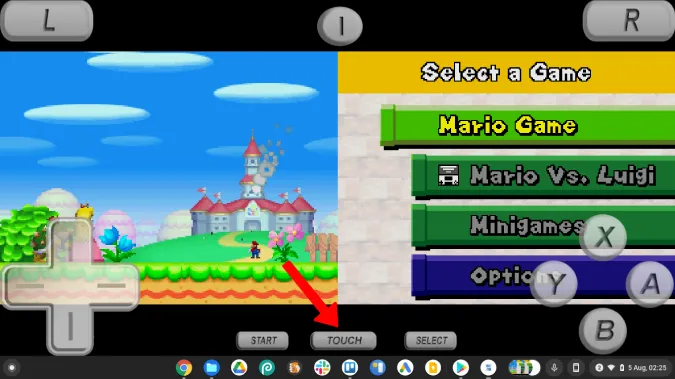
Ora può avviare il gioco e giocare con i giochi per DS proprio come un qualsiasi gioco desktop.
Pro
- Gratuito e facile da configurare
- Supporto della tastiera e layout del desktop
- Numerose opzioni di configurazione
Contro
- FPS bassi rispetto ad altre applicazioni di emulazione DS presenti nella lista
2. Emulatore Drastic DS
Un altro emulatore di Nintendo DS per Chromebook è Drastic DS Emulator, che è come SuperNDS Emulator, ma con più FPS in confronto. Può anche regolare e giocare a una risoluzione maggiore di quella originale. Non ci sono annunci pubblicitari e costa una tantum 4,99 dollari.
1. Innanzitutto, apra il Play Store e installi l’applicazione Drastic DS Emulator completando il pagamento.
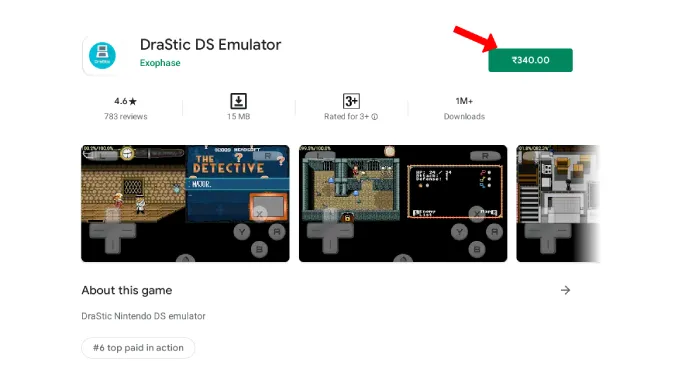
2. Una volta installata, apra l’applicazione cliccando sul pulsante Play del Play Store. Ora conceda le autorizzazioni per l’archiviazione e il microfono.
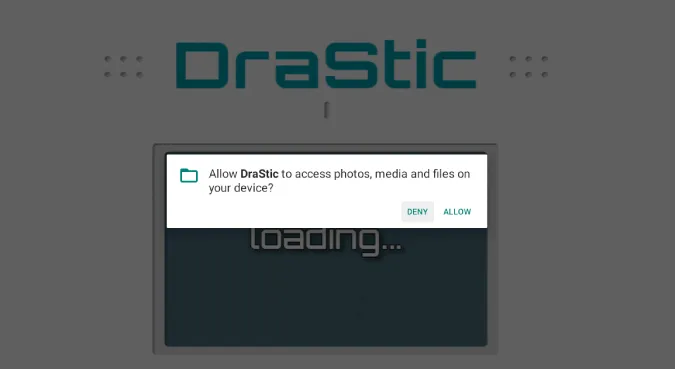
3. Ora clicchi sul pulsante Carica nuovo gioco.
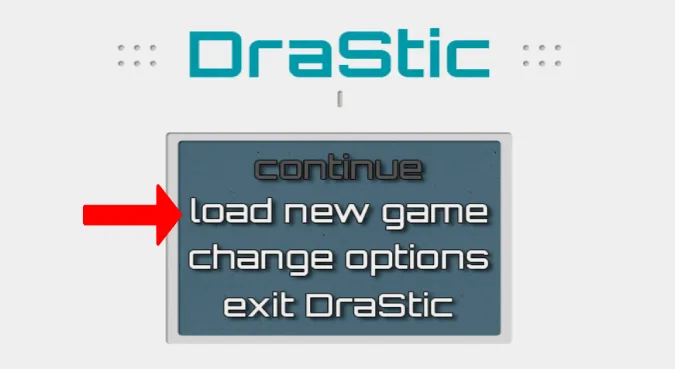
4. Verrà visualizzato un elenco di tutte le ROM DS disponibili nella sua memoria. Selezioni il gioco che desidera giocare per iniziare.
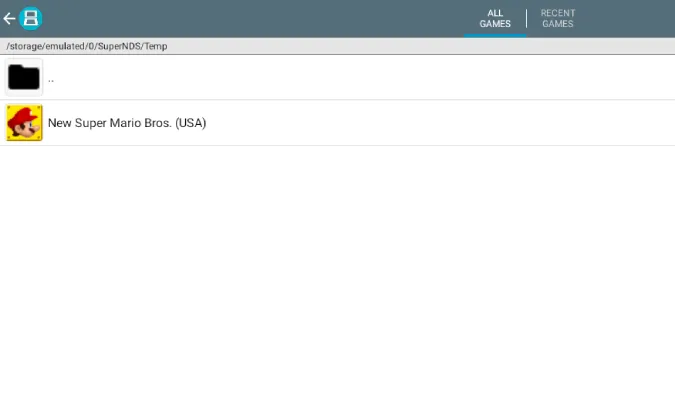
5. Nella schermata successiva, clicchi su Avvia gioco per iniziare una nuova partita.
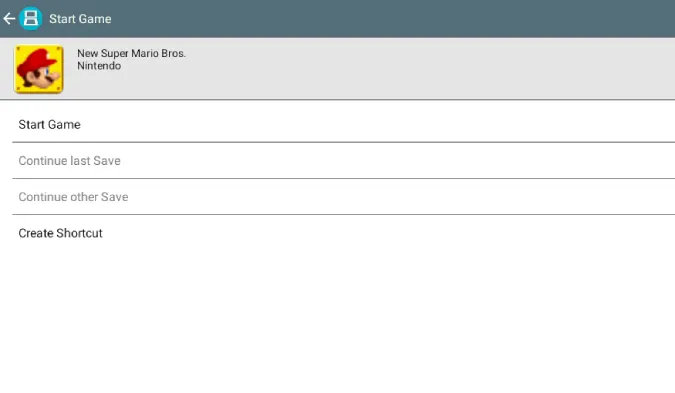
6. Ora il gioco dovrebbe aprirsi in un layout desktop per poter giocare. Tuttavia, trattandosi di un’applicazione Android, è ottimizzata per funzionare con il display touch per impostazione predefinita. Può utilizzare i controlli touch se possiede un Chromebook flip.
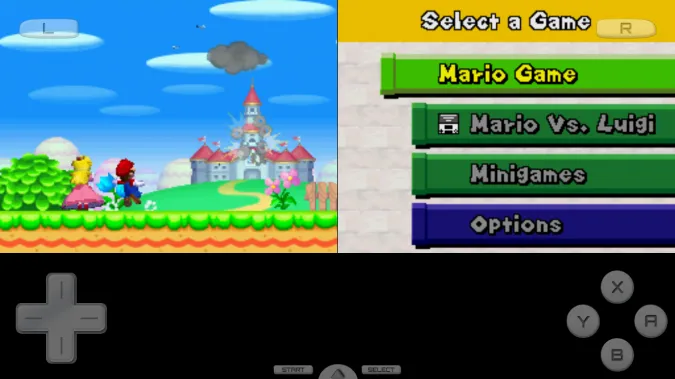
7. Se desidera giocare con la tastiera, clicchi sull’icona della freccia in basso e poi selezioni Menu.
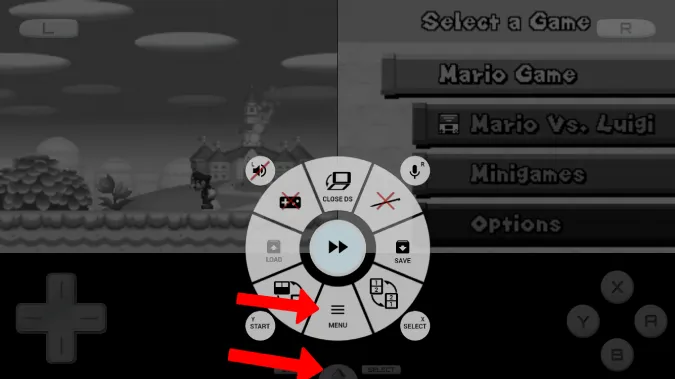
8. Ora selezioni Opzioni > Controller esterno > Mappa controllo e rimappi i controlli della tastiera.
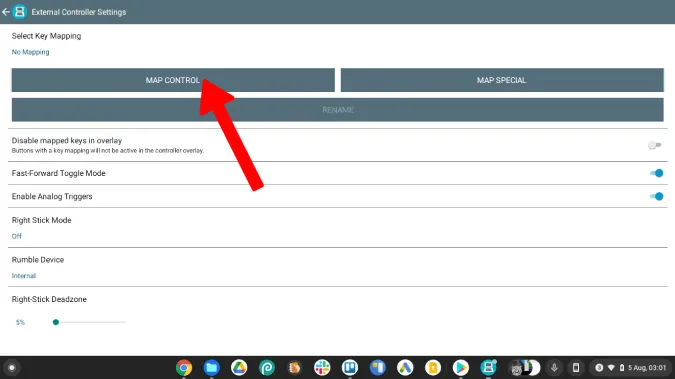
9. Ora torni al gioco e clicchi di nuovo sull’icona della freccia per selezionare l’icona del gamepad nel pop-up per disattivare i controlli su schermo.
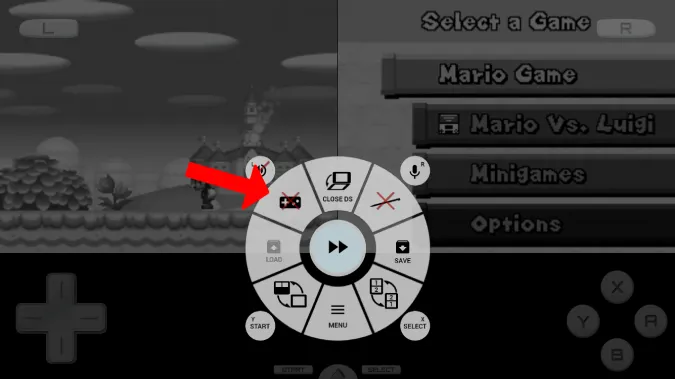
Ecco fatto. Dovrebbe essere in grado di giocare a qualsiasi gioco Nintendo DS sul suo Chromebook con l’aiuto di Drastic DS Emulator senza annunci ma con un FPS molto migliore.
I vantaggi
- FPS migliori rispetto a molti altri emulatori
- Supporto della tastiera e layout del desktop
- Molte opzioni di configurazione
Contro
- Nessuna opzione di prova gratuita
- L’impostazione dei controlli da tastiera è un po’ più difficile rispetto ad altri emulatori
3. melonDS
Se vuole ottenere FPS migliori senza pagare per l’emulatore Drastic DS, allora melonDS è un buon emulatore Nintendo DS per Chromebook. Poiché melonDS è un’applicazione Linux, il processo di installazione è davvero noioso. Ma per ottenere una buona esperienza di gioco gratuitamente, vale la pena di investire il suo tempo in questa installazione unica.
Per iniziare ad installare melonDS, prima di tutto deve abilitare Linux sul suo Chromebook, se non l’ha già fatto. Ecco come fare:
1. Per abilitare Linux sul suo Chromebook, clicchi sull’icona dell’ora in basso a destra o prema Shift+Alt+S. Ora clicchi sull’icona Cog per aprire le Impostazioni di Chrome OS.
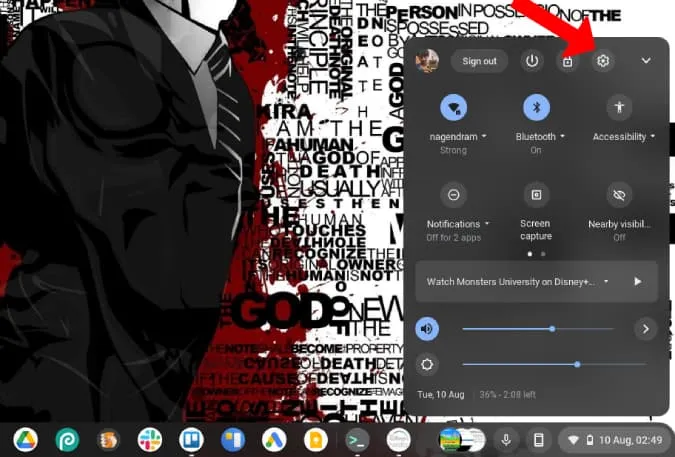
2. Vada su Avanzate > Sviluppatori e clicchi su Attiva accanto all’ambiente di sviluppo Linux. Segua i passaggi per abilitare Linux sul suo Chromebook.
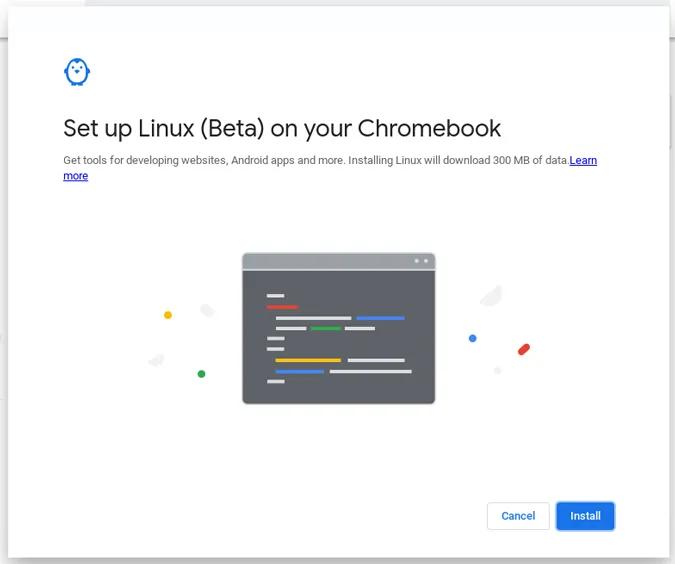
3. Una volta abilitato, troverà una cartella Linux nel cassetto delle applicazioni. La apra e clicchi sul Terminale.
4. Stiamo installando melonDS con l’aiuto di Flatpak, che non è abilitato per impostazione predefinita. Quindi, per prima cosa esegua questo comando nel suo terminale per installare Flatpak.
sudo apt install flatpak
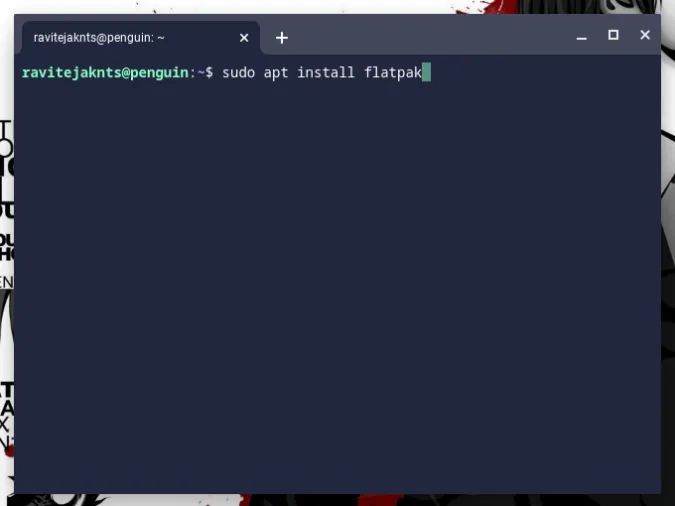
5. Flathub è il posto migliore per ottenere le applicazioni Flatpak. Per abilitare il repository Flathub, esegua il seguente comando.
flatpak –user remote-add –if-not-exists flathub https://flathub.org/repo/flathub.flatpakrepo
6. Ora scarichi l’applicazione melonDS Linux. Può farlo dal Flathub Store. Apra la pagina di melonDS e clicchi su Installa e poi su Salva per scaricare l’applicazione.
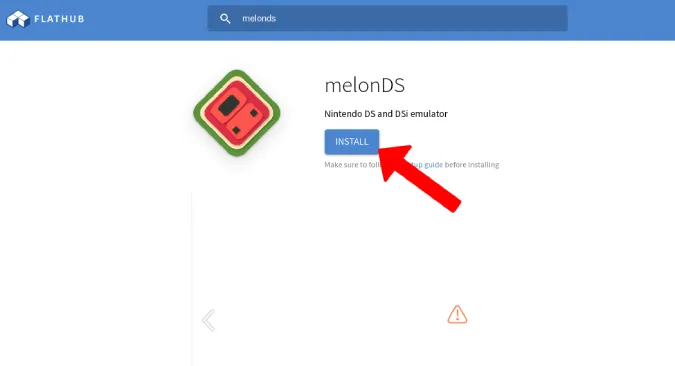
7. Esegua il seguente comando sul suo terminale per installarla. Questa operazione può richiedere alcuni minuti.
flatpak install flathub net.kuribo64.melonDS
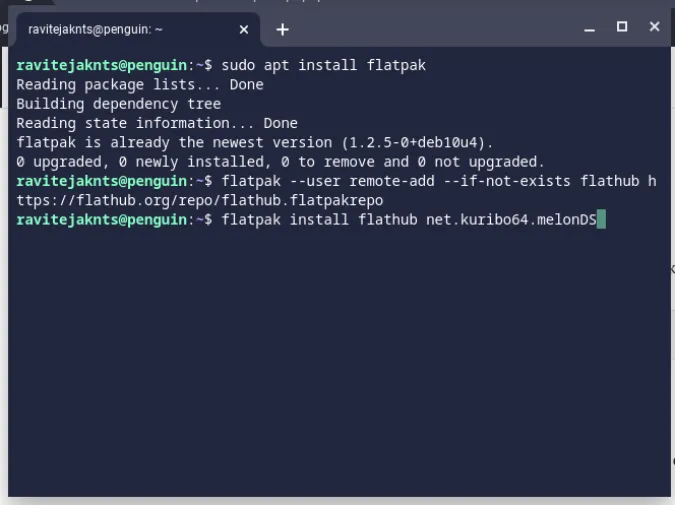
8. Una volta fatto, troverà l’applicazione melonDS nella cartella Linux Apps. Tuttavia, non la apra ora.
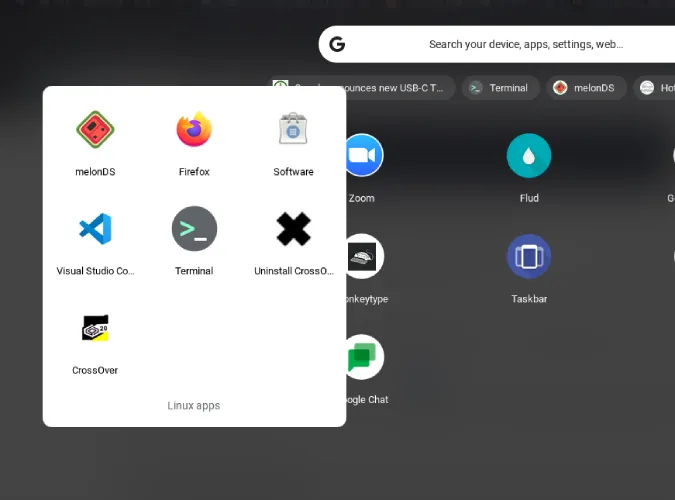
9. Per poter eseguire i giochi DS, deve anche installare il firmware NDS. Per farlo, apra questo link e scarichi il firmware NDS.
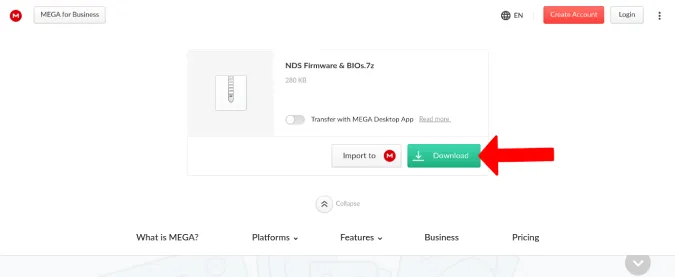
10. Ora sposti sia il firmware che i file ROM dei giochi nella cartella Linux dell’applicazione File, poiché Linux può accedere solo a questi file.
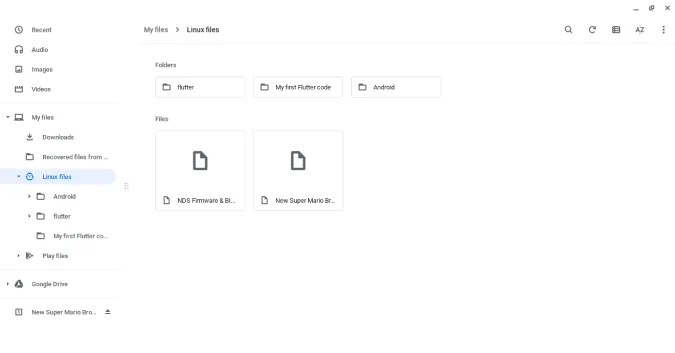
11. Il firmware viene scaricato in un file zip compresso 7z. Per estrarlo, utilizzi i seguenti comandi uno dopo l’altro.
sudo apt install p7zip-full 7z x NDS Firmware & BIOs.7z
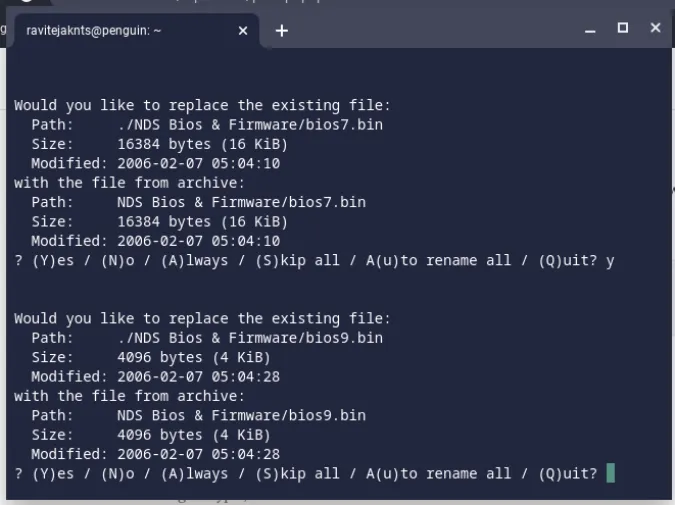
12. In questo modo verrà estratta la cartella del firmware con cinque file al suo interno.
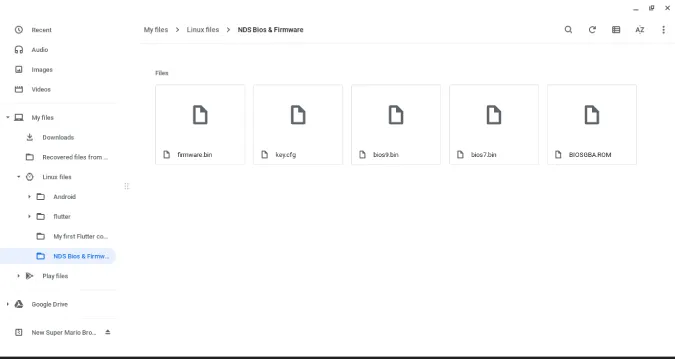
13. Ora apra l’applicazione melonDS dal cassetto delle applicazioni. Qui selezioni congif > Impostazioni Emu.
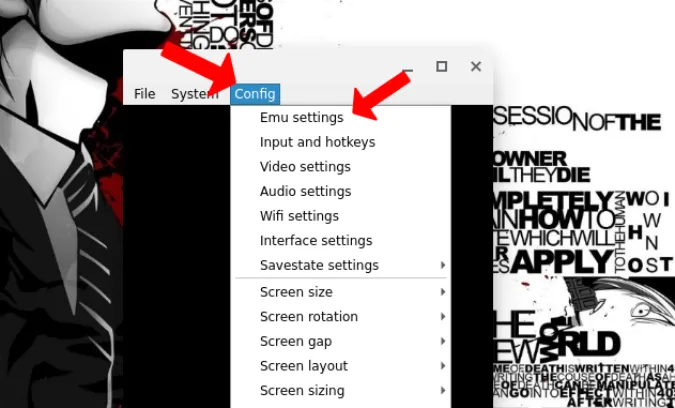
14. Ora, nella scheda Modalità DS, clicchi sul pulsante Sfoglia accanto al firmware DS e selezioni il file firmware.bin dalla cartella del firmware estratto.
15. Poi clicchi sul pulsante Sfoglia accanto alle altre due opzioni e selezioni i rispettivi file nella cartella del firmware.
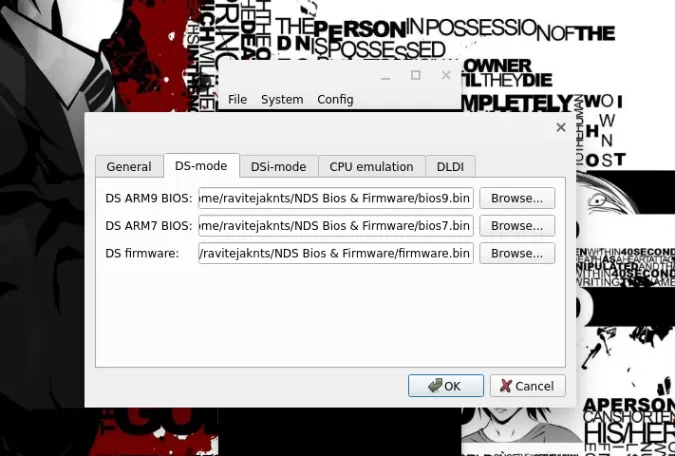
16. Ora clicchi su File > Apri ROM e selezioni il gioco che ha spostato nella cartella Linux.
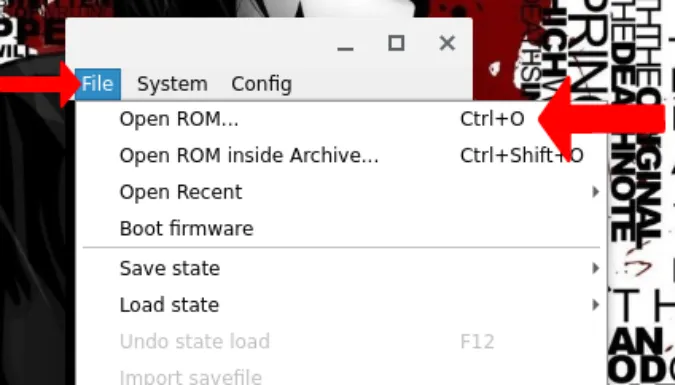
17. Il gioco si aprirà e potrà iniziare a giocare. Può nuovamente aprire la sezione Configurazione> Input e tasti di scelta rapida per modificare i controlli da tastiera, ma a differenza di altri emulatori, i controlli da tastiera dovrebbero essere abilitati per impostazione predefinita.
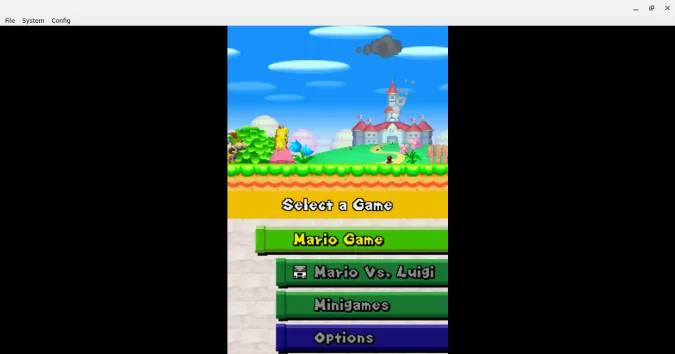
Pro
- Prestazioni migliori ed esperienza di gioco complessiva
Contro
- Layout verticale come su DS
- Processo di installazione noioso
- Supporto solo per tastiera e controller, nessun controllo touch
Conclusione: Emulatori DS per Chromebook
L’opzione migliore è sicuramente melonDS, ma se il suo Chromebook non ha buone specifiche o se trova il processo di installazione un po’ noioso, scelga Drastic NDS, che è altrettanto valido di melonDS ma costa 4,99 dollari. Può anche scegliere SuperNDS se desidera un’alternativa gratuita che svolge il suo lavoro meglio di altri emulatori gratuiti su Play Store e Chrome Web Store.
Legga anche:
- Emulatore di Switch Yuzu: come giocare ai giochi di Nintendo Switch su PC
- I migliori giochi per Chromebook ottimizzati per un’esperienza simile a quella del PC