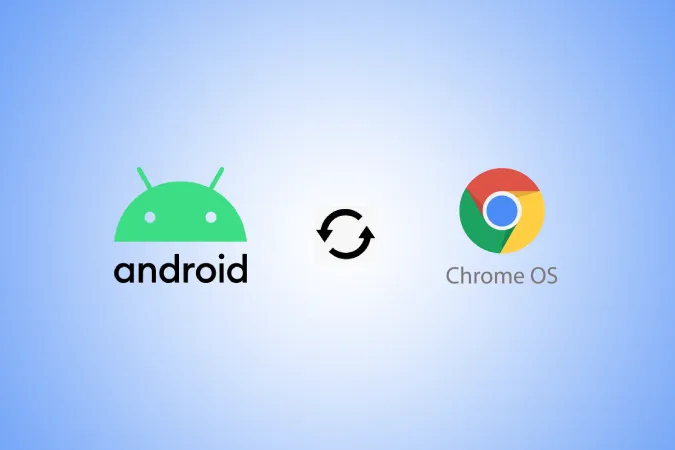Il team di ChromeOS è impegnato nello sviluppo di funzionalità dell’ecosistema come mai prima d’ora. Ora abbiamo molti modi per condividere le foto da Android a Chromebook e viceversa. Alcuni di essi possono essere eseguiti in modo nativo e senza fili, mentre altri metodi funzionano con i cavi. Ecco tre modi per trasferire foto da Android a ChromeOS.
Trasferimento di foto tra telefono Android e Chromebook
Iniziamo con la funzione più semplice e più recente di tutte.
1. Phone Hub
Phone Hub è un mix di molte funzioni dell’ecosistema su ChromeOS. Offre l’opzione di attivare l’Hotspot sul telefono direttamente dal Chromebook, può accedere alle schede recenti di Chrome, aiuta a localizzare il telefono, sincronizza le notifiche dal telefono al Chromebook e molto altro ancora. E ora, può accedere alle foto del suo telefono su Chromebook senza doverle trasferire. Ma sono necessari dei prerequisiti e un piccolo processo di configurazione.
Innanzitutto, il suo telefono deve funzionare con Android 8 o superiore e il Chromebook deve essere su ChromeOS 103 o superiore. Se i suoi dispositivi sono idonei, può seguire la seguente procedura per configurarli.
1. Clicchi sull’ora nell’angolo inferiore destro del Chromebook. Quindi selezioni l’icona a forma di ingranaggio per aprire l’applicazione Impostazioni di ChromeOS.
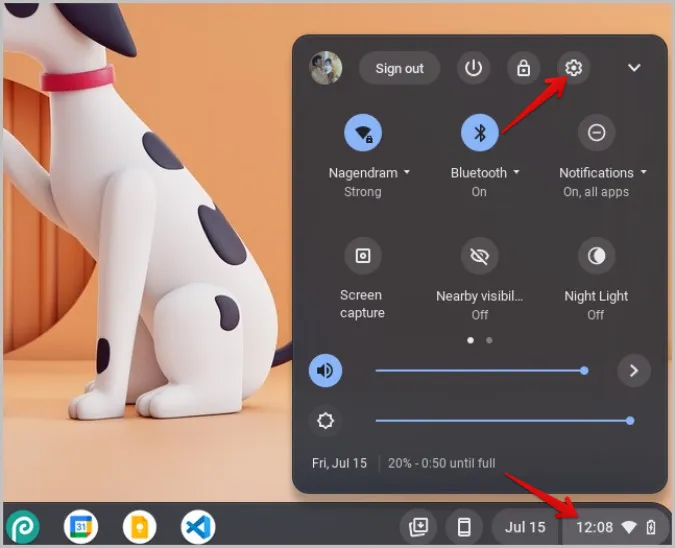
2. Ora selezioni l’opzione Dispositivi collegati e clicchi sul pulsante Configura accanto al telefono Android.
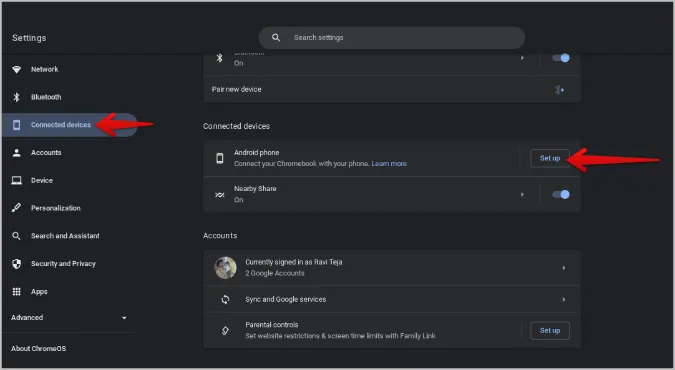
3. Continui il processo di configurazione e inserisca la sua password di Google per la conferma. ChromeOS selezionerà automaticamente il dispositivo a cui ha effettuato l’accesso con il suo account Google.
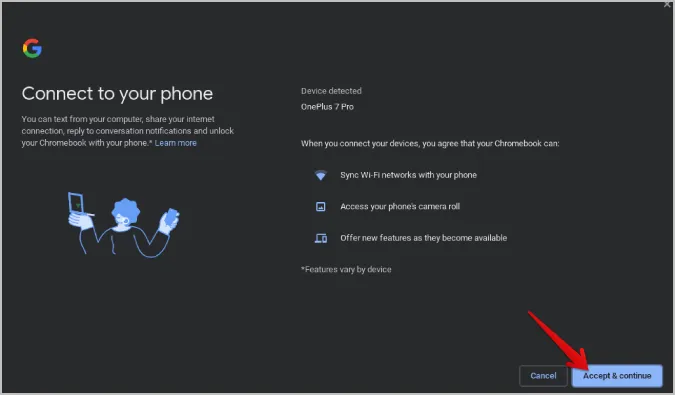
4. Clicchi su di esso e attivi il toggle accanto all’opzione Foto recenti.
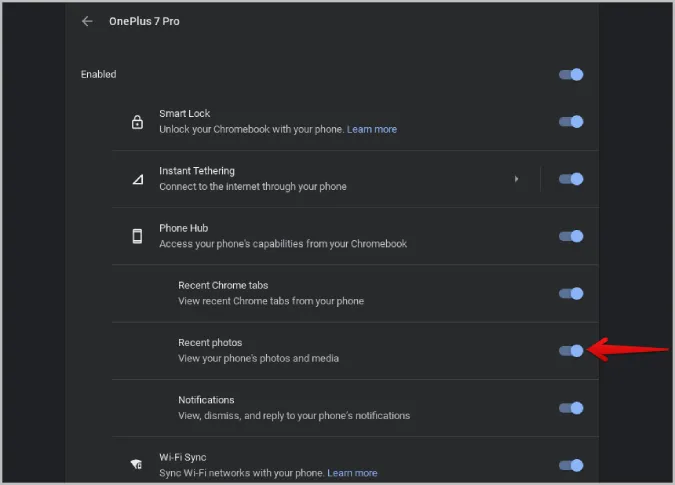
5. Sul suo telefono, apra l’applicazione Impostazioni di sistema. Qui scorra verso il basso e apra l’opzione Google.
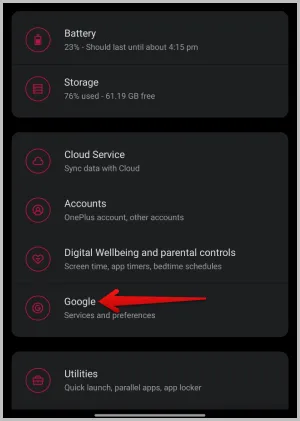
6. Nella pagina delle impostazioni di Google, selezioni l’opzione Dispositivi e condivisione. Quindi selezioni l’opzione Chromebook.
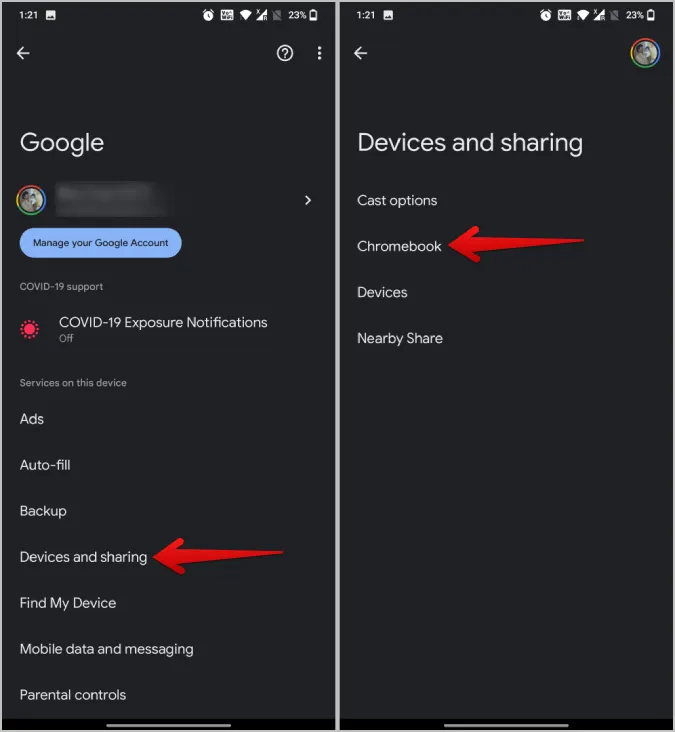
7. Qui, attivi il toggle accanto a Foto e media. (Se non vede questa opzione, si assicuri di collegare il telefono al Chromebook come detto prima).
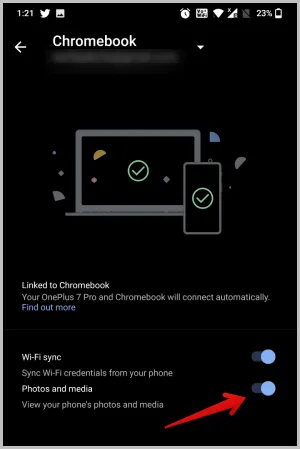
Ecco fatto, ora può cliccare sull’icona Telefono nel dock del Chromebook per accedere alle sue ultime foto sul telefono Android.
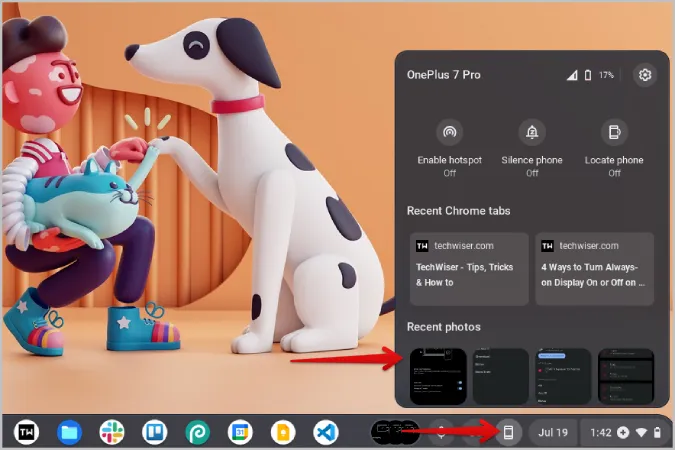
Basta cliccare su una foto per scaricarla e accedervi sul suo Chromebook istantaneamente, senza dover trasferire la foto dal telefono.
2. Condivisione nelle vicinanze
Sebbene Phone hub sia un’ottima soluzione, si ottengono solo le ultime 4 foto dal telefono. È qui che entra in gioco Nearby Share. È come AirDrop per Android e ChromeOS. Prima di iniziare, deve configurare Nearby Share sia sul telefono Android che sul Chromebook. Una volta fatto, potrà iniziare a condividere i file tra i due dispositivi.
Nearby Share funziona solo quando il Bluetooth e il Wi-Fi sono attivati. Quindi, si assicuri di attivarli su entrambi i dispositivi.
1. Apra l’applicazione Galleria sul suo telefono Android, selezioni le foto e tocchi l’icona Condividi.
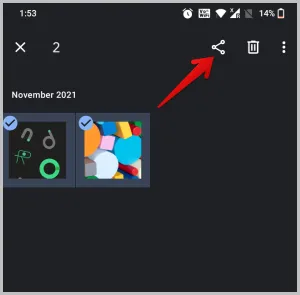
2. A questo punto, selezioni l’opzione Condividi nelle vicinanze nel menu del foglio di condivisione di Android. Alcune applicazioni di galleria utilizzano un proprio foglio di condivisione che potrebbe non includere la Condivisione nelle vicinanze. In questo caso, dovrebbe vedere altre opzioni nel foglio di condivisione che dovrebbero aiutarla ad aprire il foglio di condivisione predefinito di Android.
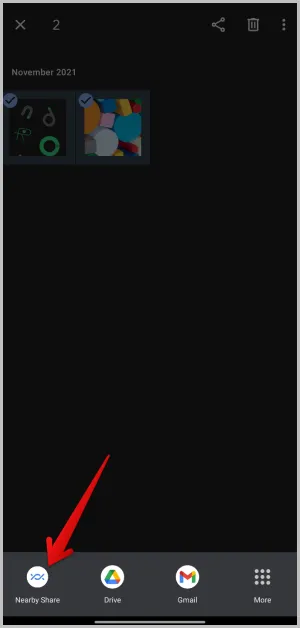
3. Se ha effettuato l’accesso allo stesso account Google sul suo Chromebook e sul Chromebook nelle vicinanze con Wi-Fi e Bluetooth attivati, dovrebbe essere in grado di vedere il suo Chromebook nel menu Condividi nelle vicinanze. Lo tocchi.
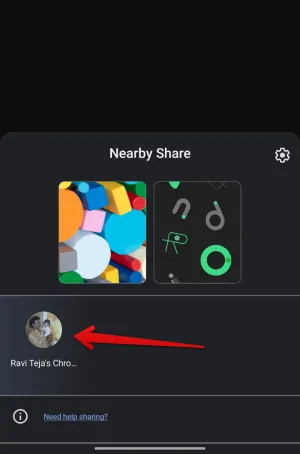
4. Se entrambi i dispositivi non sono connessi allo stesso account Google, clicchi sul tempo nell’angolo inferiore destro del suo Chromebook e selezioni l’opzione Visibilità nelle vicinanze per attivarla. Ora dovrebbe vedere il Chromebook sul suo dispositivo Android nel pannello Condivisione nelle vicinanze.
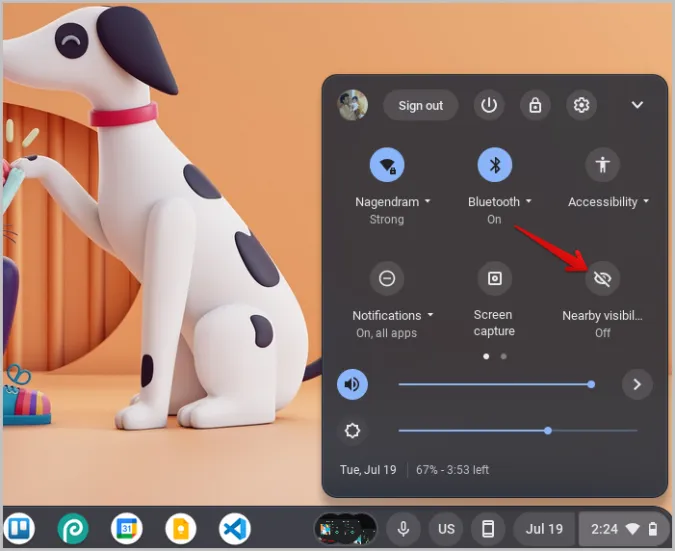
5. Le verrà richiesto di accettare i file in arrivo da Condivisione nelle vicinanze sul suo Chromebook. Clicchi su Accetta.
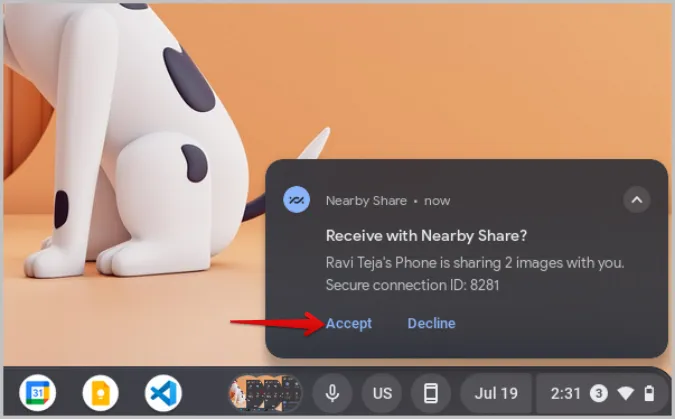
6. Una volta accettato, le foto dovrebbero iniziare a essere trasferite sul suo dispositivo.
Può anche condividere le foto dal Chromebook ad Android in modo analogo. Apra l’applicazione File sul suo Chromebook. Selezioni le foto che desidera condividere. Quindi clicchi sull’icona Condividi. Nel foglio di condivisione, dovrebbe vedere l’opzione Condividi nelle vicinanze. Clicchi su di essa.
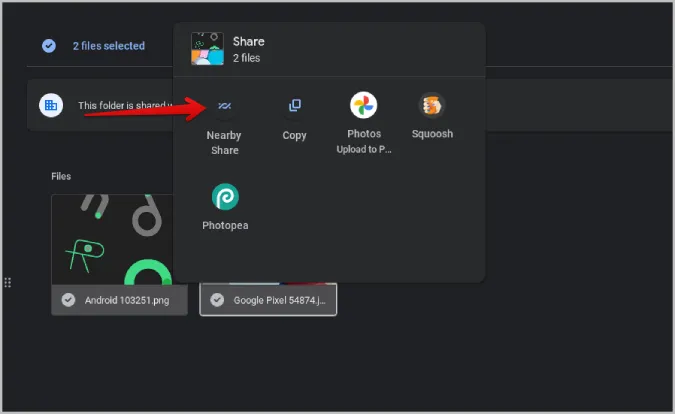
Quindi selezioni il suo dispositivo Android per condividere le foto con il telefono Android. Non è necessario accedere con lo stesso account, ma si assicuri di attivare il Bluetooth e il Wi-Fi su entrambi i dispositivi.
3. Trasferimento USB
Sebbene la funzione Nearby Share sia veloce e addirittura ininterrotta quando ha effettuato l’accesso con lo stesso account Google, a volte può anche essere inaffidabile. Il trasferimento può essere lento o i due dispositivi potrebbero non connettersi. Quando desidera condividere molte foto da Android a Chromebook o viceversa, è meglio affidarsi al buon vecchio cavo USB.
1. Colleghi il suo telefono Android al Chromebook utilizzando un cavo USB.
2. Su Android, si aprirà un pop-up. Selezioni l’opzione Trasferimento di file per abilitare il trasferimento di dati tra i dispositivi.
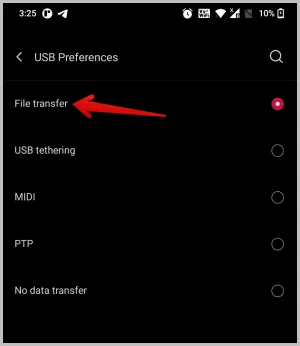
3. Ora apra l’applicazione File e selezioni il suo telefono nella barra laterale sinistra. Qui dovrebbe essere in grado di vedere i file del suo telefono Android.
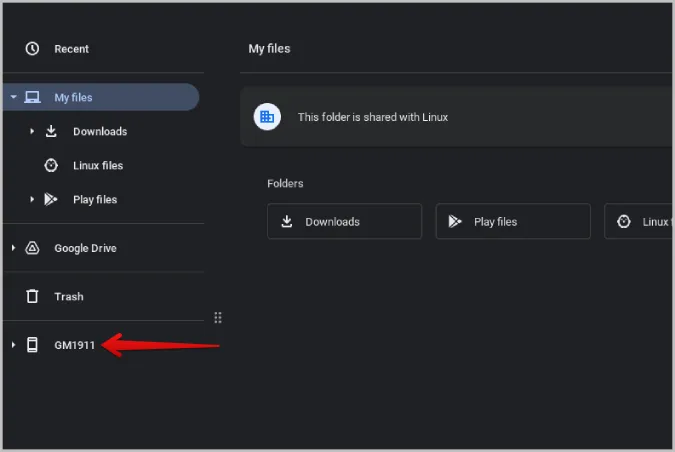
4. Selezioni le foto che desidera trasferire, faccia clic con il tasto destro del mouse e selezioni l’opzione Copia.
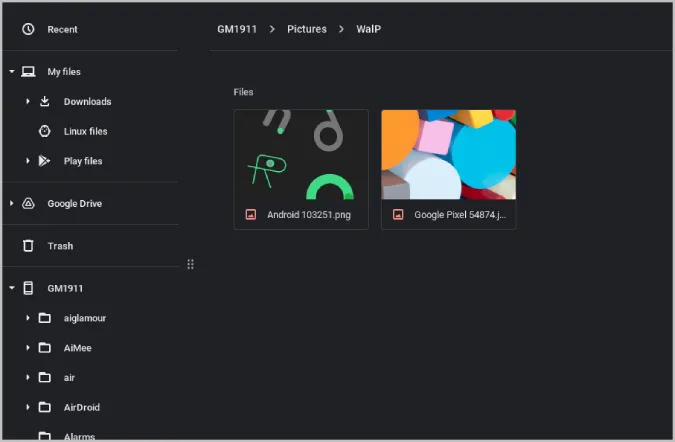
5. Ora si rechi in una delle cartelle di sistema e le incolli facendo clic con il pulsante destro del mouse e selezionando l’opzione Incolla. Può anche trascinare le foto nel sistema, ma questo eliminerà le foto sul suo telefono.
I passaggi per trasferire le foto dal Chromebook al telefono Android sono simili. Basta selezionare le foto sul suo Chromebook, fare clic con il tasto destro del mouse e selezionare Copia. Ora clicchi sull’unità Telefono nella barra laterale e incolli le foto dove desidera trasferirle.
Ecosistema Android e ChromeOS
Oltre ai metodi sopra descritti, esistono molti altri modi per trasferire le foto dal suo telefono Android a un Chromebook e viceversa. Invece di un cavo USB, può anche provare una chiavetta USB per trasferire telefono/file tra i dispositivi. Per trasferire in modalità wireless, invece di Nearby Share, può anche inviare le foto tramite Bluetooth tra i dispositivi Android e Chrome OS.