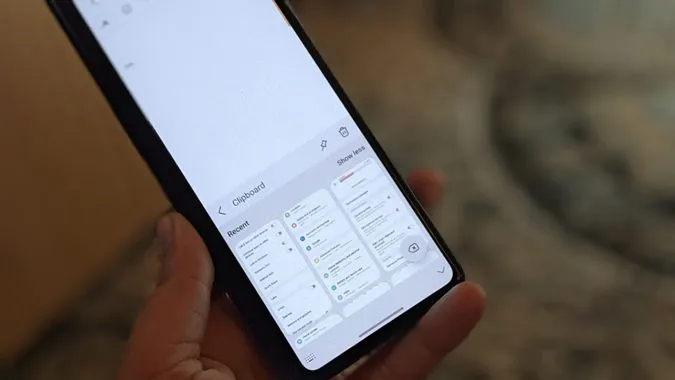La clipboard è uno spazio di archiviazione temporaneo che memorizza testo, immagini e screenshot copiati di recente, ai quali può accedere e incollare ovunque dalla cronologia della clipboard. Se si è chiesto dove si trova la clipboard nei telefoni Samsung Galaxy e come utilizzarla, è arrivato nel posto giusto. Scopriamo come utilizzare la clipboard sui telefoni Samsung Galaxy come un professionista con questi suggerimenti.
1. Accedere agli Appunti in diversi modi
Può accedere agli appunti in quattro modi sui suoi telefoni Samsung Galaxy:
- Utilizzando la tastiera Samsung.
- Utilizzando il pannello Edge.
- Utilizzando altre app per tastiera.
- Utilizzando app di terze parti per gli appunti.
Abbiamo trattato in dettaglio i suggerimenti della Tastiera Samsung e del Pannello Edge qui di seguito. Per quanto riguarda le app, può scaricare le app per tastiera che supportano le clipboard come Gboard, SwiftKey, ecc. Oppure, può accedere alla clipboard utilizzando le applicazioni di gestione della clipboard per Android.
2. Accedere e visualizzare la cronologia degli appunti nella tastiera Samsung
La clipboard di Samsung è abilitata per impostazione predefinita su Samsung Keyboard. Può iniziare ad usarla senza attivare alcuna impostazione degli appunti. L’unica cosa di cui deve assicurarsi è che stia utilizzando la tastiera Samsung come tastiera predefinita.
Quindi, ci sono due modi per visualizzare gli Appunti Samsung.
Metodo 1: Aprire gli Appunti dalla casella di testo
Tocchi e tenga premuta la casella di testo o l’area di digitazione in qualsiasi applicazione. Selezioni Appunti dal menu. Verrà visualizzata la cronologia degli appunti della tastiera Samsung, dove vedrà il testo e le immagini copiate di recente negli appunti. Tocca qualsiasi elemento degli appunti per inserirlo o incollarlo nella casella di testo.
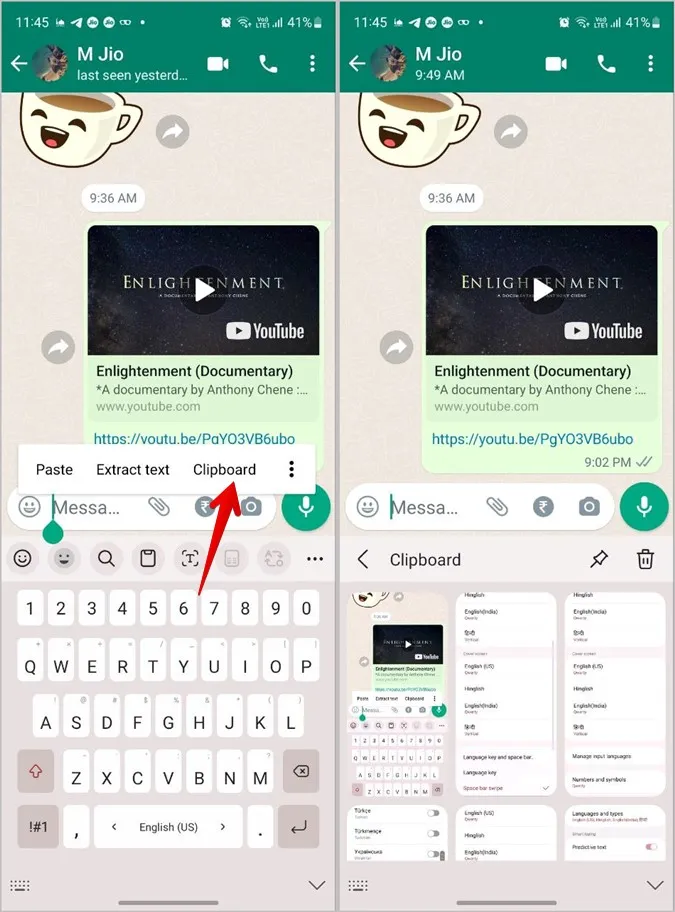
Metodo 2: Aprire gli Appunti dalla barra degli strumenti della tastiera Samsung
Per aprire gli appunti e visualizzare la cronologia degli appunti dalla tastiera Samsung, segua questi passaggi:
1. Apra qualsiasi applicazione in cui può scrivere qualcosa. Ad esempio, l’app Messaggi, Note, ecc. Questo per far apparire la tastiera Samsung.
2. Cerchi l’icona Appunti nella barra degli strumenti della Tastiera Samsung. La tocchi per visualizzare la cronologia degli appunti.
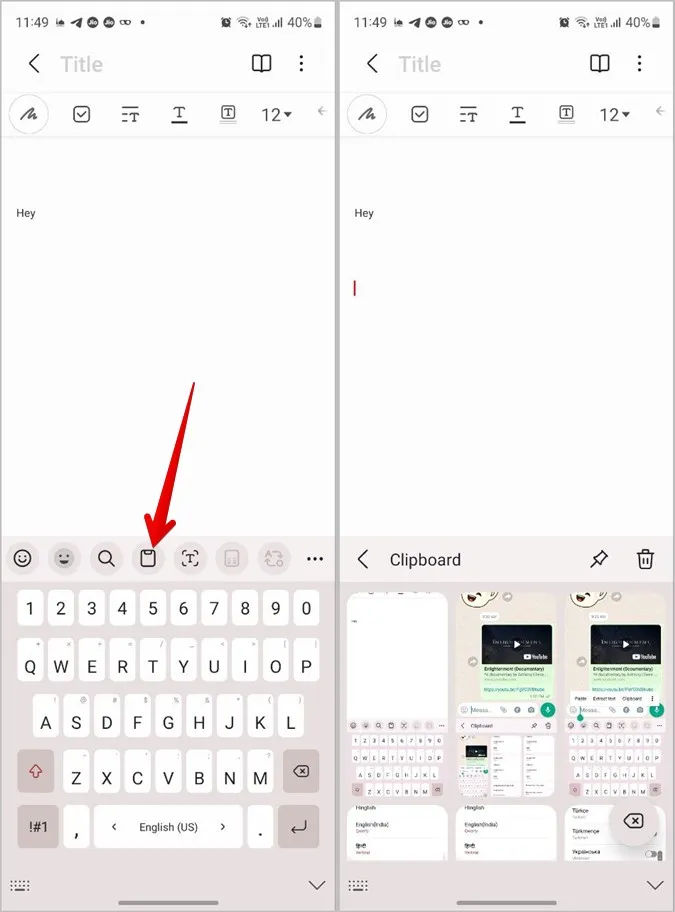
3. Se non vede l’icona Appunti, tocchi il menu kebab (icona a tre punti) nell’angolo destro della barra degli strumenti e poi prema il pulsante Appunti.
Suggerimento: per spostare il pulsante Appunti nella barra degli strumenti principale e accedervi rapidamente, è sufficiente trascinarlo dal pannello inferiore all’area della barra degli strumenti superiore. Scopra altri suggerimenti utili per utilizzare la tastiera Samsung.
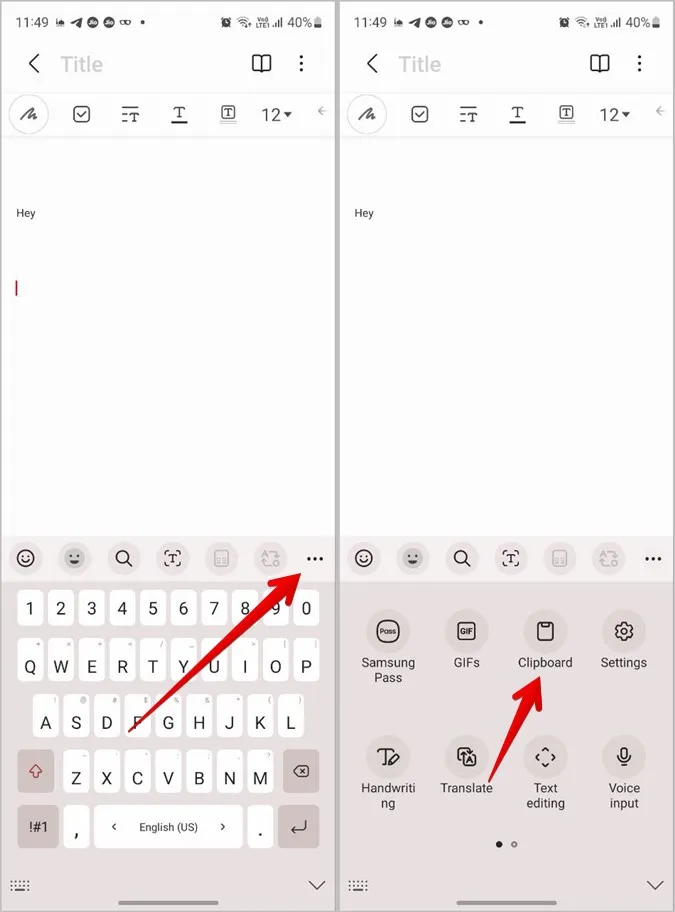
4. Se non vede affatto la barra degli strumenti, vada su Impostazioni del telefono > Gestione generale > Impostazioni della tastiera Samsung. Scorra verso il basso e attivi il toggle accanto all’opzione Barra degli strumenti della tastiera.
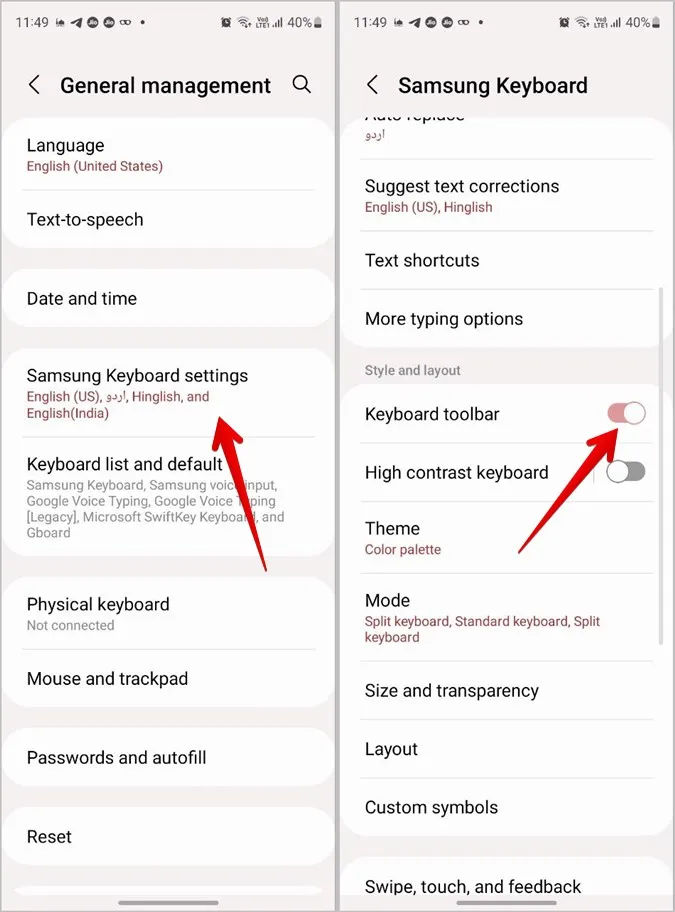
3. Utilizzare gli Appunti Samsung dal pannello Edge
I telefoni Samsung Galaxy offrono un pannello Edge, che è un pannello personalizzabile che può essere utilizzato per accedere alle applicazioni, ai contatti, agli strumenti di selezione intelligente e persino alla cronologia degli appunti da qualsiasi schermata. Per attivare e utilizzare la clipboard dal pannello Edge, segua i seguenti passaggi:
1. Innanzitutto, deve attivare il pannello Appunti nei pannelli Edge. Per farlo, vada in Impostazioni > Display > Pannelli Edge. Si assicuri che il toggle accanto a Pannelli Edge sia abilitato.
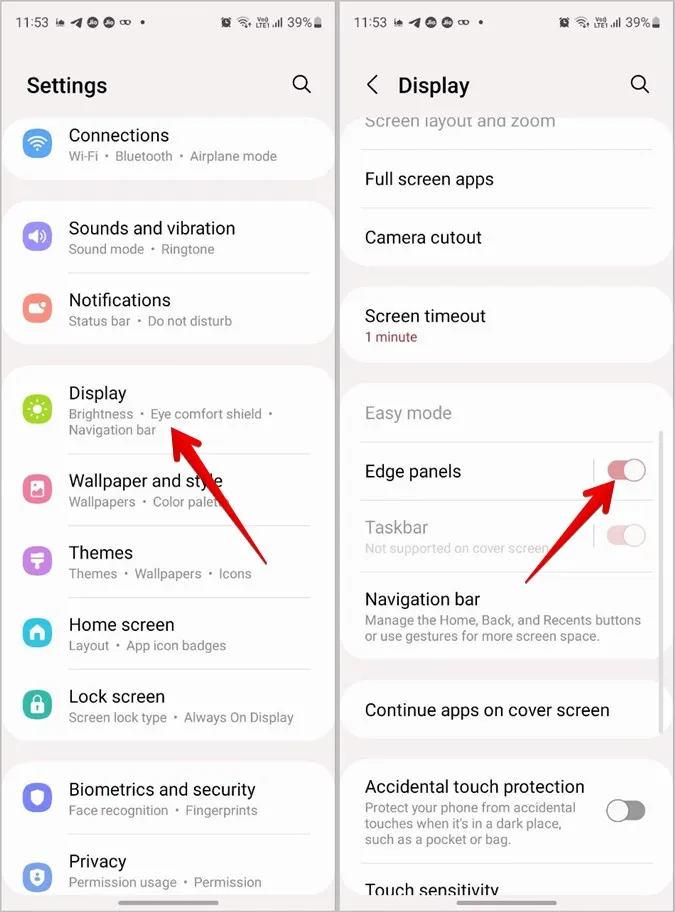
2. Quindi, tocchi Pannelli all’interno dei pannelli Edge. Scorra i pannelli disponibili. Tocca il pannello Appunti per selezionarlo e abilitarlo.
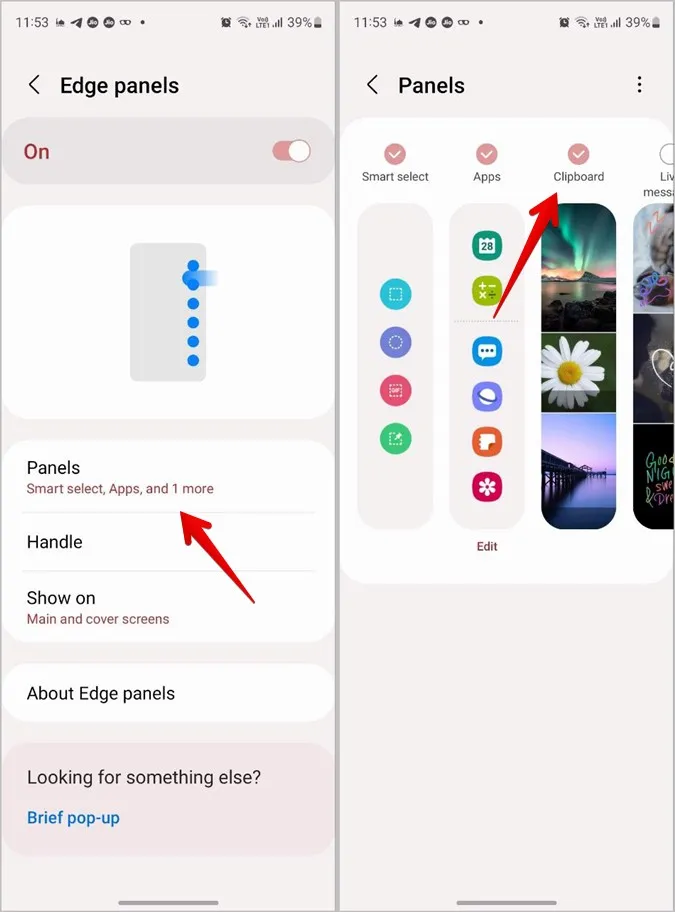
3. Ora, apra il pannello Bordo da qualsiasi schermata. Per farlo, dovrà trascinare la maniglia Edge verso lo schermo. Quindi, scorra verso sinistra sul pannello visualizzato per scorrere i pannelli disponibili fino a raggiungere il pannello Appunti.
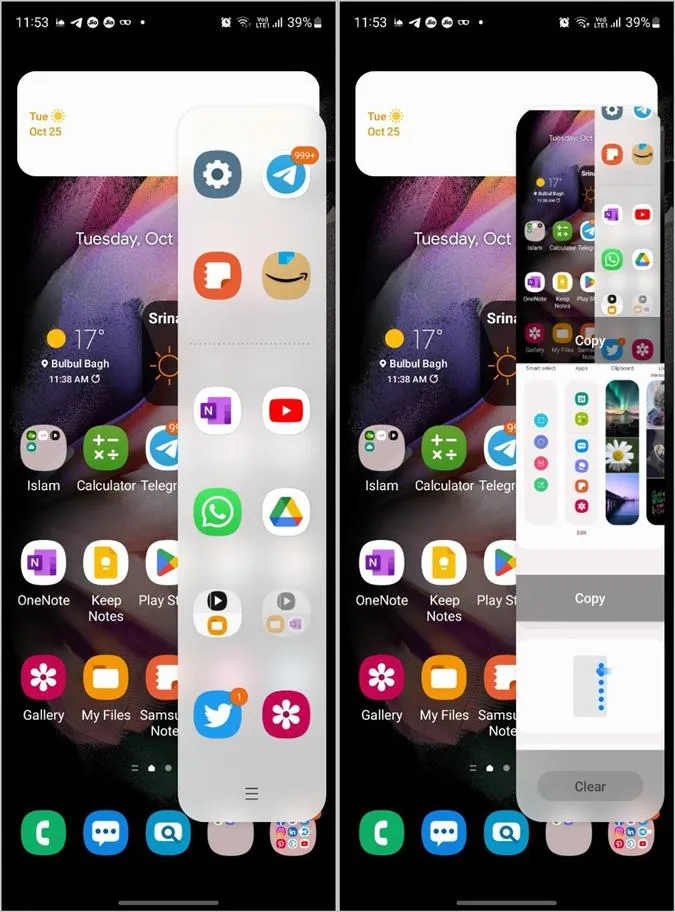
4. Tocca il pulsante Copia sotto l’elemento degli Appunti per copiarlo. Quindi, lo incolli nell’applicazione desiderata.
Nota: gli elementi appuntati negli appunti della tastiera Samsung appariranno anche negli appunti del pannello Edge. Verifichi i suggerimenti indicati di seguito per imparare ad appuntare o eliminare gli elementi dagli appunti.
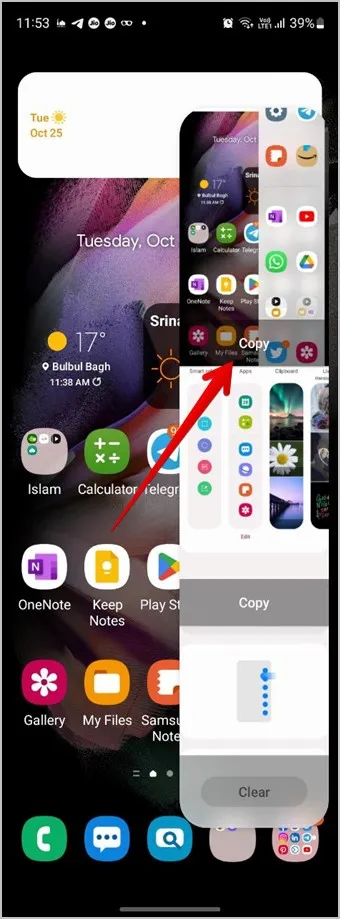
5. Oppure, tocchi un elemento negli appunti per visualizzarne l’anteprima. Quindi, tocchi il pulsante Condividi per inviarlo in qualsiasi applicazione o prema il pulsante Chiudi per chiudere l’anteprima.
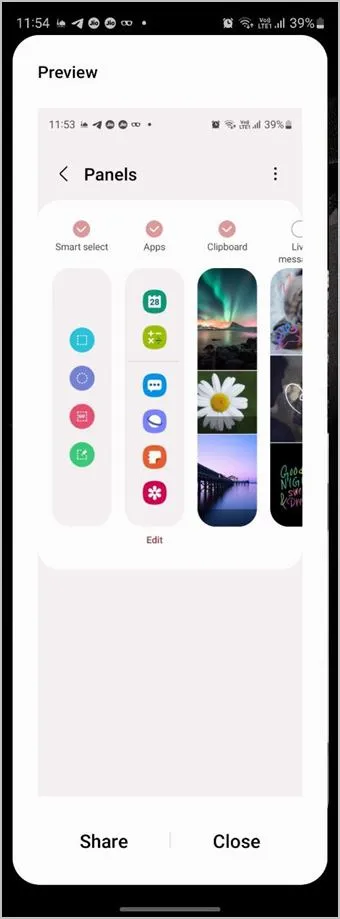
4. Appuntare elementi negli Appunti
Gli appunti di Samsung possono fungere anche da appunti adesivi, sia nella tastiera che nel pannello Edge. Ciò significa che può appuntare o preferire il testo o le immagini che utilizza frequentemente nella cronologia degli appunti. Questo le sarà utile in quanto potrà accedere rapidamente agli elementi appuntati direttamente dalla clipboard in qualsiasi momento. Inoltre, gli elementi appuntati non verranno eliminati o cancellati finché non li cancellerà manualmente.
Per appuntare un elemento negli appunti, segua i seguenti passaggi:
1. Apra la cronologia degli appunti Samsung sulla tastiera Samsung, come mostrato sopra.
2. Tocca l’icona Appunta nella schermata degli appunti. Appariranno le caselle di selezione. Tocca gli elementi che desidera appuntare. Quindi, prema il pulsante Fatto per salvare le modifiche.
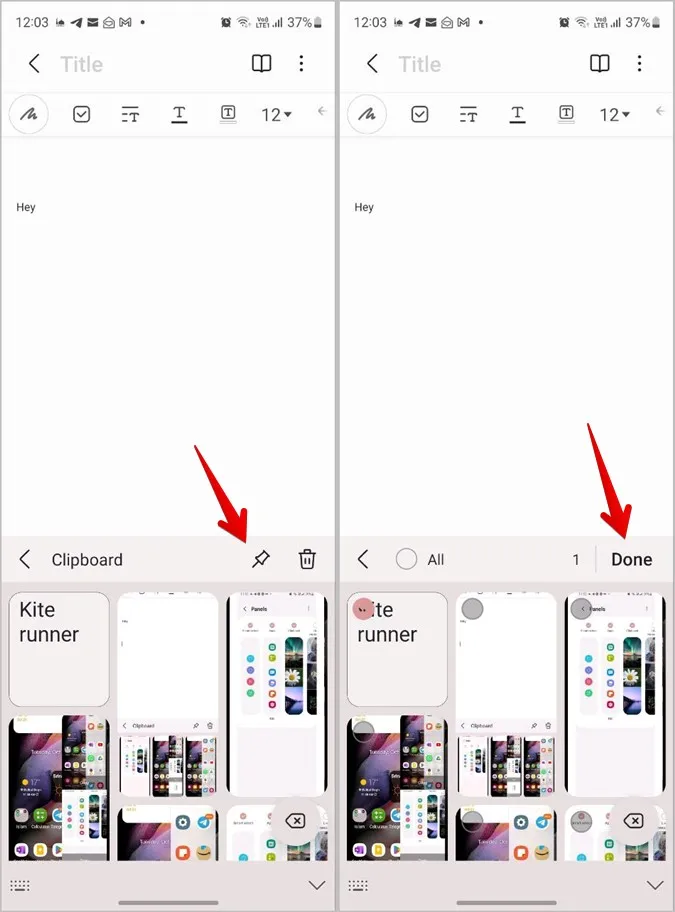
5. Rimuovere gli elementi dagli Appunti
Per rimuovere qualsiasi elemento dall’elenco degli appunti di Samsung, basta premere a lungo l’elemento appuntato nella cronologia degli appunti della tastiera Samsung. Quindi, prema l’icona Unpin in alto.
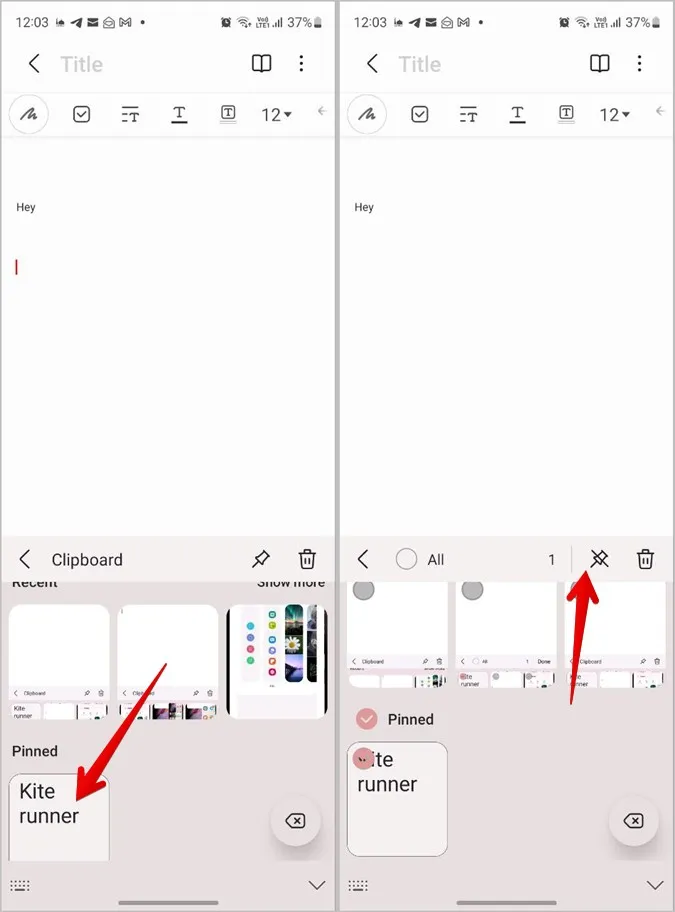
6. Eliminare elementi dagli Appunti
Per rimuovere un elemento dalla cronologia degli appunti, tocchi l’icona Elimina nella schermata della cronologia degli appunti della Tastiera Samsung. Quindi, selezioni gli elementi che desidera eliminare. Prema il pulsante Elimina.
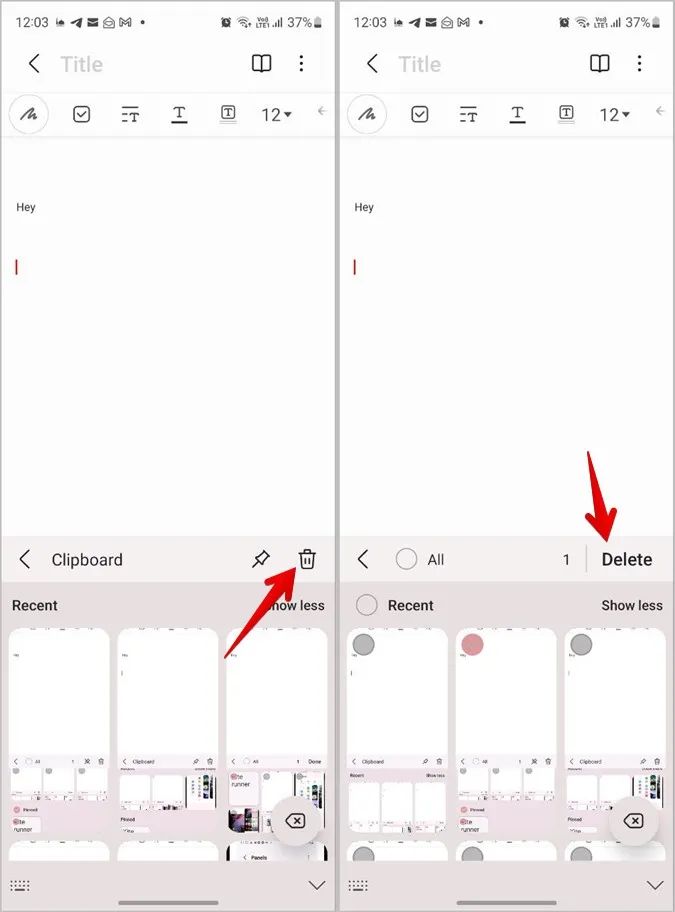
Suggerimento Pro: può anche premere direttamente a lungo l’elemento che desidera preferire o rimuovere e poi premere rispettivamente le icone Appunta o Elimina.
Per eliminare tutti gli elementi dagli appunti, prima tocchi l’icona Elimina e poi prema il pulsante Tutti per selezionare tutti gli elementi. Quindi prema il pulsante Elimina per cancellare la cronologia degli appunti di Samsung.
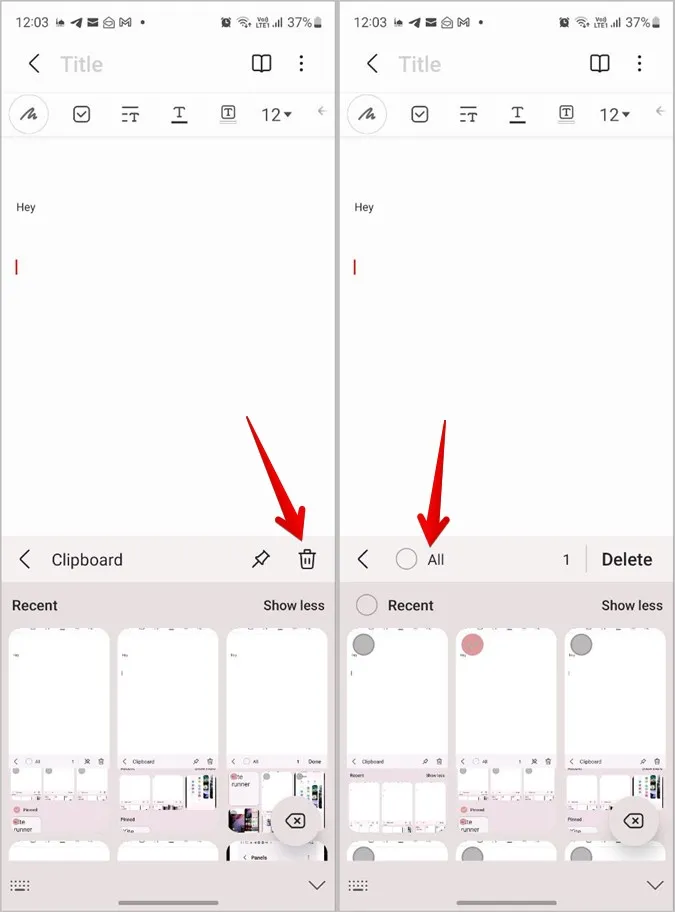
7. Attivare l’avviso di accesso agli Appunti su Samsung
Molte applicazioni di terze parti hanno l’abitudine di accedere agli appunti del telefono. Se è preoccupato per questo comportamento, può attivare gli avvisi per l’accesso agli appunti sul suo telefono Samsung.
Per ricevere un avviso quando un’app accede agli appunti del telefono, segua questi passaggi:
1. Apra le Impostazioni sul suo telefono Samsung Galaxy.
2. Vada su Privacy. Attivi il toggle accanto ad Avviso in caso di accesso agli appunti.
Nota: questa funzione è disponibile sui telefoni Samsung con Android 12 (cioè, One UI 4.0 e superiori).
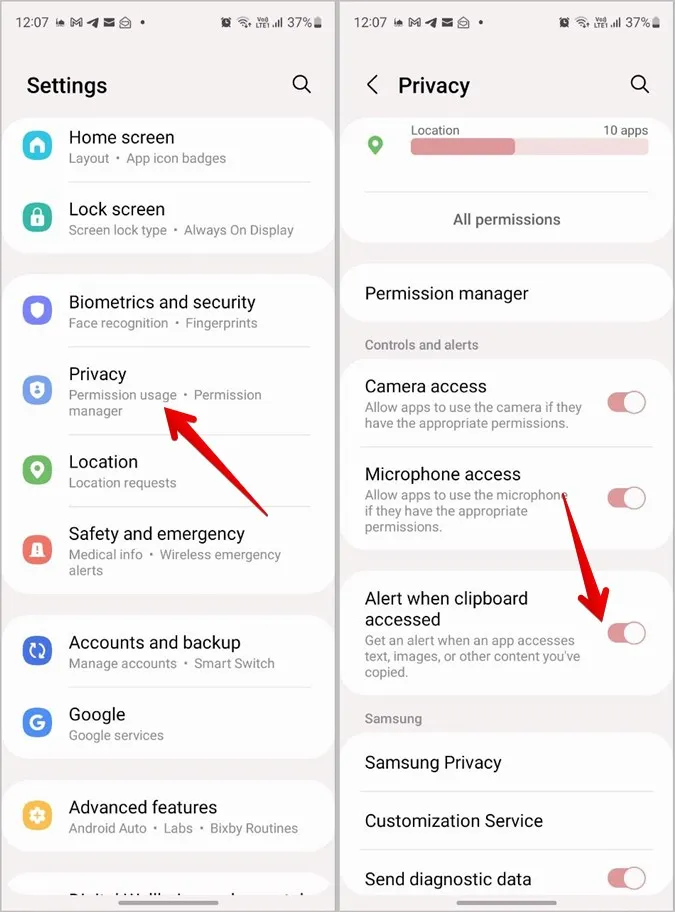
Suggerimento: Verifichi altre impostazioni di privacy simili disponibili sui telefoni Android.
8. Condividere gli Appunti tra i dispositivi Samsung
Se possiede più dispositivi Samsung Galaxy, come telefoni e tablet, può condividere gli Appunti tra di loro. Ciò significa che se copia qualcosa su un dispositivo, può incollarlo su un altro dispositivo senza inviarlo manualmente tramite e-mail o app di messaggistica.
Segua questi passaggi per utilizzare questa funzione:
1. Innanzitutto, si assicuri che i suoi dispositivi soddisfino i seguenti requisiti:
- Entrambi i dispositivi funzionano con One UI 3.1 o successivo.
- Entrambi i dispositivi sono collegati allo stesso account Samsung e alla stessa rete Wi-Fi.
- Entrambi i dispositivi hanno il Bluetooth abilitato.
2. Successivamente, deve attivare la funzione Continua su altri dispositivi su entrambi i dispositivi. Per questo, vada su Impostazioni > Funzioni avanzate. Attivi il toggle accanto a Continua le app su altri dispositivi.
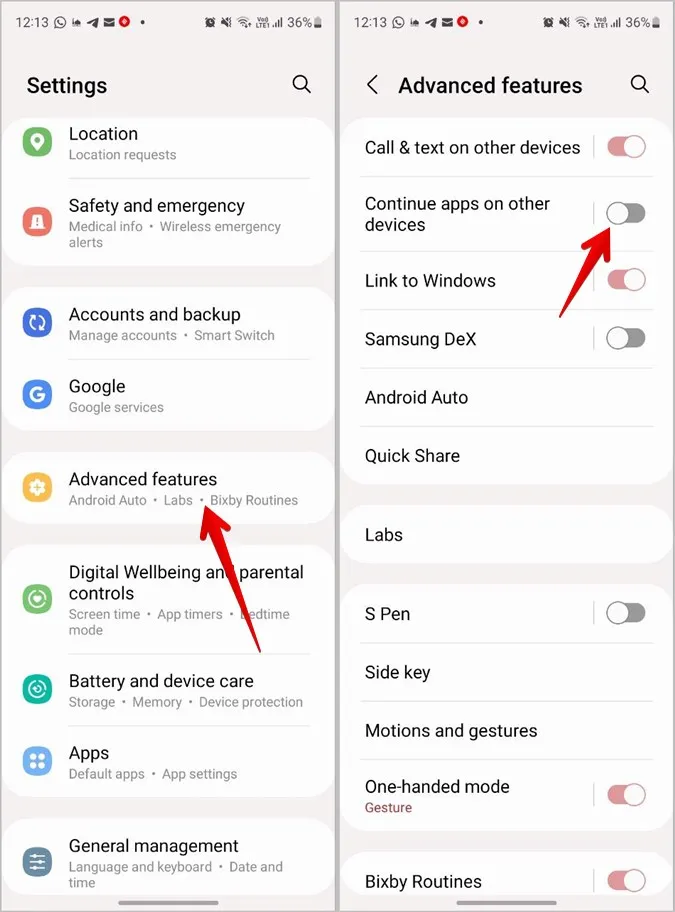
3. Ora, copi semplicemente qualcosa su un dispositivo. Quindi, apra gli Appunti su un altro dispositivo o prema il pulsante Incolla per ottenere i dati dal primo dispositivo.
9. Sincronizzare gli appunti tra PC e telefono Samsung
Proprio come può condividere gli appunti tra i dispositivi Samsung Galaxy, può anche condividere gli appunti tra un PC Windows e un telefono Samsung Galaxy. Questo è possibile utilizzando l’applicazione Your Phone di Microsoft, nota come Phone Link.
Segua questi passaggi per condividere gli appunti tra il computer e il telefono Samsung:
1. Innanzitutto, deve impostare la funzione Link a Windows sia sul telefono che sul PC. Vada su Impostazioni > Funzioni avanzate > Collegamento a Windows. Segua le istruzioni sullo schermo.
2. Una volta che Link to Windows è in funzione, apra l’applicazione Phone Link sul computer.
3. Clicchi sull’icona Impostazioni in alto e vada su Funzioni.
4. Attivi il toggle accanto a Copia-incolla tra dispositivi.
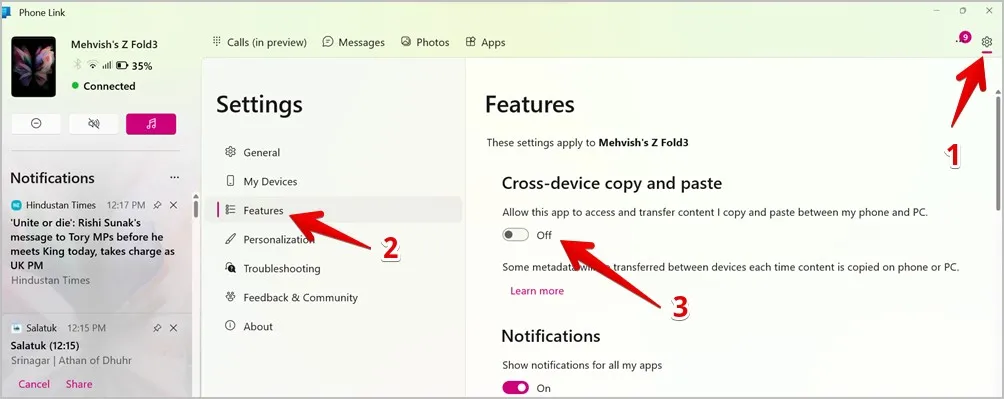
5. Ora, copi qualsiasi cosa sul suo telefono e la incolli sul computer o viceversa, proprio come farebbe un normale copia-incolla.
Suggerimento: Consulti altri modi per sincronizzare gli appunti tra Android e PC Windows.
Copiare qualsiasi testo negli Appunti
Ecco come può utilizzare gli appunti sui telefoni Samsung Galaxy. Molte volte, non sarà in grado di copiare il testo da alcune schermate o siti web. Scopra come copiare il testo non selezionabile dallo schermo del suo PC o telefono o copiare da siti web che non le permettono di farlo.