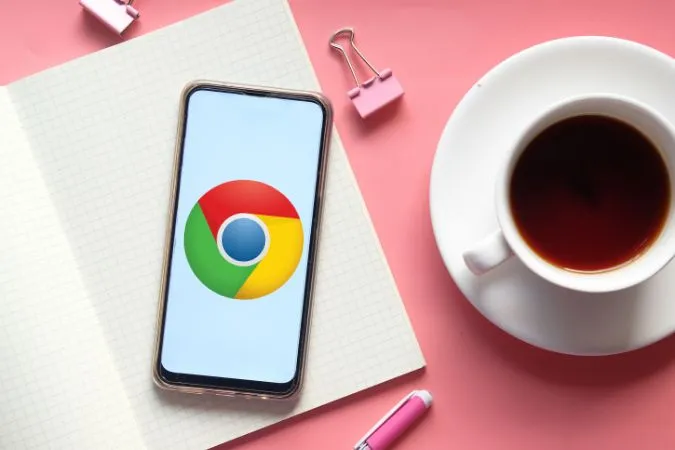Se sta guardando video, ascoltando musica o interagendo con contenuti multimediali online, il suono è una parte importante dell’esperienza. Pertanto, può essere frustrante quando sta trasmettendo qualcosa con Chrome per Android e non c’è l’audio. Se non desidera ancora passare a un browser alternativo, questa guida le mostrerà come risolvere il problema dell’assenza di audio in Google Chrome per Android. Quindi, diamo un’occhiata.
1. Controlli i livelli di volume sul suo telefono
Su Android, può regolare separatamente i livelli di volume per il sistema, le notifiche, le suonerie e i media. Se il volume dei media del suo telefono è impostato su basso o muto, non sarà in grado di sentire nulla durante lo streaming di contenuti in Chrome. Pertanto, questa è la prima cosa da controllare.
1. Apra l’applicazione Impostazioni e si rechi in Suoni e vibrazione > Volume.
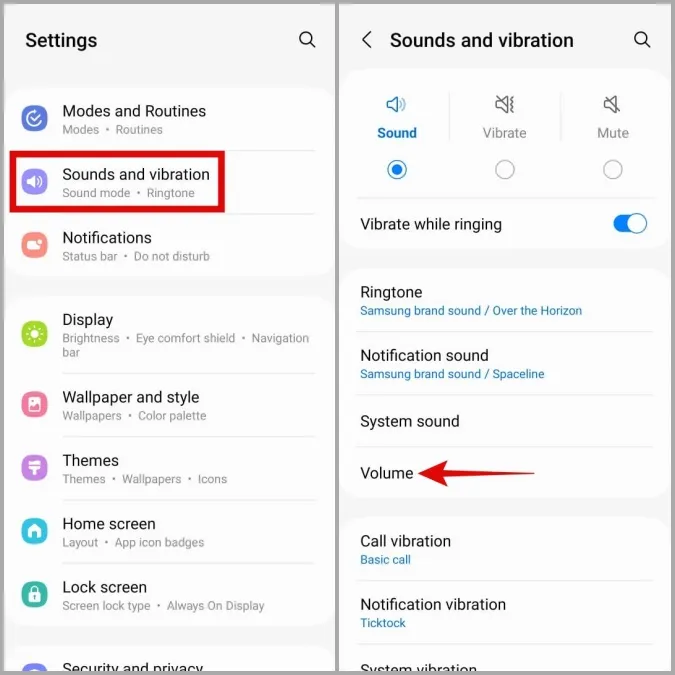
2. Utilizzi il cursore sotto Media per aumentare il livello del volume.
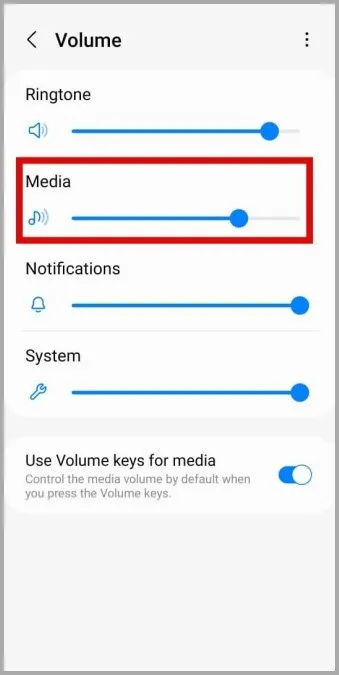
Inoltre, se ha impostato il volume in base alle singole applicazioni sul suo Android, si assicuri di controllare il livello di volume attuale per Google Chrome.
Dopodiché, torni a Google Chrome e verifichi se l’audio funziona.
2. Controlli le autorizzazioni dell’app Google Chrome
Se Chrome non riproduce alcun suono anche quando il volume è alzato, si assicuri che abbia i permessi appropriati per riprodurre l’audio sul suo Android. Ecco come verificare.
1. Prema a lungo sull’icona dell’app Google Chrome e tocchi l’icona Informazioni dal menu che appare.
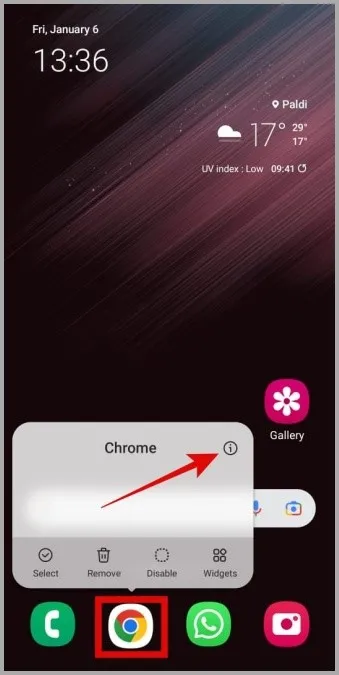
2. Vada su Autorizzazioni.
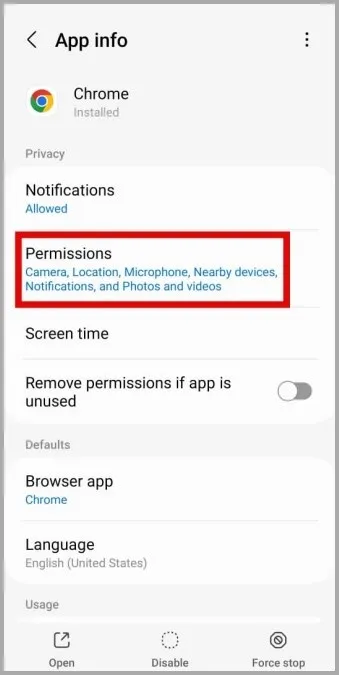
3. Tocca Musica e audio e seleziona Consenti dal seguente menu.
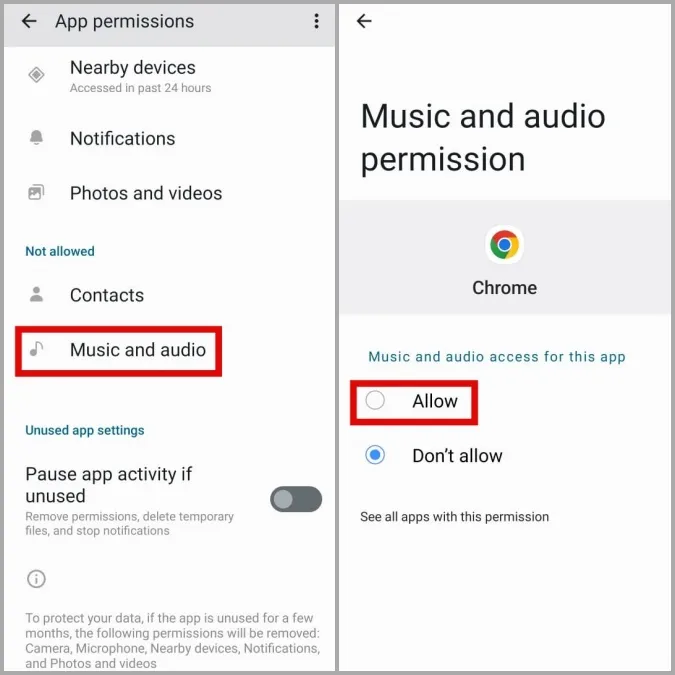
3. Consentire ai siti web di riprodurre suoni
Google Chrome per Android, come la sua controparte desktop, le consente di gestire le autorizzazioni per ciascuno dei suoi siti separatamente. Se ha accidentalmente disabilitato l’autorizzazione al suono per i siti web, questi non saranno in grado di riprodurre alcun suono sul suo telefono. Ecco come può cambiare questa situazione.
1. In Chrome, tocchi il menu kebab (icona con tre punti) nell’angolo in alto a destra e selezioni Impostazioni.
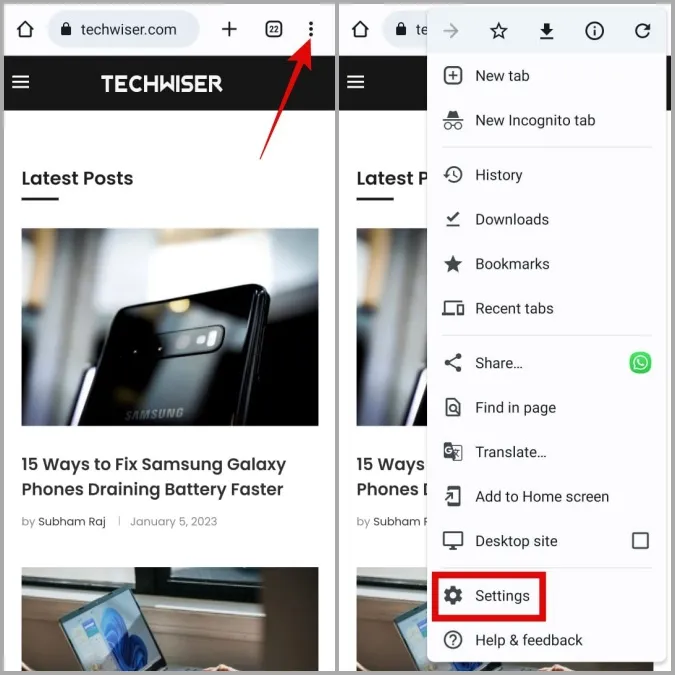
2. Nella sezione Avanzate, tocchi Impostazioni del sito e selezioni Suono dal menu seguente.
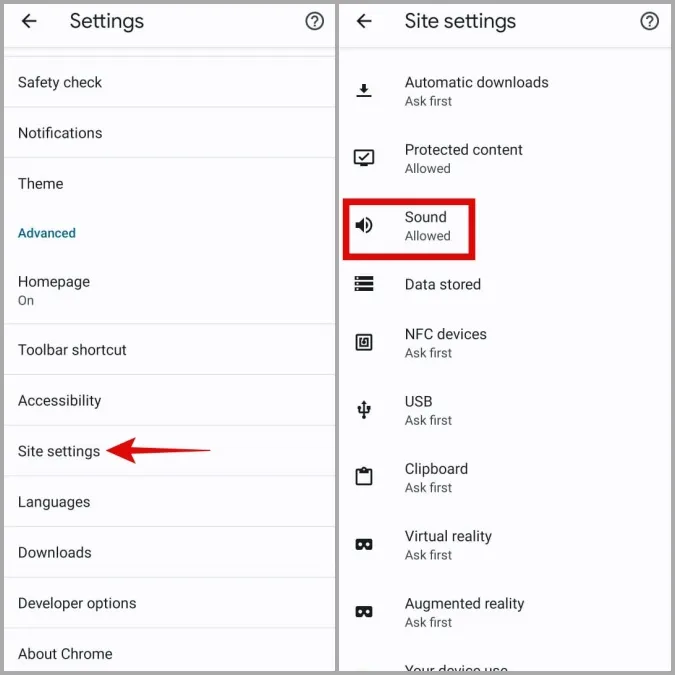
3. Attivi il toggle accanto a Suono.
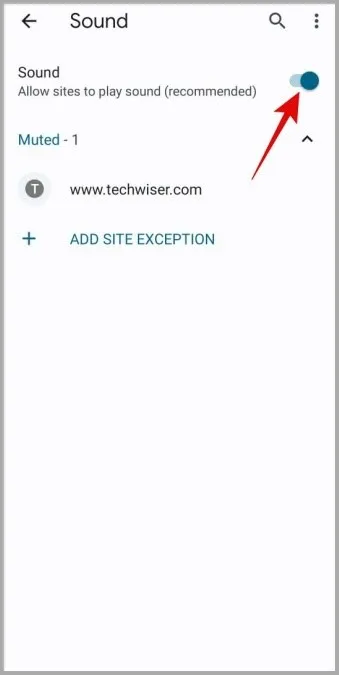
4. Se uno dei suoi siti web preferiti appare nella sezione Silenzioso, tocchi il suo URL e selezioni Rimuovi per disattivarlo.
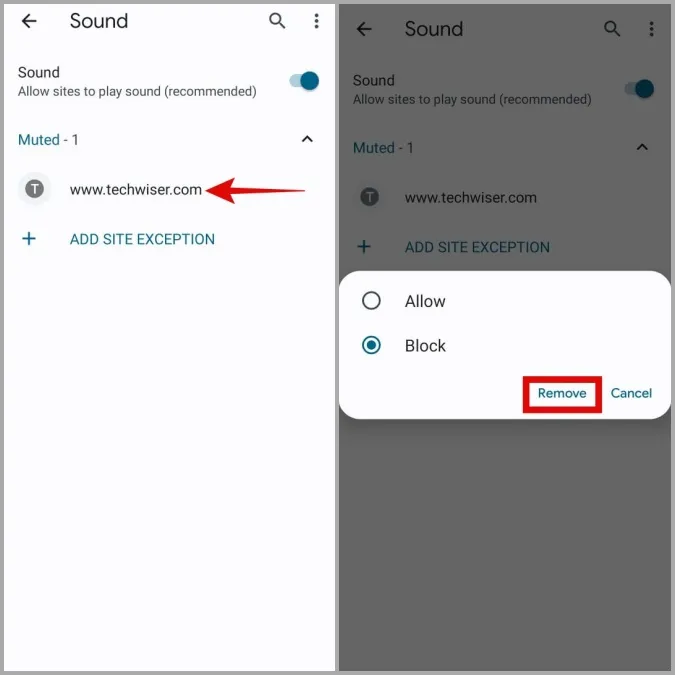
5. Ritorni alla pagina delle impostazioni del sito, tocchi il contenuto protetto e selezioni Consentito dal seguente menu.
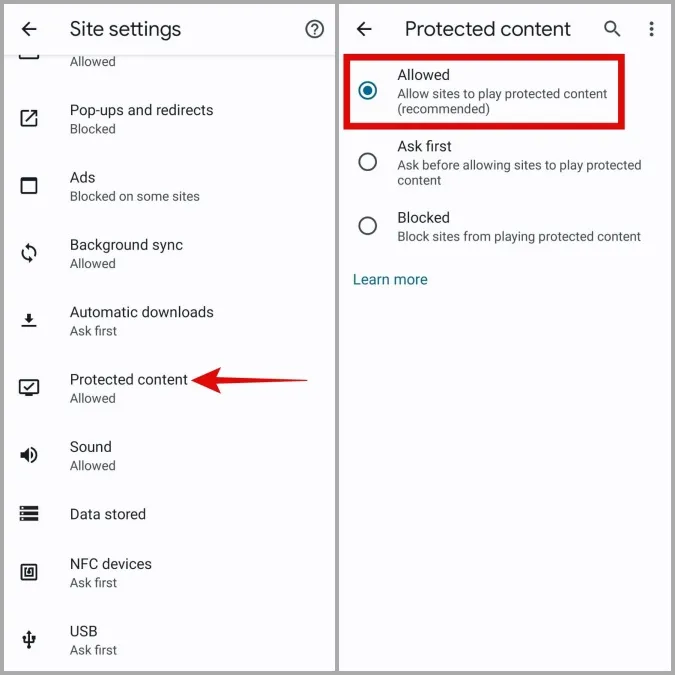
4. Chiudere forzatamente Chrome e riaprirlo
A volte, alcuni problemi temporanei con Chrome possono causare l’interruzione del funzionamento dell’audio sul suo Android. Se non si tratta di nulla di grave, dovrebbe essere in grado di risolvere il problema chiudendo forzatamente Google Chrome e riaprendolo.
1. Prema a lungo sull’icona dell’app Google Chrome e tocchi l’icona Info dal menu che appare.
2. Tocca Arresto forzato nell’angolo in basso a destra e seleziona OK per confermare.
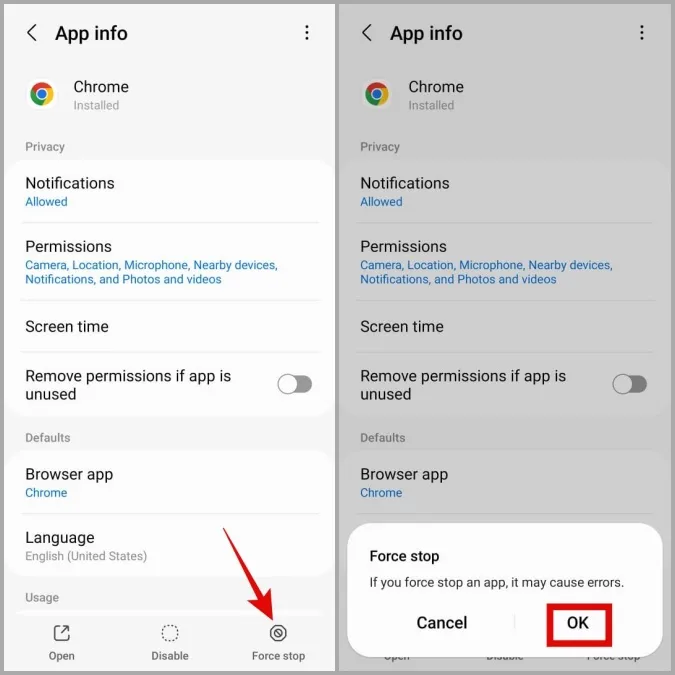
5. Reimpostare i flag di Chrome
Google Chrome per Android consente l’accesso a varie funzioni sperimentali attraverso i flag di Chrome. Poiché queste funzioni non sono testate a fondo, a volte possono causare il malfunzionamento di Chrome. Se di recente ha modificato uno dei flag di Chrome, provi a reimpostarli e veda se è d’aiuto.
In Chrome, digiti chrome://flags nella barra degli indirizzi in alto e selezioni il primo risultato visualizzato. Tocca il pulsante Azzera tutto nell’angolo in alto a destra. Quindi, tocchi il pulsante Riavvia nell’angolo in basso a destra per riavviare Chrome.
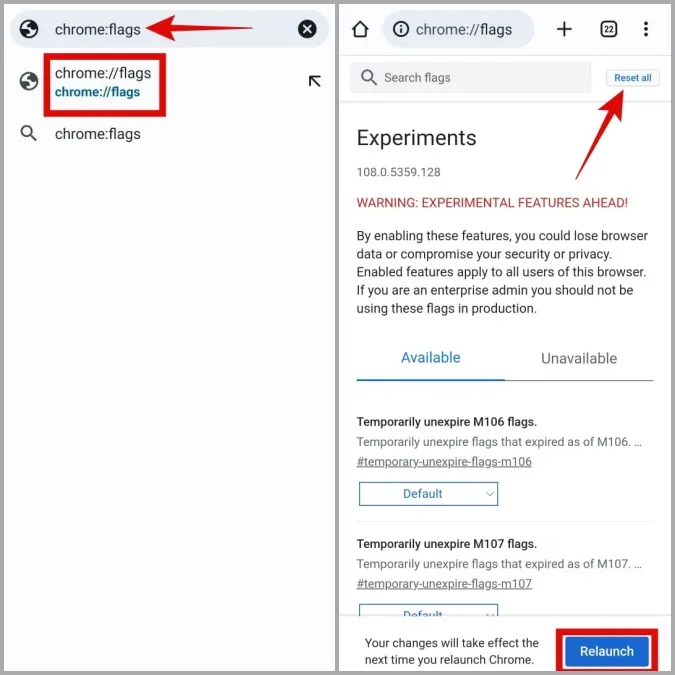
Dopo il riavvio di Chrome, verifichi se i siti web possono riprodurre i suoni.
6. Cancellare i dati della cache di Google Chrome
Anche i dati della cache sovraccarichi o corrotti potrebbero influire sulle prestazioni di Chrome sul suo Android e causare l’interruzione del funzionamento dell’audio. Se questo è il caso, cancellare i dati della cache di Chrome dovrebbe essere d’aiuto.
1. Prema a lungo sull’icona dell’app Google Chrome e tocchi l’icona Info dal menu che appare.
2. Vada su Memoria e tocchi l’opzione Cancella cache in basso.
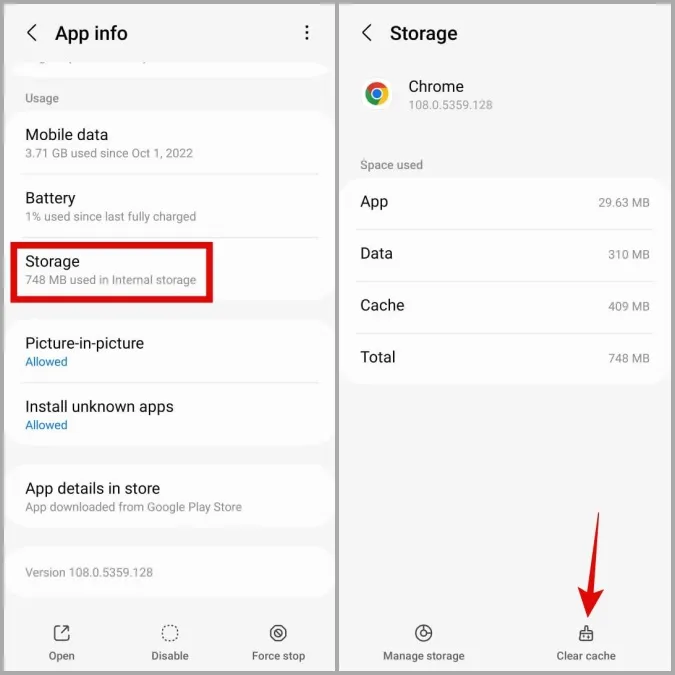
7. Aggiornare Google Chrome
Se ha disattivato gli aggiornamenti automatici delle app sul suo Android, potrebbe utilizzare una versione precedente di Google Chrome. Se il problema dell’assenza di suono in Google Chrome è limitato alla versione dell’app che sta utilizzando, l’aggiornamento ad una versione più recente dovrebbe aiutarla.
Apra Play Store sul suo telefono e cerchi Google Chrome. Tocca il pulsante Aggiorna per aggiornare Google Chrome alla sua versione più recente. In seguito, Chrome dovrebbe riprodurre il suono sul suo Android.
Il suono è essenziale
Nella maggior parte dei casi, è la mancanza di autorizzazioni appropriate o i dati della cache corrotti a causare il problema dell’assenza di suono in Google Chrome per Android. Speriamo che una delle soluzioni di questo post abbia funzionato per lei e che il problema sia stato risolto. In caso contrario, potrebbe essere una buona idea passare a un’alternativa basata su Chromium per un po’ di tempo.