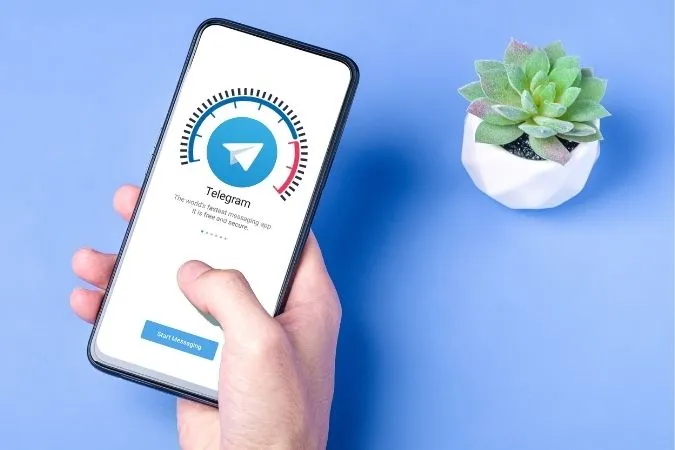Un problema comune con Telegram è la lentezza dei download. E, recentemente, gli utenti hanno parlato di questo problema sui forum pubblici. Sebbene la ragione di questo problema possa essere facilmente riconducibile a impostazioni di rete errate o a server intasati, fortunatamente c’è molto che può fare per migliorare la situazione. In questo post, abbiamo raccolto alcuni consigli efficaci che dovrebbero aiutarla a velocizzare i download di Telegram. Quindi, andiamo a scoprirli.
1. Chiudere le applicazioni in background
Se sta eseguendo diverse applicazioni e servizi che consumano dati in background, potrebbe riscontrare una bassa velocità di download in Telegram. Questo può accadere se ha attivato gli aggiornamenti automatici delle app o se un’app, come Netflix, sta scaricando contenuti in background.
Pertanto, dovrebbe iniziare a terminare queste attività e chiudere le app in background sul suo telefono per vedere se è d’aiuto.
2. Disattivare il download automatico di contenuti multimediali
Se attiva la funzione di download automatico dei media in Telegram, l’app inizierà a scaricare tutte le foto, i video e i file ogni volta che apre una schermata di chat. Questo può anche rallentare i download di Telegram, in quanto la larghezza di banda viene condivisa tra tutti i file.
Per evitarlo, disabiliti i download automatici di file multimediali in Telegram seguendo i passaggi seguenti.
1. Avvii l’app Telegram sul suo telefono. Tocca le tre linee orizzontali in alto a sinistra e seleziona Impostazioni.
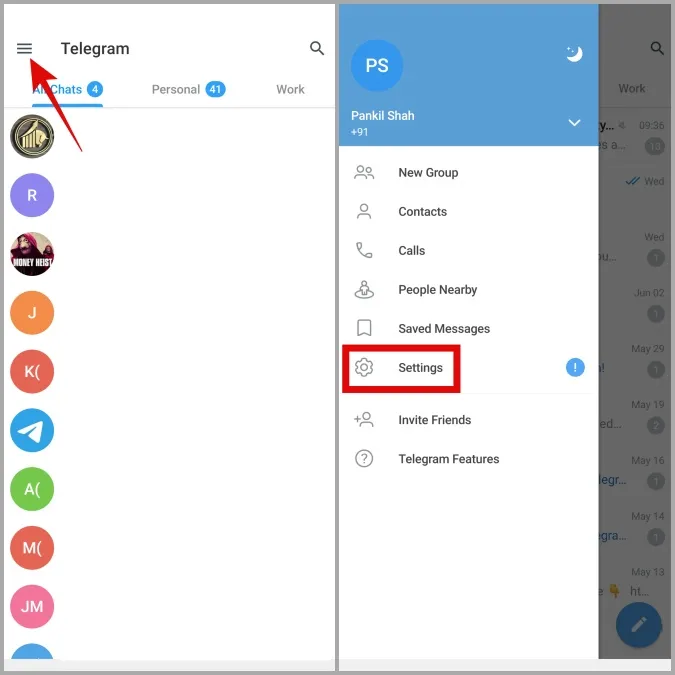
Se sta utilizzando Telegram sul suo iPhone, si rechi alla scheda Impostazioni nell’angolo in basso a destra.
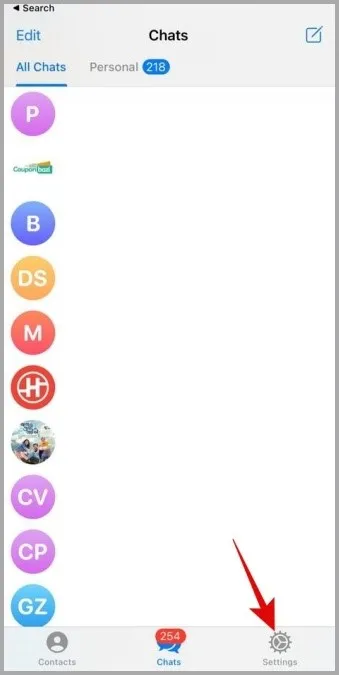
2. Vada su Dati e archiviazione. Quindi, disattivi il download automatico di contenuti multimediali utilizzando dati mobili, Wi-Fi e roaming.
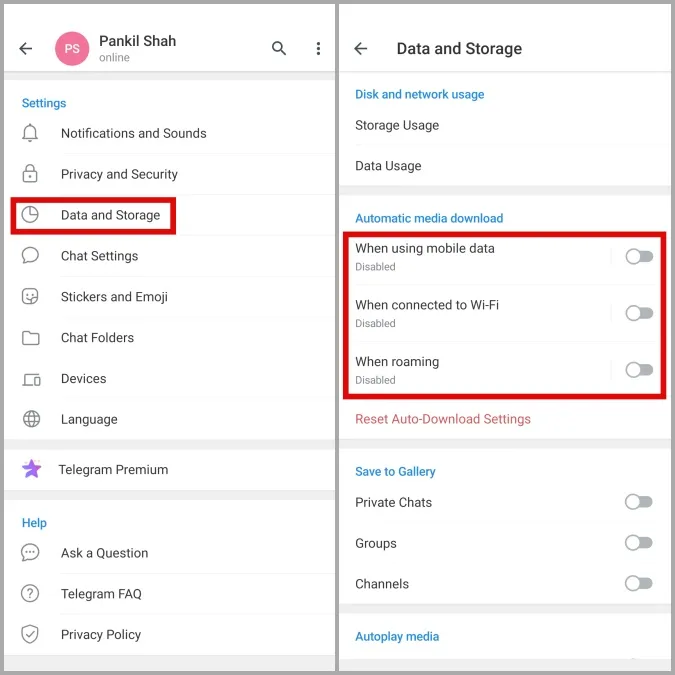
3. Disabilitare il Risparmio dati
L’attivazione di un risparmio dati sul suo telefono può limitare la capacità di un’app di utilizzare liberamente i dati. Di conseguenza, applicazioni come Telegram potrebbero non riuscire a scaricare i file alla massima velocità. Pertanto, è meglio che disabiliti qualsiasi risparmio di dati sul suo telefono seguendo i passaggi seguenti.
Android
Apra l’applicazione Impostazioni, vada su Rete & Internet e disattivi il Risparmio dati dal seguente menu.
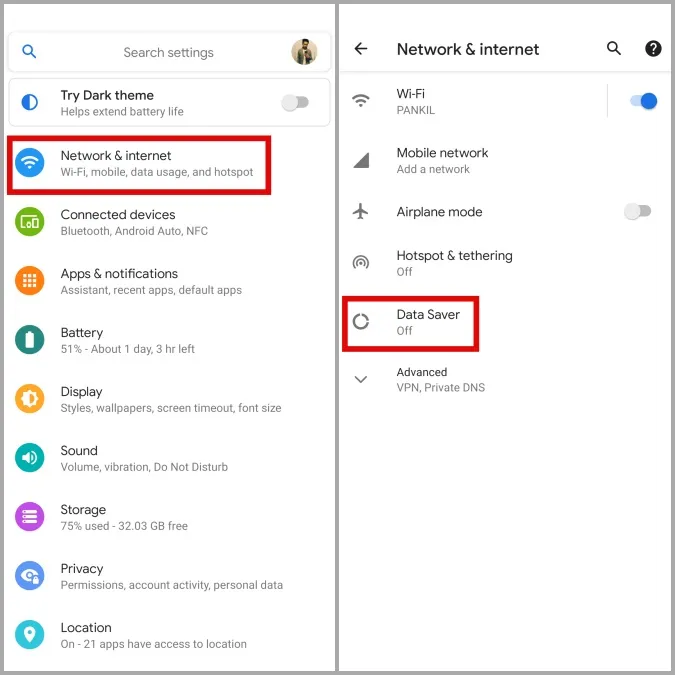
iPhone
Avvii l’app Impostazioni e selezioni Wi-Fi. Tocca l’icona informativa accanto alla sua rete Wi-Fi e disattiva l’interruttore accanto alla Modalità Dati Bassi.
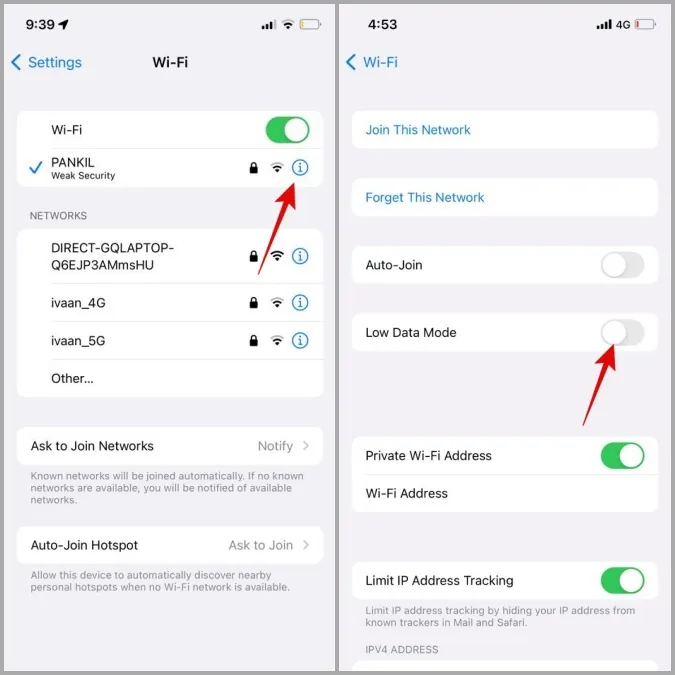
Se sta utilizzando Telegram su dati mobili, apra l’app Impostazioni e si rechi su Dati mobili > Opzioni dati mobili. Quindi, disattivi la Modalità Dati Bassi.
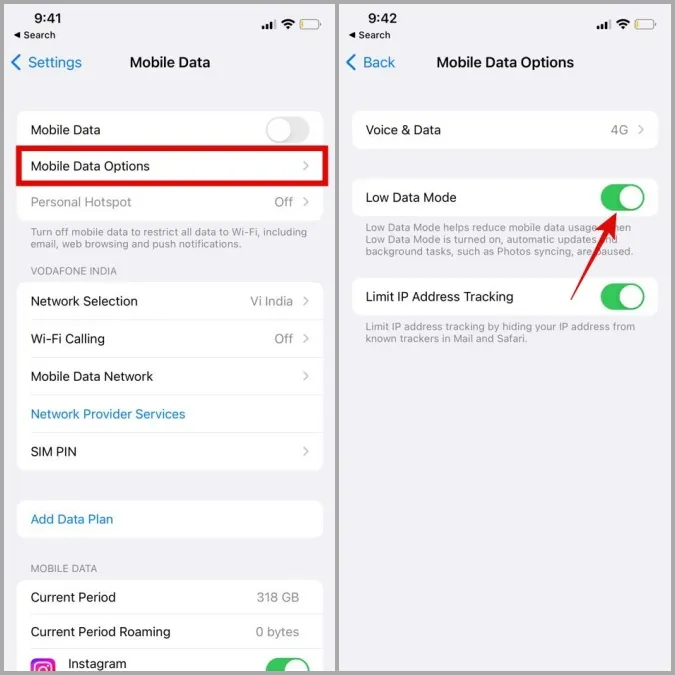
4. Attivare o disattivare la connessione VPN
I server di Telegram sono distribuiti a livello globale, con cinque centri dati in varie regioni. Di conseguenza, la velocità di download può variare a seconda del luogo in cui vive. In questi casi, può utilizzare la VPN per connettersi a server diversi e vedere se la situazione migliora. Questo metodo sembra aver aiutato diversi utenti di Reddit a velocizzare i download di Telegram.
D’altra parte, se sospetta che la lentezza dei download sia causata da una connessione VPN, può disattivarla temporaneamente e riprovare.
5. Reimpostare le impostazioni di rete
Anche i problemi con le impostazioni di rete attuali del suo telefono possono causare questi problemi. Se questo è il caso, può prendere in considerazione la possibilità di resettare le impostazioni di rete del suo telefono seguendo i passaggi seguenti.
Android
1. Apra l’app Impostazioni e si rechi in Sistema.
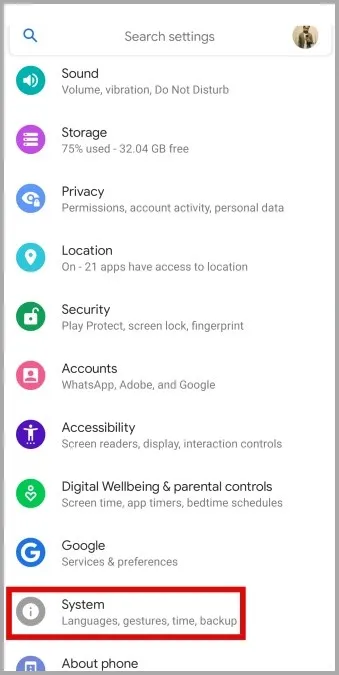
2. Vada su Ripristina opzioni e poi tocchi Ripristina Wi-Fi, cellulare e Bluetooth.
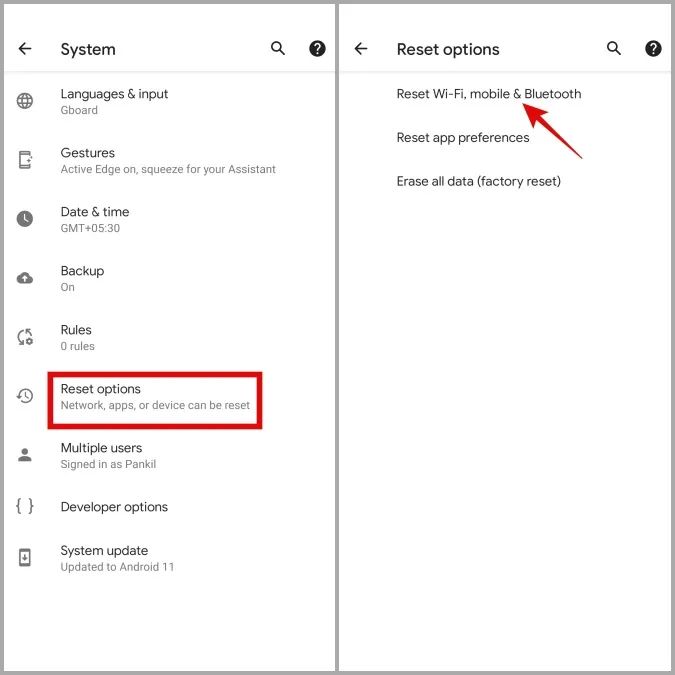
3. Infine, tocchi il pulsante Ripristina impostazioni nell’angolo in basso a destra.
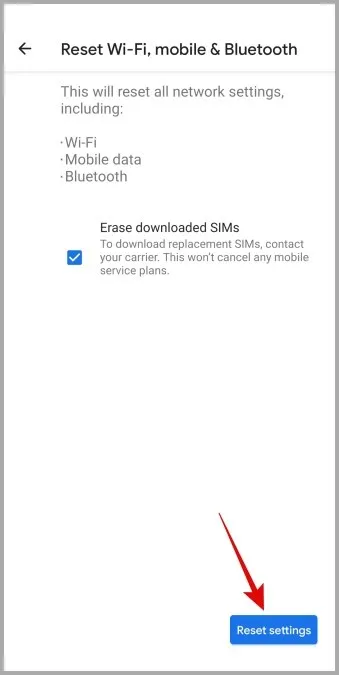
iPhone
1. Apra l’app Impostazioni e si rechi in Generali > Trasferimento o ripristino dell’iPhone.
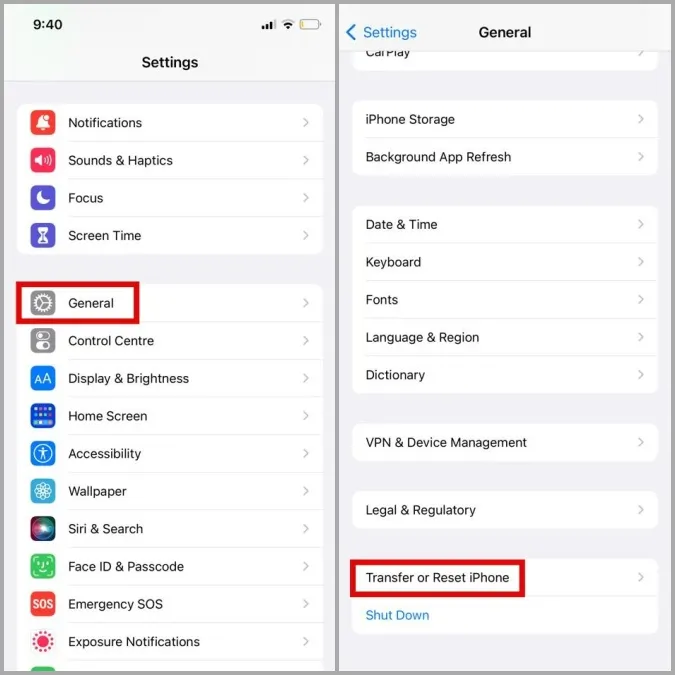
2. Tocca Reset e seleziona Ripristina impostazioni di rete dal menu che appare.
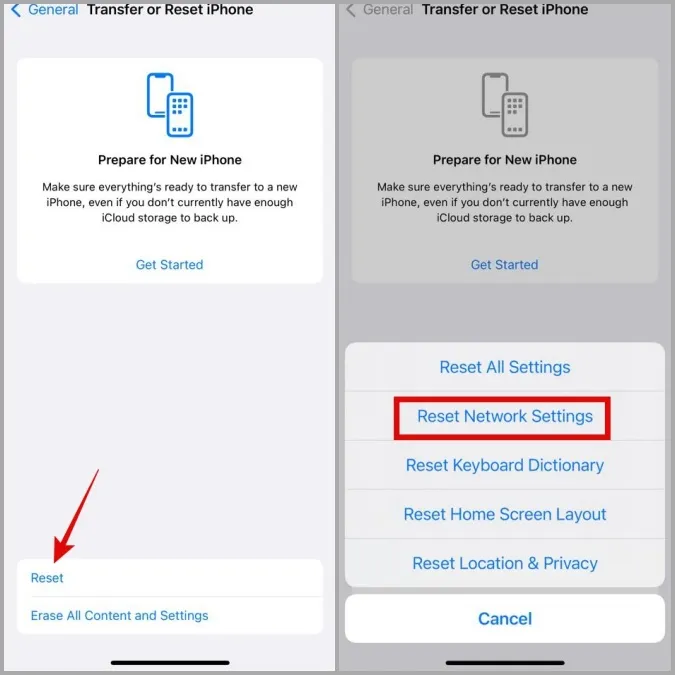
6. Cambiare il server DNS
Per impostazione predefinita, il suo telefono utilizza il DNS fornito dal suo Internet Service Provider (ISP). Tuttavia, questi server sono spesso lenti e inaffidabili. In questi casi, il passaggio ad un server DNS aperto e molto più veloce può contribuire a velocizzare le cose.
Segua la seguente procedura per cambiare il server DNS sul suo Android o iPhone.
Android
1. Apra l’applicazione Impostazioni e si rechi in Rete & Internet.
2. Tocca DNS privato e seleziona Nome host provider DNS privato.
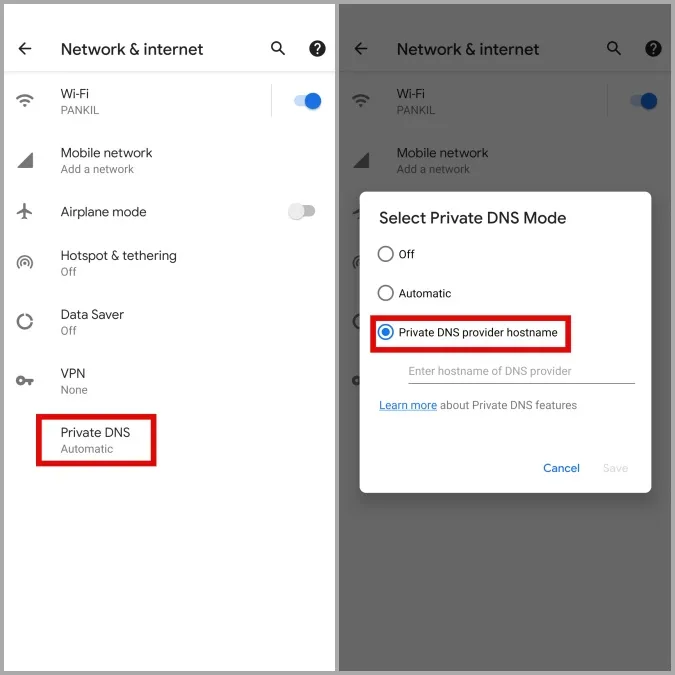
3. Digiti un server personalizzato nel campo dell’indirizzo. Ad esempio, se desidera utilizzare il server DNS di Google, digiti dns.google e prema Salva.
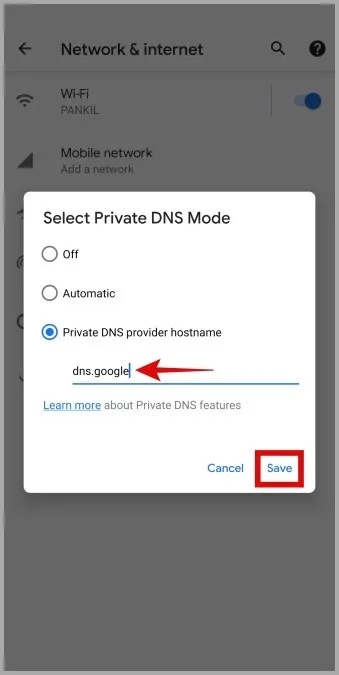
iPhone
1. Apra l’applicazione Impostazioni sul suo iPhone e si rechi in Wi-Fi.
2. Tocca l’icona Info accanto alla sua rete Wi-Fi e tocca Configura DNS.
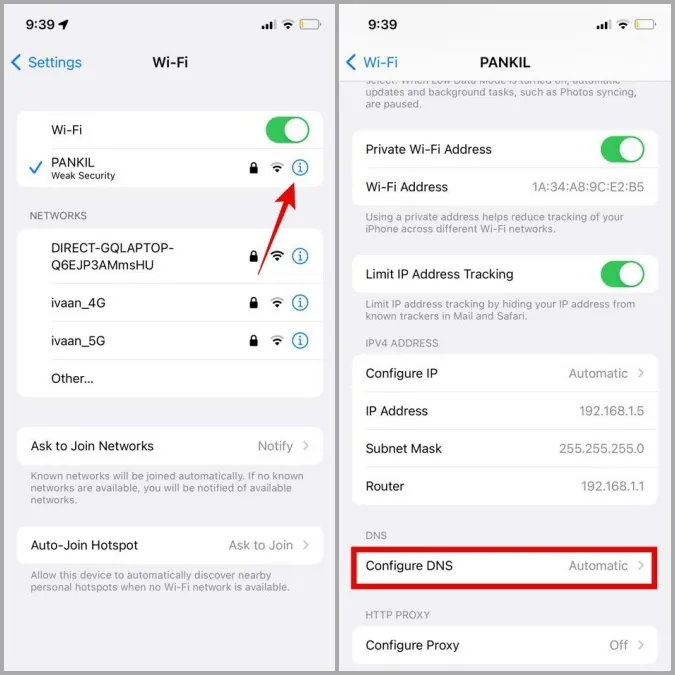
3. Selezioni Manuale e tocchi Aggiungi server.
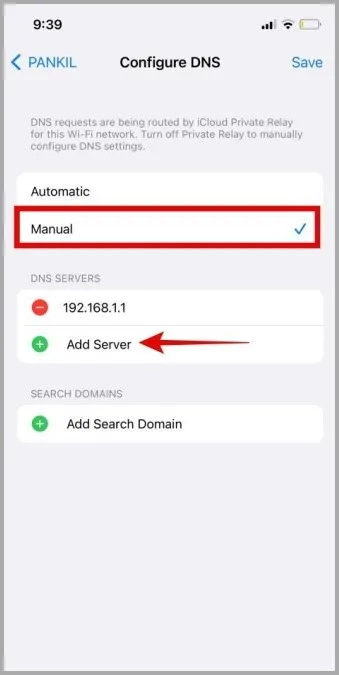
4. Digiti l’indirizzo IP del server DNS che desidera utilizzare. Se desidera utilizzare il server DNS di Google, digiti 8.8.8.8. Quindi, tocchi nuovamente Aggiungi server e digiti 8.8.4.4.
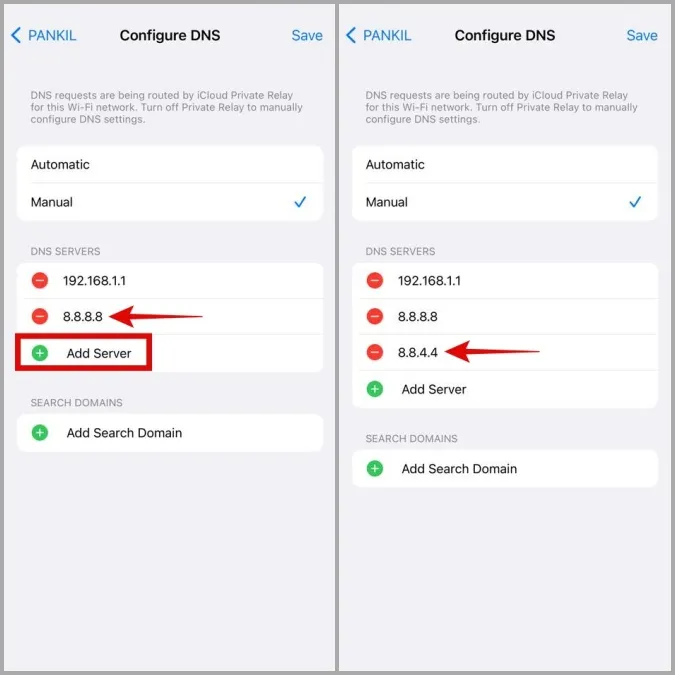
5. Tocca l’icona rossa con il segno meno a sinistra del vecchio server DNS e seleziona Elimina.
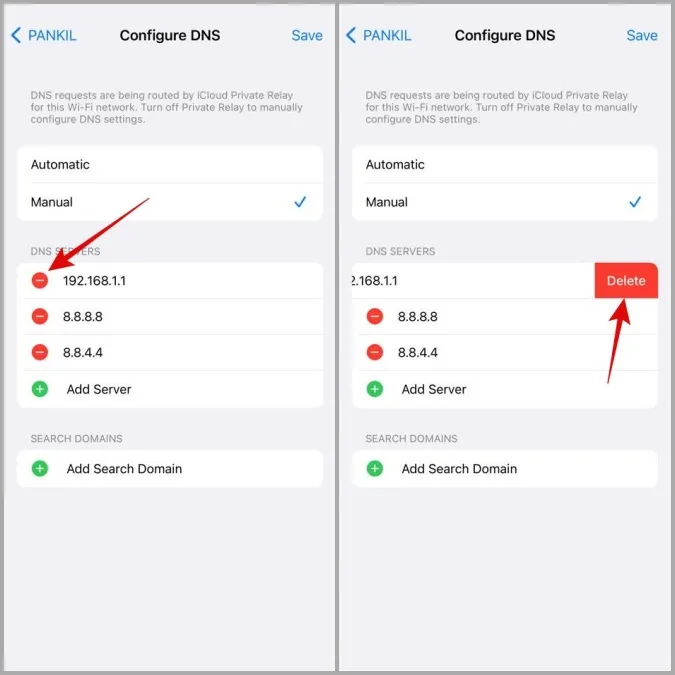
6. Infine, tocchi Salva nell’angolo in alto a destra.
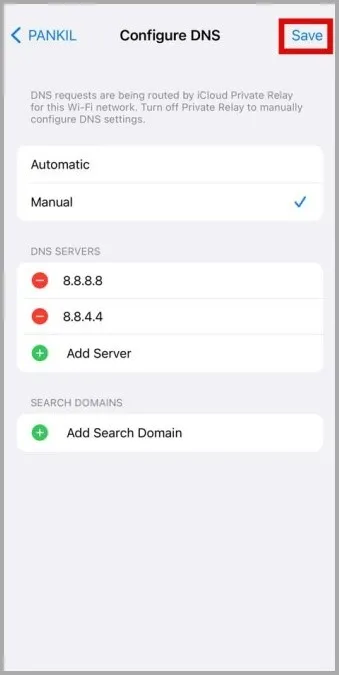
Dopo aver cambiato il server DNS, verifichi se la velocità di download di Telegram è aumentata.
7. Utilizzi Telegram X
A differenza della maggior parte delle app di messaggistica, Telegram ha due applicazioni mobili ufficiali: Telegram e Telegram X. Per chi non lo sapesse, Telegram X è un client Telegram alternativo basato su TDLib. Si tratta essenzialmente di un’app sperimentale che promette di offrire una maggiore velocità di download e altre utili funzionalità.
Quindi, se le soluzioni precedenti non funzionano, può passare temporaneamente a Telegram X per vedere se è d’aiuto.
8. Iscriversi a Telegram Premium
Telegram ha recentemente introdotto un abbonamento premium che sblocca funzioni aggiuntive nell’app. Una di queste caratteristiche è la velocità di download più elevata nell’app. Quindi, se è disposto a pagare una tariffa mensile di 4,99 dollari, può iscriversi a Telegram Premium per aumentare la velocità di download.
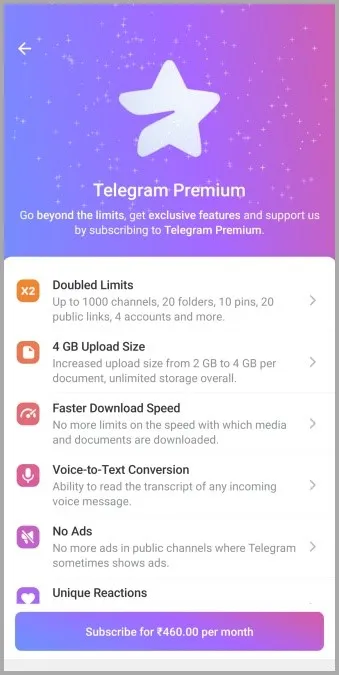
Necessità di velocità
Poiché ci sono molti fattori che possono influenzare la velocità di download in Telegram, la risoluzione del problema può essere impegnativa. Tuttavia, se segue le soluzioni elencate sopra, dovrebbe essere in grado di accelerare i download in Telegram in poco tempo.