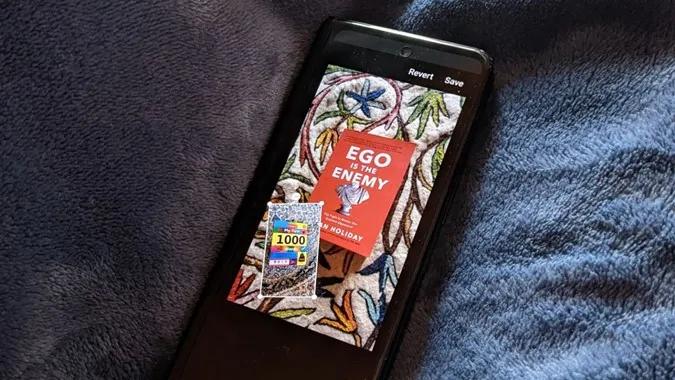Le sarà capitato di vedere immagini in cui una singola immagine è affiancata da più immagini. No, non sto parlando di collage, ma di immagini in cui ci sono immagini singole o multiple posizionate in modo casuale sull’immagine principale. Questo è possibile aggiungendo un’immagine sopra un’altra immagine. Può utilizzarla per aggiungere una filigrana, un logo o semplicemente per combinare le immagini. Vediamo due modi per inserire un’immagine su un’altra immagine sui telefoni Android, compresi i telefoni Samsung Galaxy.
1. Utilizzando l’applicazione Galleria Samsung
Se possiede un telefono Samsung Galaxy, fortunatamente non ha bisogno di scaricare alcuna applicazione di terze parti per incollare un’immagine su un’altra immagine. Questo perché l’applicazione preinstallata Samsung Gallery offre una funzione nativa per posizionare un’immagine sopra un’altra immagine.
Nota: l’applicazione Galleria Samsung è disponibile solo sui telefoni Samsung Galaxy. Non può scaricarla su altri telefoni Android.
Segua questi passaggi:
1. Avvii l’applicazione Samsung Gallery sul suo telefono Samsung Galaxy.
2. Apra la prima immagine, cioè l’immagine di sfondo sulla quale desidera aggiungere un’altra immagine.
3. Tocca l’icona Matita (Modifica) in basso.
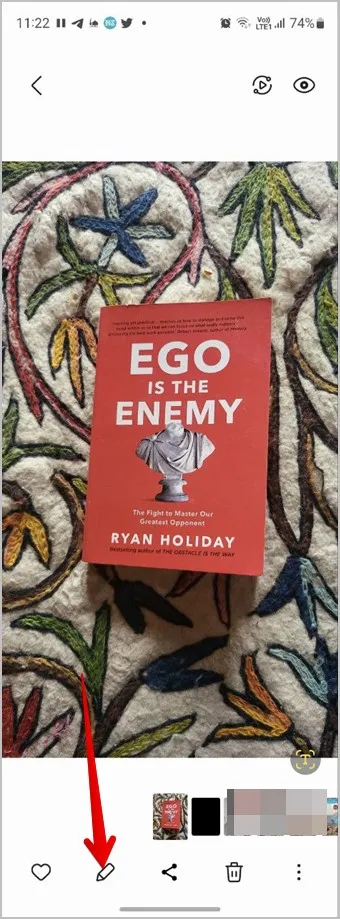
4. Verrà visualizzata la schermata di modifica. Tocca l’icona Smiley.
Suggerimento: impari ad utilizzare gli strumenti di modifica nell’applicazione Samsung Gallery.
5. Vedrà diverse opzioni come Disegno, Adesivi e Testo. Tocca Adesivi.
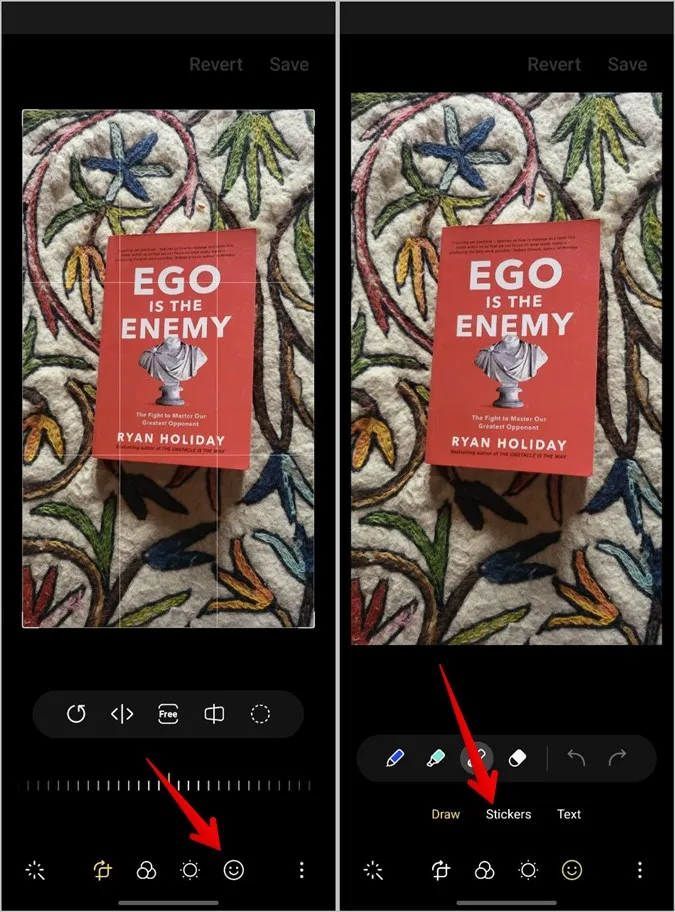
6. Potrà aggiungere diversi tipi di adesivi. Tuttavia, poiché dobbiamo aggiungere una foto alla nostra immagine, tocchi l’icona Galleria.
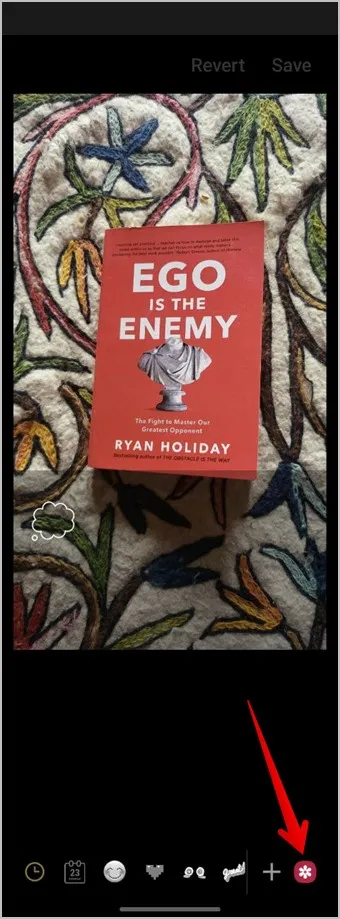
7. Ora, selezioni la foto che desidera aggiungere all’immagine di sfondo.
8. Avrà l’opzione di ritagliare l’immagine, nel caso in cui desideri rimuovere le parti indesiderate dalla foto. Utilizzi lo snap to shape o selezioni manualmente per ritagliare l’immagine. Tuttavia, se non desidera ritagliare l’immagine, basta premere il pulsante Fine in basso.
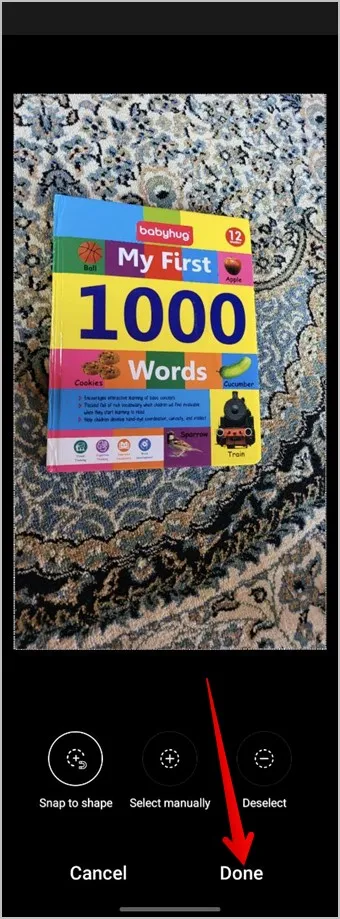
9. L’immagine verrà inserita nell’immagine di sfondo. Tocchi e tenga premuta l’immagine e la trascini per cambiarne la posizione. Oppure, utilizzi i bordi degli angoli per aumentare o diminuire le dimensioni dell’immagine. Se desidera eliminare l’immagine appena aggiunta, tocchi l’icona rossa (-) di rimozione in cima all’immagine.
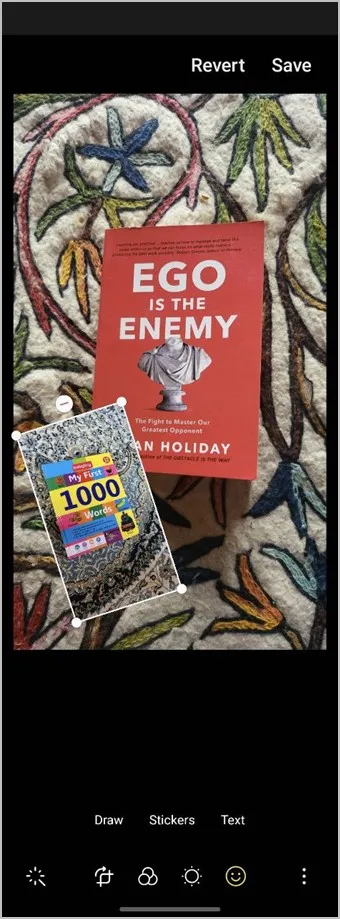
10. Quando la sua immagine finale è pronta, tocchi l’icona a tre punti e selezioni Salva come copia per scaricare l’immagine appena creata come immagine separata, senza influenzare l’immagine originale. Può anche utilizzare il pulsante Salva per scaricare l’immagine, ma questo sostituirà l’immagine originale che ha utilizzato sullo sfondo con la nuova immagine.
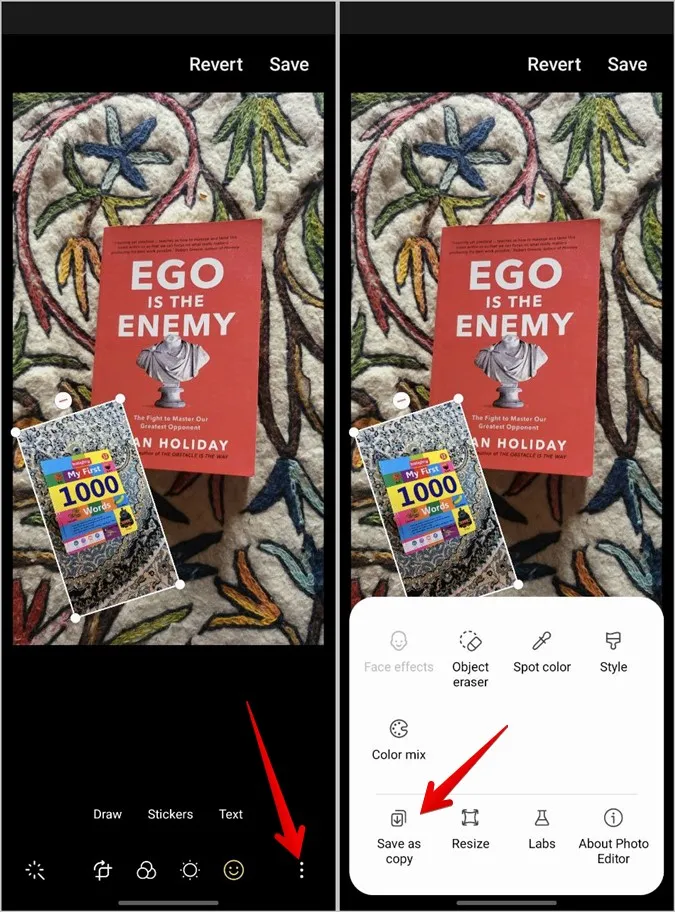
Suggerimento: Scopra altre interessanti funzioni dell’applicazione Samsung Gallery. Inoltre, apprenda come creare un collage su un telefono Samsung.
2. Utilizzo di applicazioni di terze parti
Se possiede un telefono non Samsung, può utilizzare applicazioni di terze parti per inserire un’immagine su un’altra immagine. Abbiamo descritto i passaggi per due popolari app di editing di immagini, ovvero Picsart e InShot.
Nota: questo metodo funziona anche sui telefoni Samsung Galaxy.
Utilizzare Picsart per aggiungere un’immagine su un’altra immagine
L’applicazione Picsart le permette di aggiungere più immagini ad una foto. Può modificare le immagini in primo piano e ritagliarle o aggiungere effetti. Ecco i passaggi per aggiungere un’immagine ad un’altra immagine utilizzando l’app Picsart su Android:
1. Scarichi e apra l’applicazione Picsart sul suo telefono Android.
2. Verrà visualizzata una schermata di registrazione. Può creare un account o premere il pulsante Salta in alto.
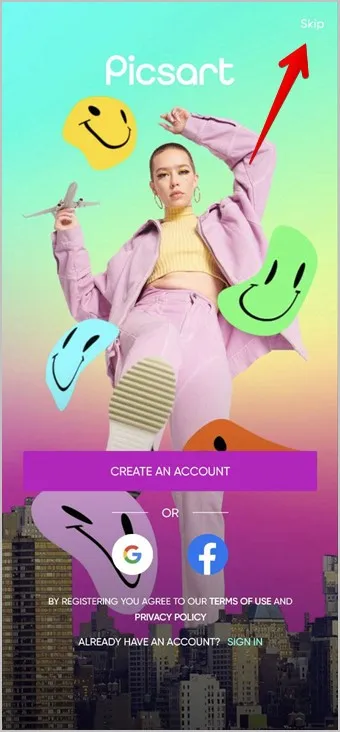
3. Tocca il pulsante Aggiungi (+) in basso e seleziona Modifica una foto dall’elenco.
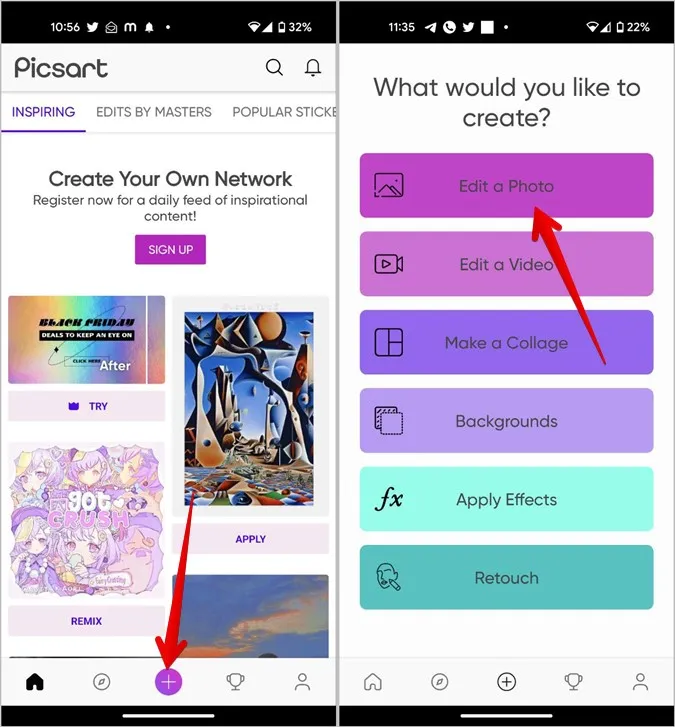
4. Scelga la prima foto sulla quale desidera inserire un’altra immagine, toccandola.
5. Scorra gli strumenti di modifica in basso e tocchi Aggiungi foto.
6. Selezioni la foto da aggiungere alla prima immagine. Può selezionare fino a 10 foto. Una volta selezionate, tocchi il pulsante Aggiungi.
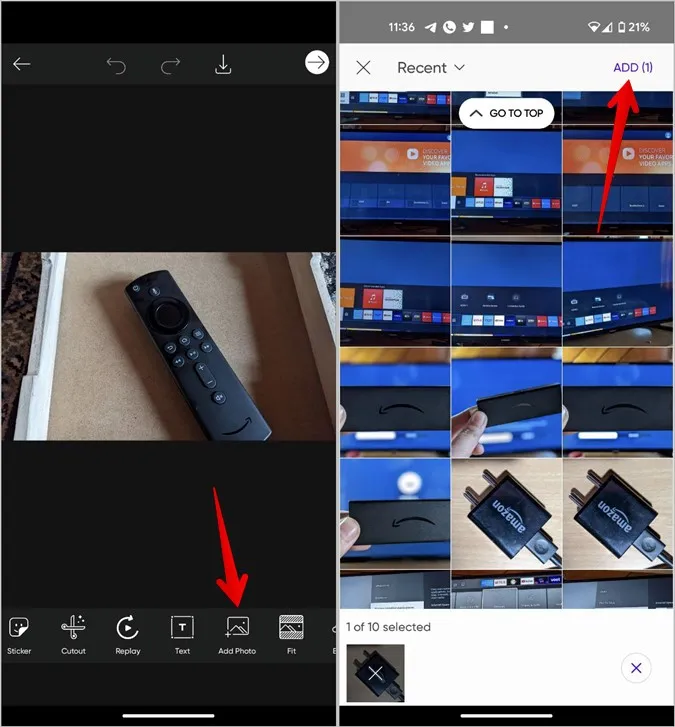
7. Le immagini appariranno sulla sua immagine principale. Tocchi e tenga premuta un’immagine e la trascini per riposizionarla, oppure utilizzi l’icona della freccia a doppia faccia sull’immagine per ridimensionarla.
8. Inoltre, può modificare ulteriormente le immagini in primo piano utilizzando gli strumenti in basso. Ad esempio, può regolare l’opacità dell’immagine in primo piano utilizzando il cursore Opacità.
Nota per Gaurav: le immagini appaiono strane perché Picsart non permette di fare screenshot per questi passaggi.
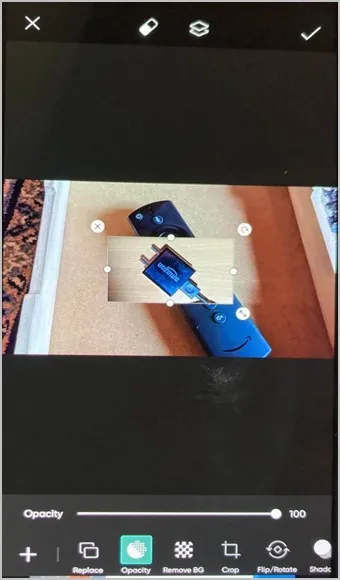
Allo stesso modo, può ritagliare, capovolgere o ruotare l’immagine. Può anche aggiungere un effetto ombra, modificare le condizioni di illuminazione o aggiungere effetti all’immagine. Inoltre, può aggiungere un bordo o una cornice e persino ritagliare l’immagine in primo piano secondo una forma specifica.
9. Quando è soddisfatto dell’immagine, tocchi l’icona del segno di spunta in alto.
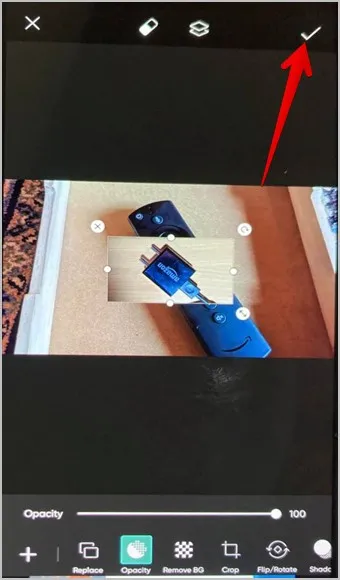
10. Quindi, tocchi l’icona Download in alto per salvare l’immagine sul suo telefono.
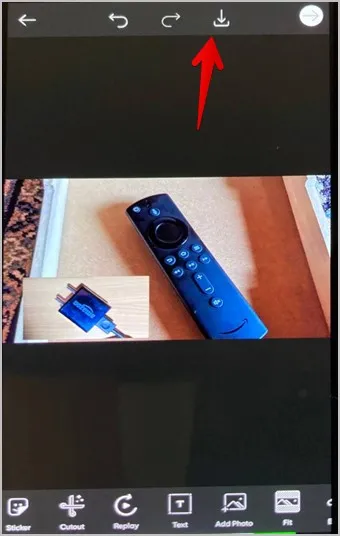
Utilizzare InShot per posizionare un’immagine su un’altra immagine
InShot è un sorprendente editor fotografico che funge anche da editor video. Segua questi passaggi per aggiungere un’immagine ad un’altra immagine utilizzando l’app InShot su Android.
1. Scarichi e apra l’app InShot sul suo telefono.
2. Tocca il pulsante Foto nella schermata principale dell’app.
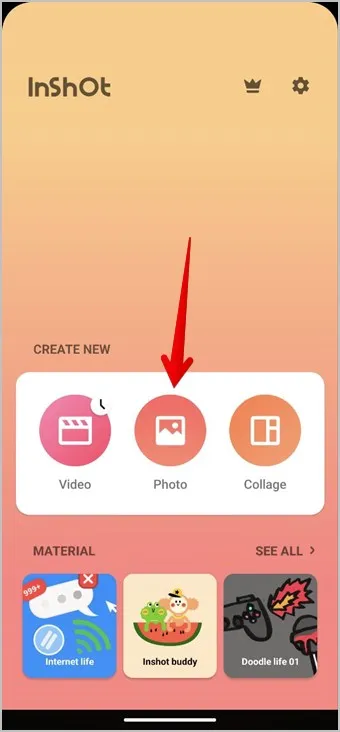
3. Scelga l’immagine di sfondo su cui desidera inserire un’altra foto.
4. Scorra gli strumenti di editing in basso e tocchi Sticker.
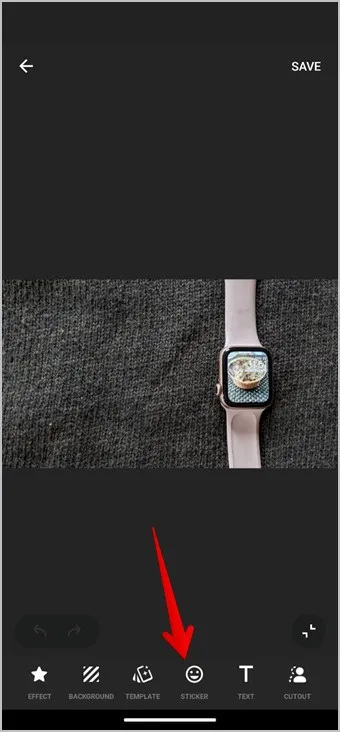
5. Tocca l’icona Galleria seguita dal pulsante Aggiungi per inserire un’immagine dal suo telefono.
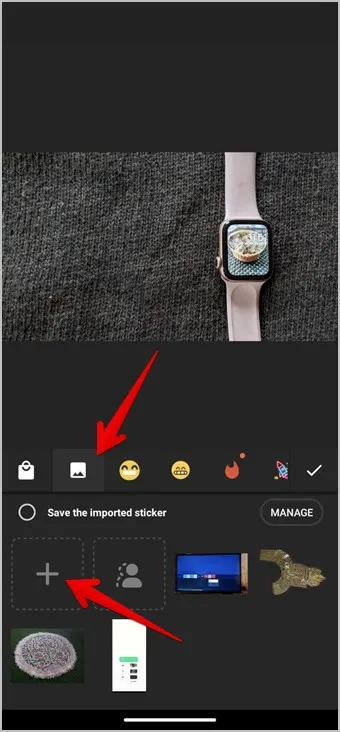
6. Selezioni l’immagine in primo piano.
7. Una volta aggiunta l’immagine in primo piano all’immagine di sfondo, trascini l’immagine in primo piano per cambiarne la posizione. Utilizzi l’icona della freccia a doppia faccia sull’immagine per modificarne le dimensioni. Può anche toccare l’icona Modifica sull’immagine per cambiarne la trasparenza.
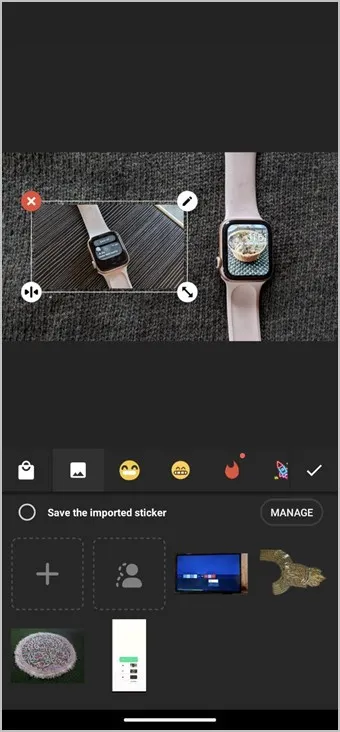
8. Al termine, tocchi l’icona del segno di spunta per chiudere la finestra dell’adesivo.
9. Infine, tocchi il pulsante Salva per scaricare l’immagine finale sul suo telefono.
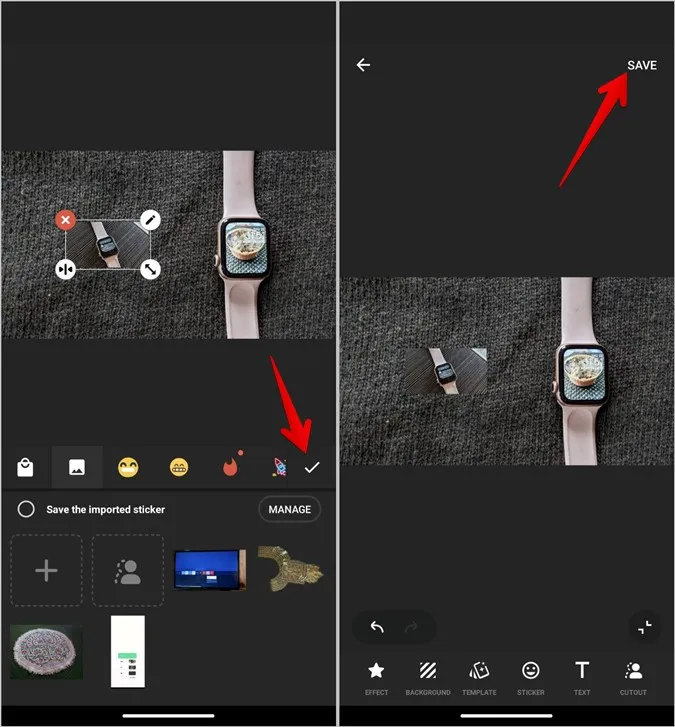
Combinare immagini su Android
Proprio come può combinare le immagini su Android, può aggiungere un’immagine su un’altra immagine anche su iPhone. Prima di partire, sappia come affiancare due immagini sui telefoni Android.