Proprio come altre applicazioni Samsung, l’app Fotocamera è ricca di funzioni. Di tanto in tanto si trovano nuove icone che spuntano qua e là nell’app. E questo può confondere un utente, a meno che non conosca il significato delle icone nell’app Fotocamera. Questo è ciò che le aiuteremo a fare. In questo post, abbiamo spiegato il significato delle icone e dei simboli dell’app Samsung Camera. Iniziamo.
Icone di base dell’app Fotocamera
Queste sono le icone dell’app Samsung Camera che troverà in ogni modalità della fotocamera.
Galleria
Tocca questa icona per visualizzare le foto catturate nell’app Galleria Samsung.
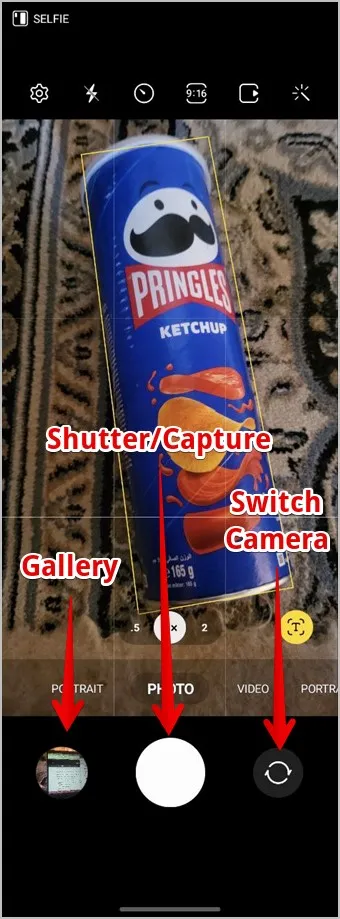
Suggerimento: Verifichi le migliori impostazioni e funzioni della Galleria Samsung.
Pulsante otturatore
Come previsto, questo pulsante consente di catturare foto o video. Prema a lungo questo pulsante nella modalità foto per iniziare a catturare video senza passare prima alla modalità video.
Interruttore fotocamera (doppia freccia)
Tocca questa icona per passare dalla fotocamera anteriore a quella posteriore.
Punto verde
Un punto verde apparirà nell’angolo in alto a destra quando utilizza l’applicazione Samsung Camera o la fotocamera in qualsiasi altra applicazione. Si tratta fondamentalmente di un’icona di privacy che informa l’utente che la fotocamera è utilizzata da qualche app.
Icone della modalità foto
Queste icone della Samsung Camera vengono visualizzate in diverse modalità fotografiche come la foto normale, il ritratto e lo scatto singolo.
Icona ingranaggio
Questa icona la porta alla pagina delle impostazioni della fotocamera, dove può attivare la funzione di scansione del codice QR, aggiungere una filigrana alle foto e personalizzare le impostazioni di selfie e video, tra le altre cose.
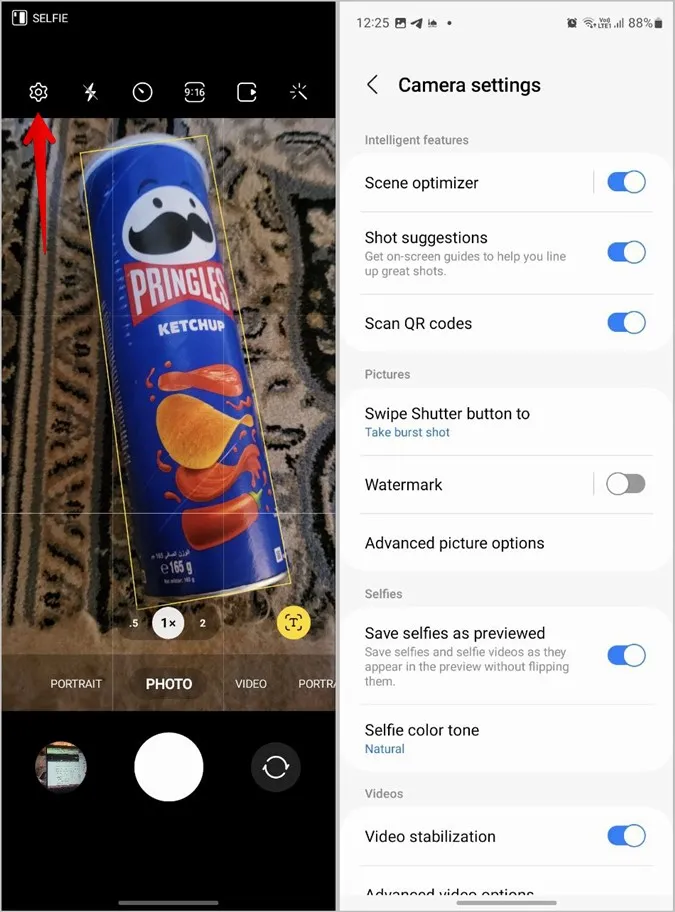
Simbolo del fulmine
L’icona del fulmine rappresenta una torcia elettrica. Toccando l’icona del fulmine, vedrà tre diverse icone:
- Utilizzi l’icona del fulmine con una barra per disattivare il flash.
- Tocca l’icona del fulmine con la A per attivare il flash automatico, il che significa che il telefono rileverà automaticamente se il flash è necessario o meno.
- Tocca l’icona del fulmine semplice per attivare il flash.
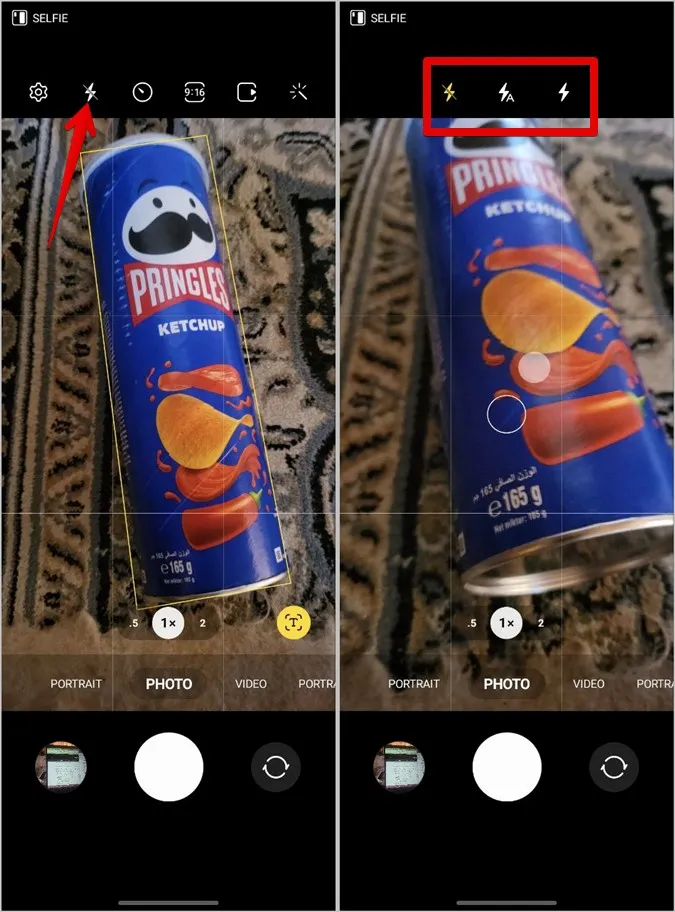
Se il simbolo del fulmine è giallo, significa che il flash è attivato nella Samsung Camera.
Suggerimento: Scopra come risolvere il problema della torcia elettrica non funzionante sui telefoni Samsung Galaxy.
Icona dell’orologio
L’icona dell’orologio rappresenta il timer di ritardo. Può utilizzarla per catturare foto al termine del tempo di ritardo selezionato, dopo aver premuto il pulsante Otturatore. Tocchi l’icona e selezioni il tempo di ritardo tra 2, 5 o 10 secondi. Per spegnere il timer, tocchi la prima icona sotto l’icona Orologio.
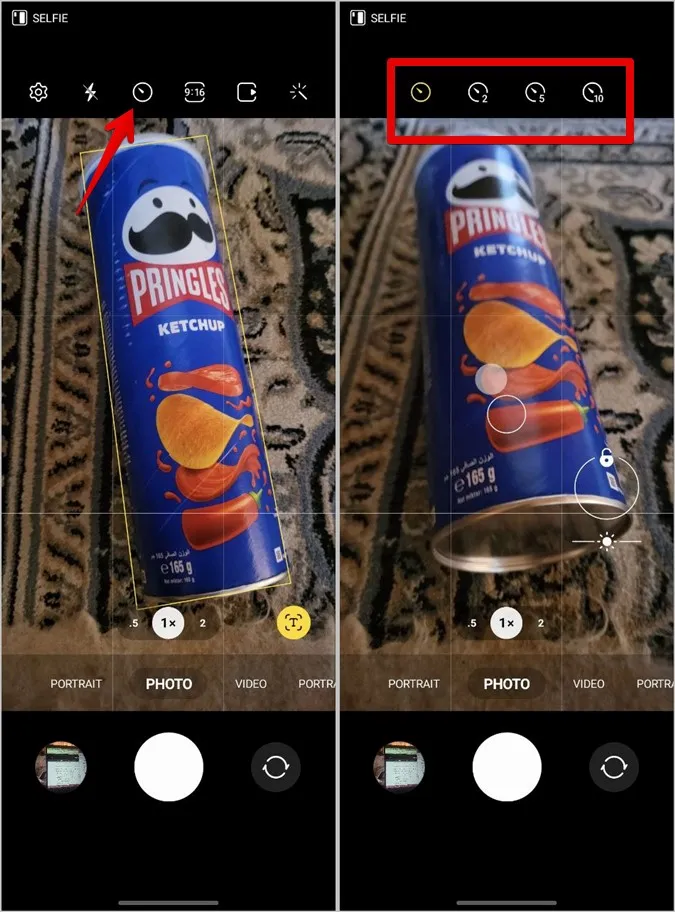
Se l’icona dell’orologio è gialla e mostra 2, 5 o 10, significa che il timer di ritardo è attivato con il tempo impostato.
3:4 o 9:16
Questa icona rappresenta fondamentalmente il rapporto d’aspetto delle foto che catturerà. A seconda della dimensione attualmente selezionata della sua foto, vedrà un’icona appropriata. Tocca l’icona per vedere e selezionare il rapporto d’aspetto appropriato per le sue foto, tra 1:1. 3:4, 9:16, Full.
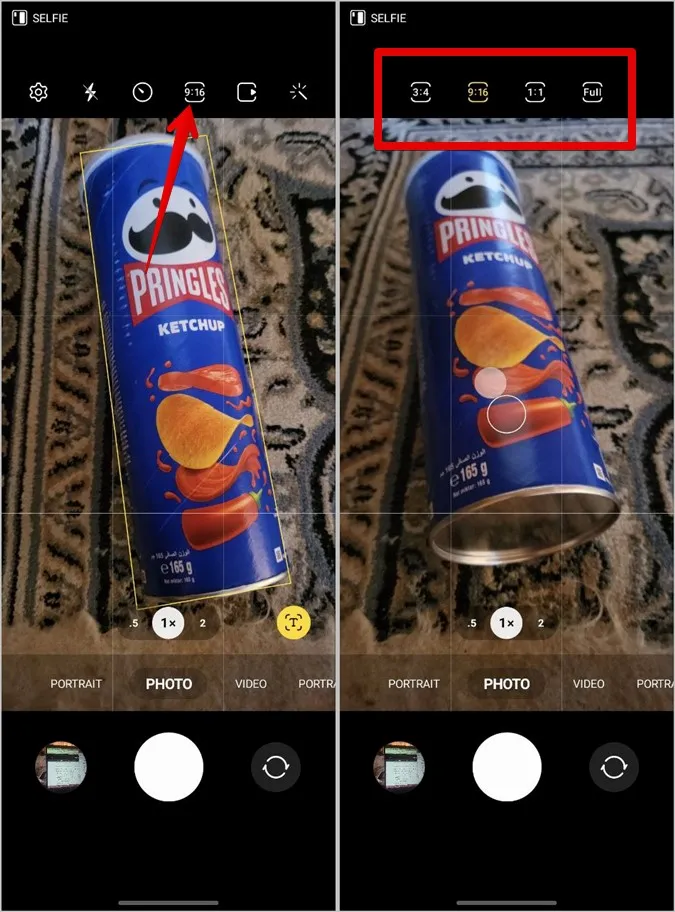
Icona quadrata con simbolo Play
Questa icona rappresenta le foto in movimento. Se abilitata, l’icona sarà gialla. Tocchi l’icona per attivarla o disattivarla. Per chi non lo sapesse, la modalità foto in movimento cattura un piccolo video insieme all’immagine vera e propria quando preme il pulsante Cattura.
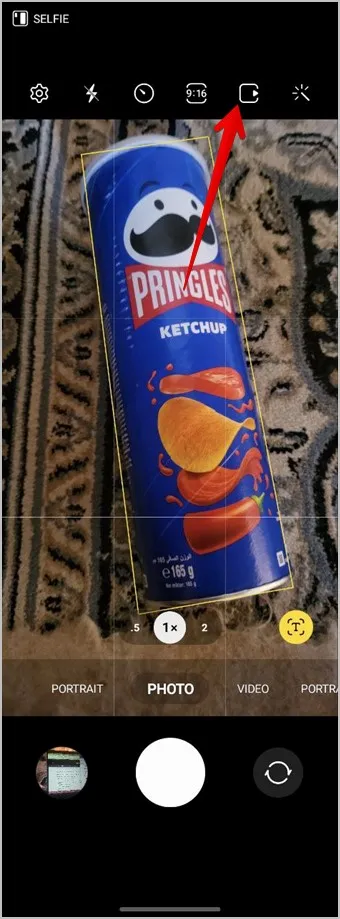
Bacchetta magica
Utilizzi questa icona per vedere l’anteprima live dei filtri e degli effetti viso e per aggiungerli alle sue foto. Se è gialla, significa che uno dei filtri o degli effetti viso è attivo.
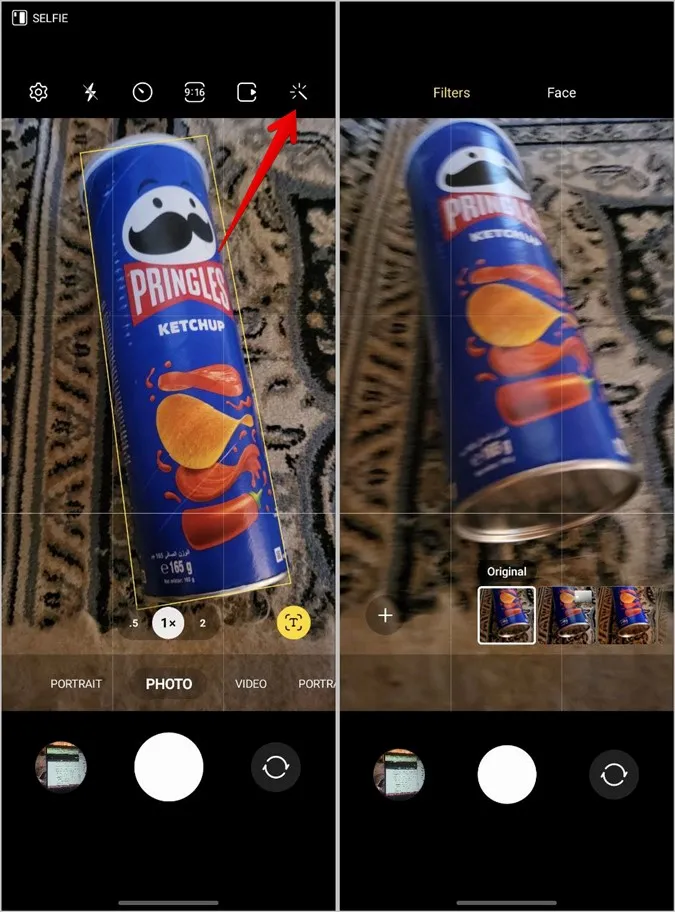
0.5, 1x, 2
Queste icone rappresentano il livello di zoom. Prema a lungo su una di esse per regolare con precisione il livello di zoom.
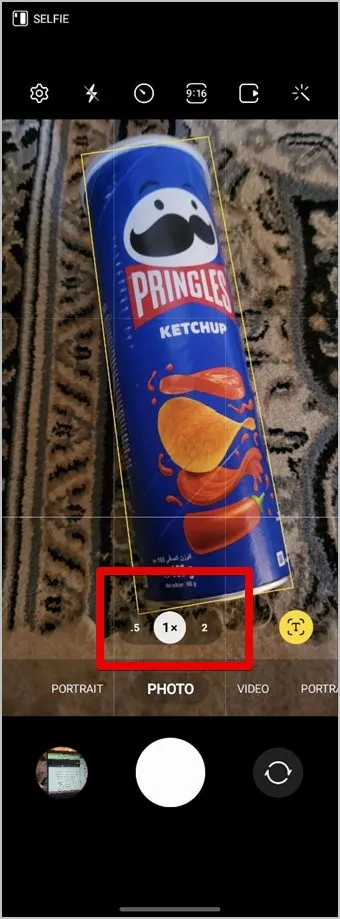
Icone di una persona e due persone (modalità Selfie)
L’icona della persona o delle due persone in basso rappresenta anche il livello di zoom. Tocchi l’icona di due persone per catturare foto con un angolo ampio.
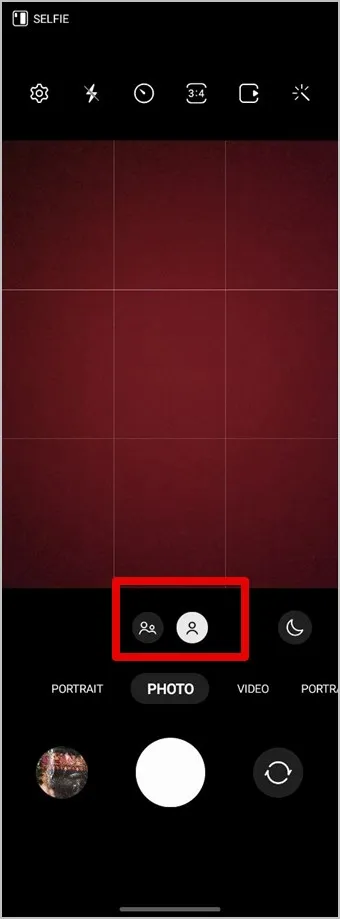
Icona Luna
L’icona della luna rappresenta lo scatto notturno. Tocca questa icona per attivarla o disattivarla.
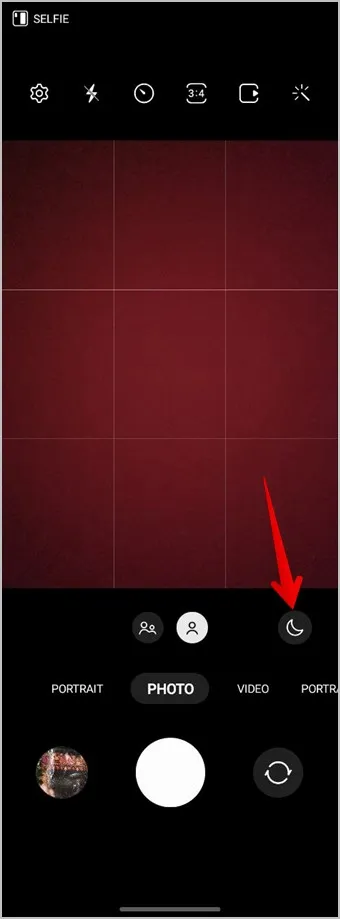
Icona Sfocatura in modalità Ritratto
L’icona accanto ai livelli di zoom consente di aggiungere la sfocatura dello sfondo alle foto. Può personalizzare lo stile e la forza della sfocatura nella modalità Ritratto. Tocchi l’icona per vedere i diversi stili e utilizzi il cursore sotto ogni stile per personalizzarne l’intensità.
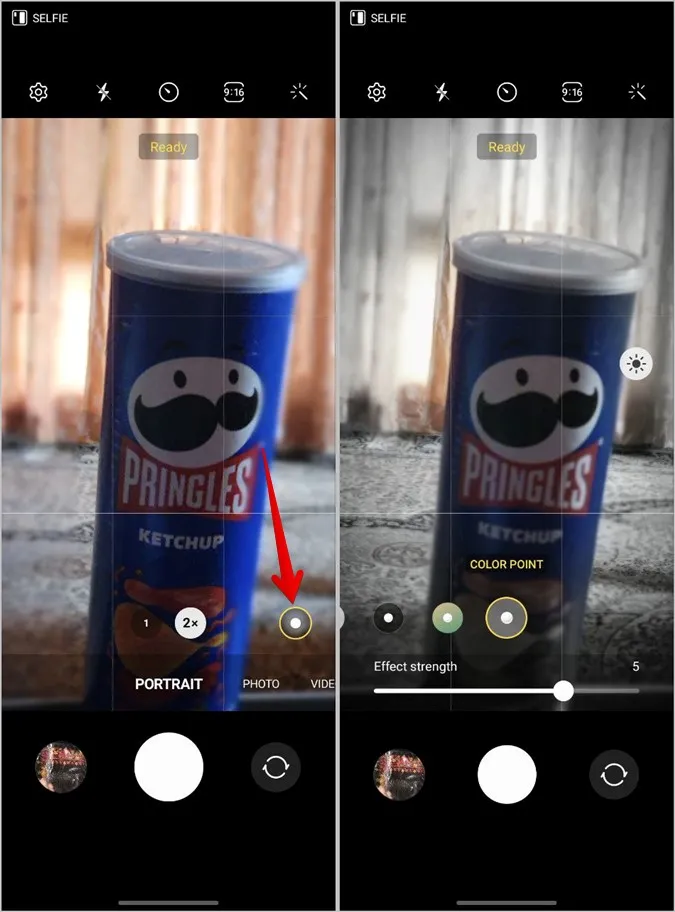
Icona T o T Scan
Questa icona appare quando la fotocamera rileva un testo. La tocchi per estrarre il testo visualizzato nel mirino.
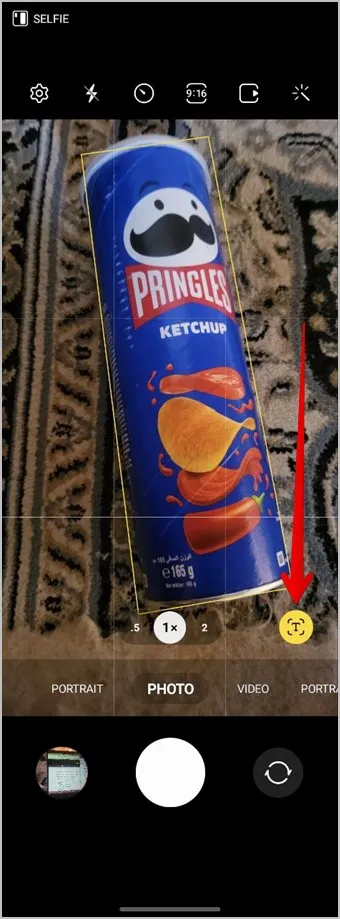
Icona Filtro in modalità Scatto singolo
Nella modalità Scatto singolo, tocchi l’icona Filtro in alto per attivare o disattivare la cattura. Può scegliere tra video in evidenza, clip al rallentatore, immagini filtrate, collage e altro ancora.
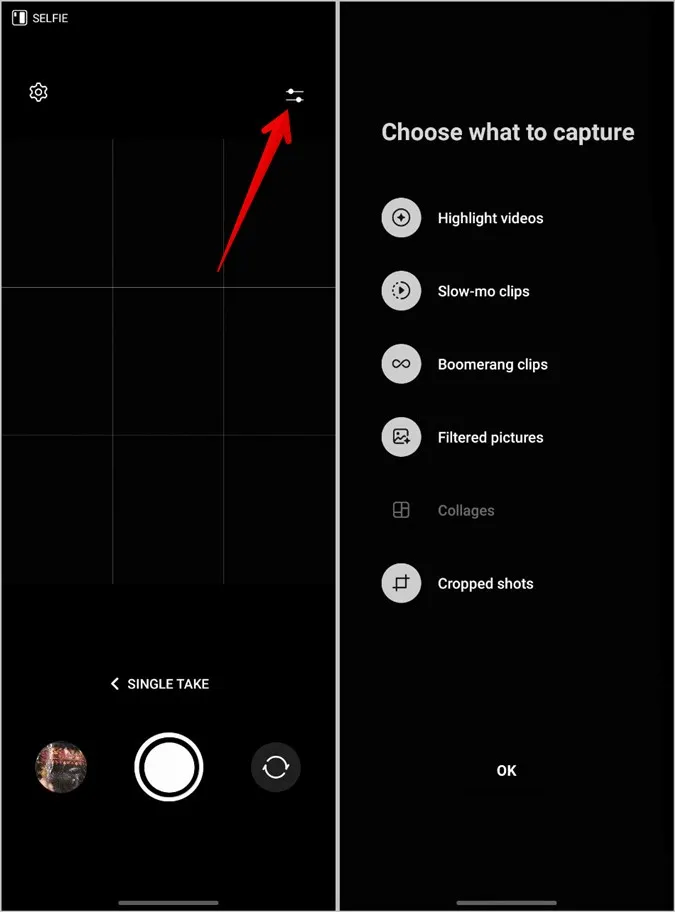
Icone della modalità video
Oltre all’icona delle impostazioni, del fulmine, della mano, del rapporto d’aspetto, della qualità e degli effetti, il cui significato è descritto sopra, troverà le seguenti icone della Samsung Camera in modalità video.
Mano con due linee ondulate
Questa icona rappresenta la modalità Super steady che le permette di catturare video super fluidi anche se è in movimento. Tocca questa icona per attivare o disattivare la stabilizzazione video. Tuttavia, tenga presente che dovrà attivare o disattivare questa modalità prima di iniziare la registrazione. Non può essere modificata durante la registrazione.
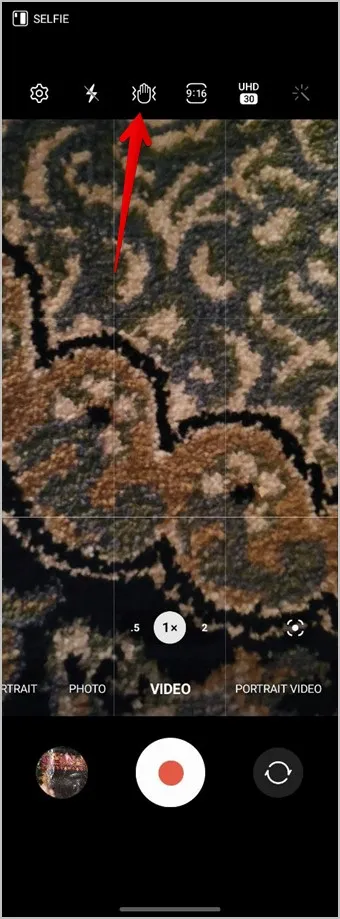
UHD/FHD/HD
Questa icona le permette di cambiare la qualità del video. Tocchi l’icona per vedere i formati disponibili e scelga l’opzione desiderata.
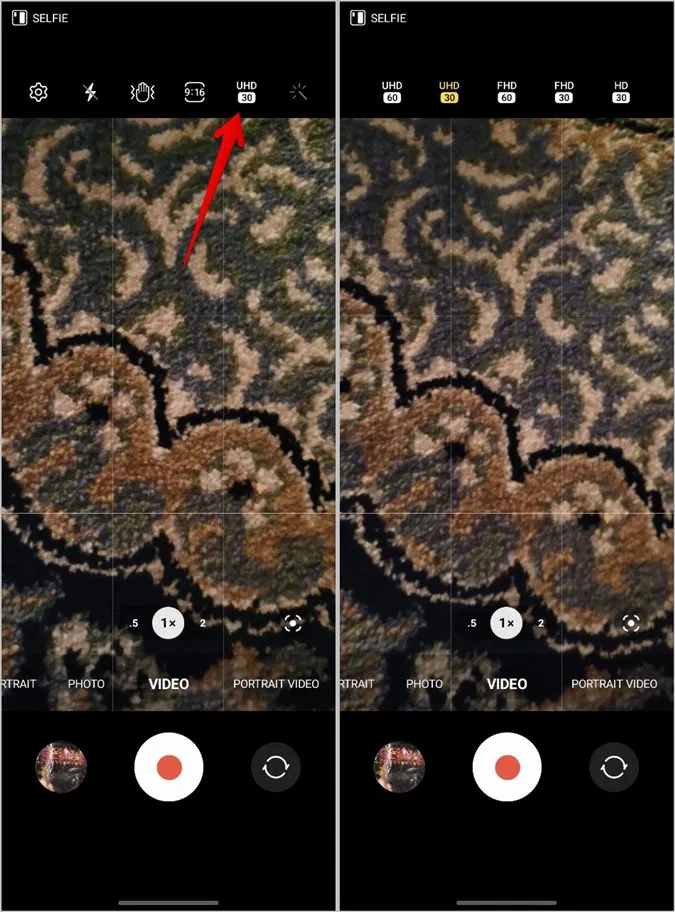
Suggerimento: Consulti le migliori applicazioni di compressione video per Android.
Quadrato con punto
Questa icona rappresenta la modalità di inquadratura automatica. Quando è attivata, lo zoom cambierà automaticamente per mantenere le persone nell’inquadratura.
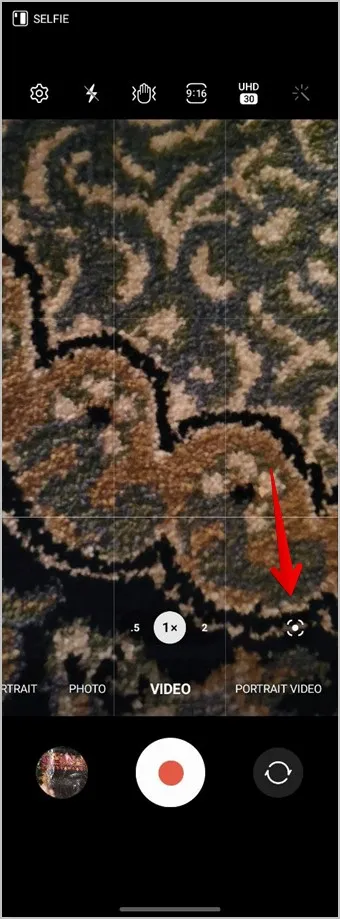
Bonus: Significato delle diverse modalità di fotocamera
L’applicazione Samsung Camera offre molte modalità di ripresa, come scatto singolo, video pro, super slow, ecc. Ecco il significato di ciascuna modalità fotocamera:
- Video Pro: utilizzi questa modalità per regolare manualmente la temperatura, la sensibilità ISO, ecc. del suo video.
- Scatto singolo: cattura più foto e video in diversi formati con un solo tocco.
- Notte: riduce il rumore negli ambienti bui per ottenere foto migliori in condizioni di scarsa illuminazione.
- Cibo: migliora i colori della foto.
- Super Slow motion: cattura video in super slow motion.
- Slow motion: cattura video al rallentatore, ma più velocemente rispetto alla modalità Super slow motion.
- Hyperlapse: cattura video time-lapse.
- Video ritratto: sfoca lo sfondo del soggetto in modo che risalti nel video.
- Visione da regista: cattura video da entrambe le fotocamere, anteriore e posteriore.
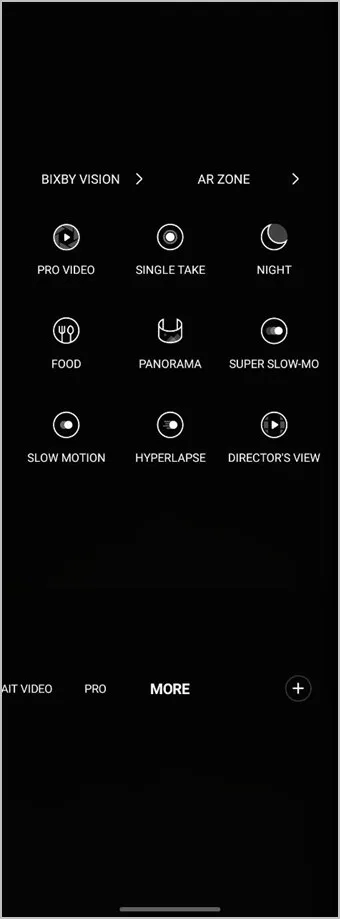
Modifica di foto e video su Samsung
Spero che abbia capito il significato delle icone nell’applicazione Samsung Camera. Una volta scattata una foto o un video, impari a modificare le foto nell’app Galleria Samsung. Inoltre, sa come modificare i video sui telefoni Samsung.