Uno degli errori più comuni su Android è l’avviso “L’interfaccia utente del sistema ha smesso di funzionare”. Questo errore manda in crash l’applicazione che sta utilizzando e rende il telefono inutilizzabile per alcuni minuti. Se ha affrontato l’errore solo una volta o un paio di volte, può lasciar perdere. Avere questi errori minori a volte è comune e non deve fare nulla al riguardo. Ma se si trova di fronte a problemi con l’interfaccia utente di sistema di Android che causano il blocco del telefono, ecco tutto ciò che può fare per risolvere l’interfaccia utente di sistema che ha smesso di funzionare su Android.
Risolvere l’interfaccia utente di sistema che ha smesso di funzionare
Innanzitutto, riavvii il suo dispositivo Android. Questo dovrebbe risolvere il problema nella maggior parte dei casi, ma se così non fosse, prosegua con i passi seguenti.
1. Cancellare la cache
L’interfaccia utente di sistema è un’applicazione di sistema su Android e la prima cosa da fare quando si verificano problemi con essa è cancellare la cache dell’interfaccia utente di sistema.
1. Apra l’applicazione Impostazioni sul suo telefono Android e selezioni l’opzione Applicazioni o Applicazioni e notifiche.

2. Qui dovrebbe trovare l’elenco delle applicazioni installate. Tocca il menu a tre punti in alto a destra e seleziona Mostra sistema o Mostra app di sistema.
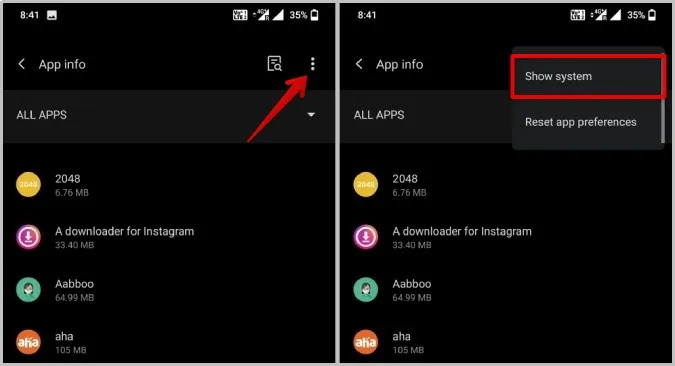
3. Ora l’elenco comprende anche le app di sistema. Tocca l’opzione di ricerca e cerca l’app System UI.
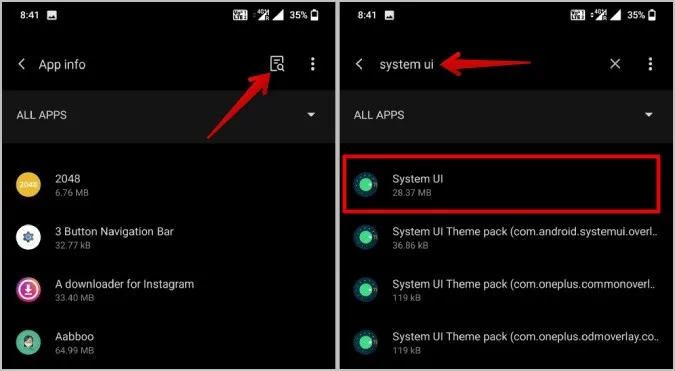
4. Apra System UI e selezioni l’opzione Archiviazione e Cache.
5. Qui tocca l’opzione Cancella cache per pulire la cache dell’app System UI.
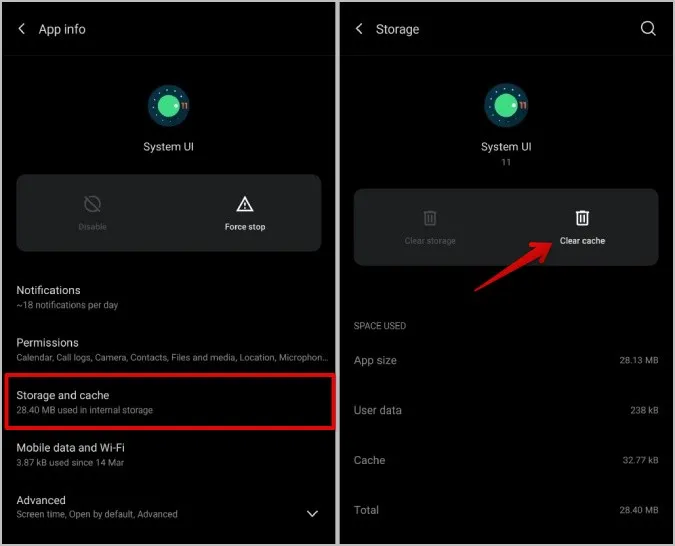
Non esiste un’opzione per cancellare i dati di questa app, in quanto rimuoverà tutte le app e i widget della schermata iniziale. Se il problema persiste, può anche provare a cancellare la cache di Google Play Services e dell’app Google nello stesso processo. Anche queste applicazioni hanno la loro parte di possibilità di causare il mancato funzionamento dell’interfaccia utente del sistema su Android.
2. Aggiornare le app
L’utilizzo di applicazioni non aggiornate all’ultima versione spesso causa problemi. Si assicuri quindi che tutte le sue app siano aggiornate all’ultima versione. Soprattutto, aggiorni le applicazioni di Google, Google Play Services e Play Store alle loro ultime versioni. Ecco come fare.
1. Apra Play Store e tocchi l’icona del profilo nell’angolo in alto a destra.
2. Quindi selezioni l’opzione Gestisci app e dispositivi.
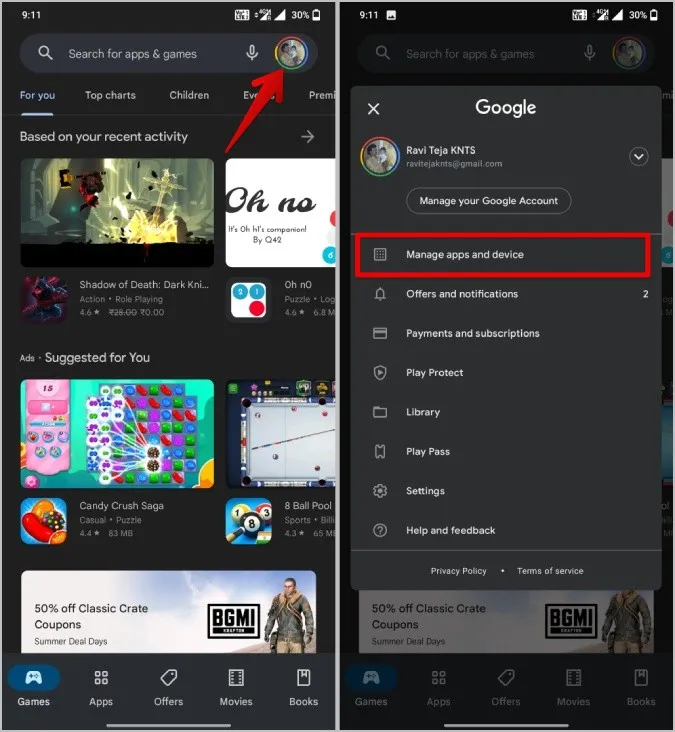
3. Qui dovrebbe trovare se ci sono aggiornamenti disponibili per le sue app. Tocca l’opzione Aggiorna tutto per aggiornare immediatamente tutte le app.
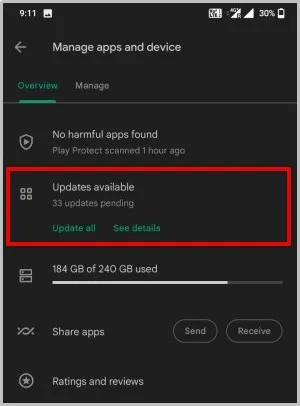
4. Può anche cercare l’applicazione Google e assicurarsi che sia all’ultima versione.
Purtroppo, Google Play Services non è disponibile sul Play Store.
1. Per aggiornare Google Play Services, apra l’applicazione Impostazioni sul suo telefono Android.
2. Qui selezioni l’opzione Applicazioni o l’opzione Applicazioni e notifiche.

3. Nell’elenco delle applicazioni, cerchi l’applicazione Google Play Services e la apra.

4. Ora tocchi l’opzione Avanzate e poi selezioni Dettagli app.
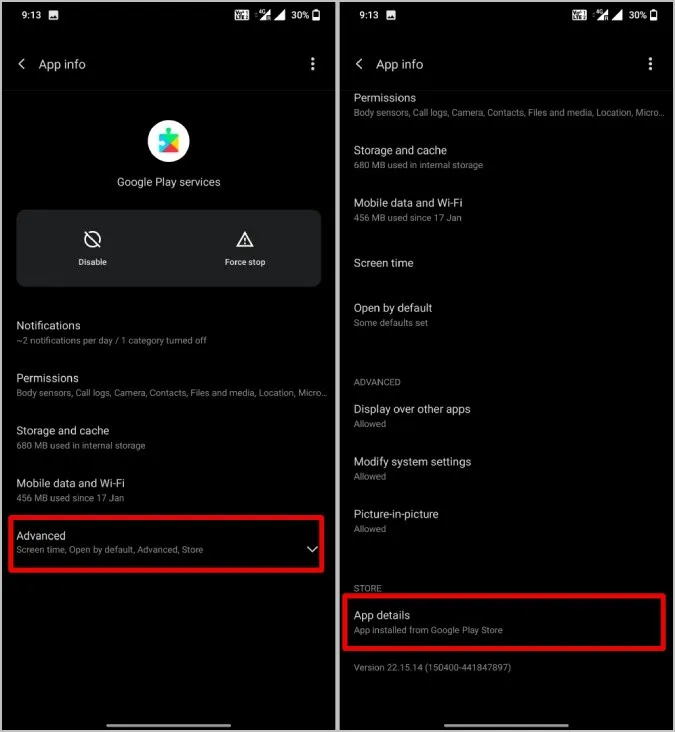
5. In questo modo si aprirà la pagina dei Servizi Play sul Play Store. Può aggiornare l’applicazione se ci sono aggiornamenti disponibili.
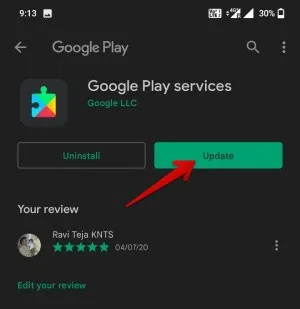
L’aggiornamento del Play Store ha un processo leggermente diverso,
1. Per aggiornare Play Store, apra Play Store e tocchi l’icona del profilo nell’angolo in alto a destra.
2. Selezioni l’opzione Impostazioni dal menu.
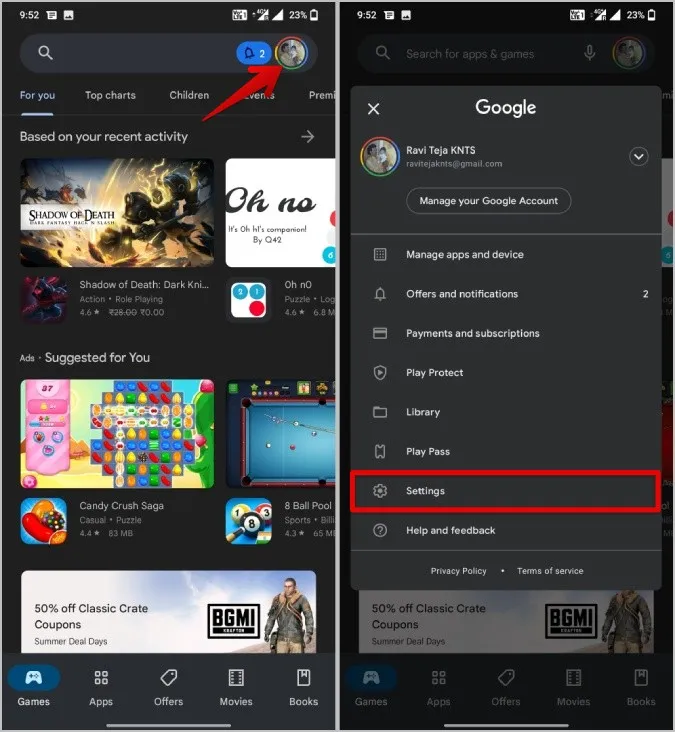
3. Nelle Impostazioni del Play Store, apra Informazioni e tocchi l’opzione Aggiorna Play Store sotto la versione del Play Store.
4. Se ci sono aggiornamenti in sospeso, questo forzerà il Play Store ad aggiornarsi.
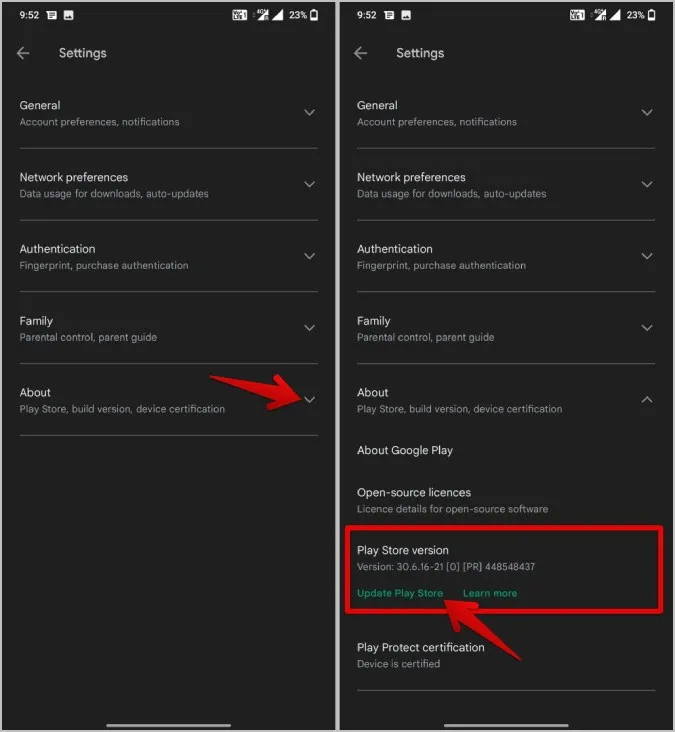
3. Disinstallare gli aggiornamenti
Se le app sono già aggiornate, il problema può essere dovuto all’ultima versione che ha portato con sé dei bug. Per risolvere il problema, provi a disinstallare gli aggiornamenti per Google Play Services e l’app Google.
1. Per tornare alle versioni precedenti, apra Impostazioni > Applicazioni o Applicazioni e notifiche.

2. Ora cerchi Google Play Services e lo apra.

3. Qui tocchi il menu a tre punti nell’angolo in alto a destra e selezioni l’opzione Disinstalla aggiornamenti per disinstallare gli aggiornamenti e mantenere l’app installata sul suo dispositivo.
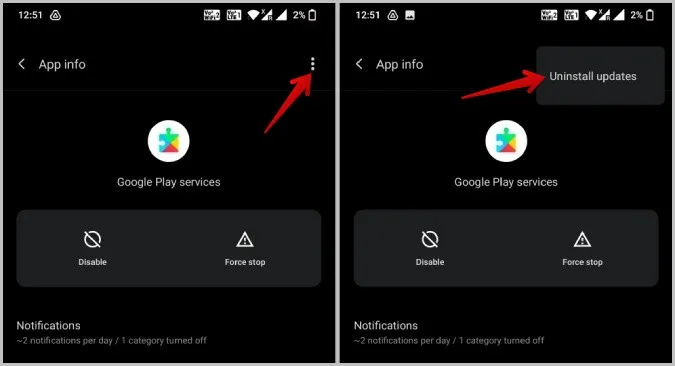
Segua la stessa procedura per disinstallare gli aggiornamenti delle app di Google.
4. Rimuovere i widget
Uno dei motivi più comuni per cui si verifica un errore dell’interfaccia utente del sistema su Android sono i widget posizionati sulla schermata iniziale. Se una delle app dietro a questi widget ha dei problemi, può mandare in crash l’intera schermata iniziale e quindi l’interfaccia utente. Provi a rimuovere i widget sulla schermata iniziale uno per uno. Se un widget causa il problema dell’interfaccia utente del sistema non funzionante, il messaggio di errore dovrebbe interrompersi automaticamente.
Per rimuovere un widget, basta premere a lungo sul widget e trascinarlo verso l’opzione Rimuovi o Cestino nella parte superiore/inferiore dello schermo. I passaggi possono variare leggermente a seconda della marca e del modello del suo telefono.
5. Liberare spazio di memoria
Un’altra ragione comune per i crash e gli errori delle app è la mancanza di spazio di memoria sul suo dispositivo. Provi a cancellare alcuni file. Il modo migliore per farlo è utilizzare l’applicazione Files by Google. L’app raggrupperà tutti i file di grandi dimensioni, gli screenshot, le foto sfocate, ecc. aiutando a trovarli ed eliminarli facilmente.
6. Riavviare in modalità provvisoria
La modalità provvisoria disattiva tutte le applicazioni e i driver di terze parti in esecuzione in background. Quindi, se il suo problema è causato da un’app di terze parti in generale, può scoprirlo con l’aiuto della modalità provvisoria. Ma si ricordi che l’avvio in modalità provvisoria può rimuovere alcuni widget della schermata iniziale. Dovrà reinserirli quando riavvierà in modalità normale.
Detto questo, i passaggi per riavviare in modalità sicura possono variare a seconda degli OEM. Ma il metodo più semplice e comunemente utilizzato è:
1. Tenga premuto il pulsante di accensione fino a visualizzare il menu Alimentazione.
2. Ora prema a lungo sulle opzioni Riavvia o Spegni.
3. Dovrebbe apparire una richiesta di Riavvio in modalità sicura. Tocca OK per riavviare il dispositivo in modalità sicura.
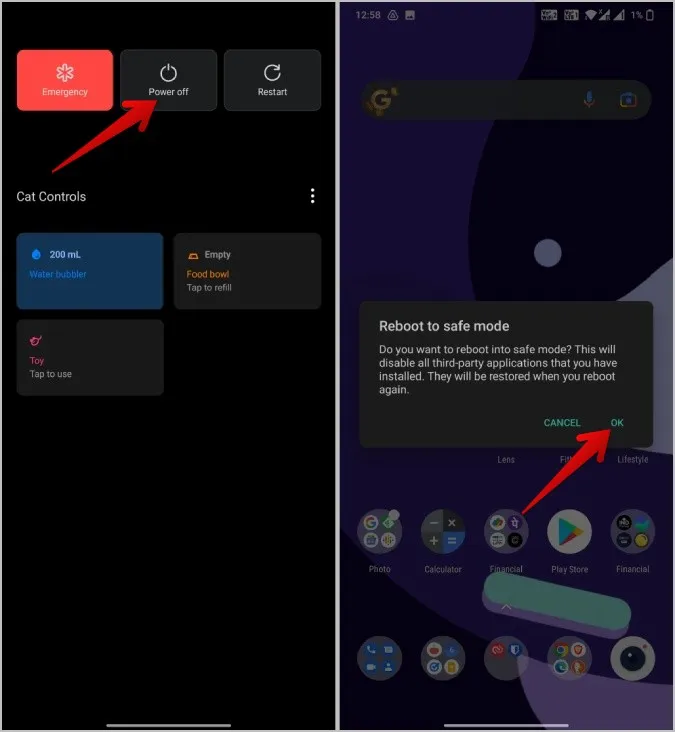
Riavvii il dispositivo normalmente per uscire dalla modalità sicura.
Se tutto funziona bene in modalità sicura, è chiaro che le app di terze parti sono le colpevoli. Verifichi e disinstalli le applicazioni di terze parti che causano il problema, come mostrato al punto 7 qui sotto.
Ma se il problema si presenta anche in modalità provvisoria, può trattarsi di un problema del sistema operativo. Aggiorni il sistema operativo, se disponibile, come indicato al punto 8 qui sotto.
7. Disinstallare le applicazioni di terze parti
Se il problema si risolve in modalità sicura, si tratta per lo più di applicazioni di terze parti che causano il mancato funzionamento dell’interfaccia utente del sistema. Provi a disinstallare le applicazioni installate di recente o quelle aggiornate. Attenda di verificare se il problema è stato risolto e, in caso contrario, deve controllare se ci sono altre applicazioni che potrebbero essere alla base del malfunzionamento dell’interfaccia utente del sistema. Questo può essere un processo lungo e potrebbe anche perdere alcuni dati, quindi proceda con cautela.
Una volta disinstallata l’app, può installare la versione precedente, se necessario, o la stessa versione e verificare se il problema persiste. A volte, anche la reinstallazione può essere utile.
8. Aggiornare la versione di Android se disponibile
Se il problema si presenta anche in modalità sicura, allora il problema è a livello del sistema operativo. Un modo semplice per risolvere il problema è aggiornare alla versione più recente, se disponibile.
1. Apra l’applicazione Impostazioni sul suo telefono Android.
2. Cerchi Aggiornamenti di sistema e lo apra.
3. Scarichi e installi se ci sono aggiornamenti Android.
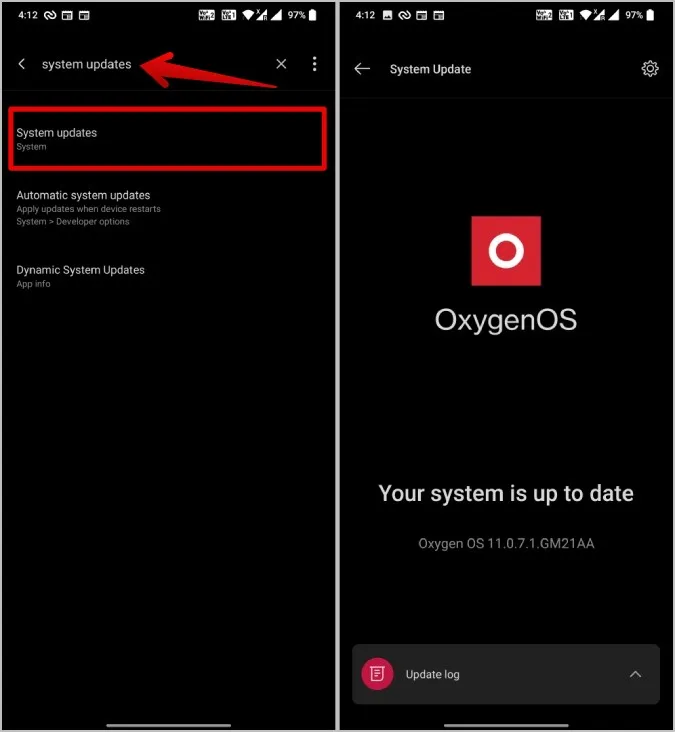
9. Resettare il dispositivo
Se nessuna delle soluzioni precedenti funziona, non le restano altre opzioni. Resettare l’intero sistema operativo non vale la pena, perché perderà tutte le app installate e i dati salvati. Detto questo, se il telefono si blocca ripetutamente, cos’altro si può fare?
1. Apra l’applicazione Impostazioni e cerchi la voce Ripristino dati di fabbrica.
2. La apra e tocchi Cancella tutti i dati per eseguire un reset di fabbrica del suo dispositivo.
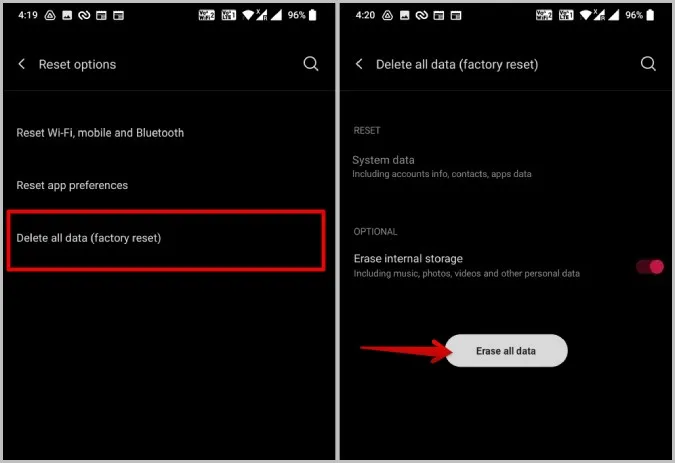
Riavvio dell’interfaccia utente del sistema
Se un semplice riavvio non aiuta l’UI di sistema a funzionare senza problemi, cancellare l’UI di sistema può essere d’aiuto. In caso contrario, può anche provare altri metodi. Se nessuno dei metodi funziona, forse un aggiornamento dell’app o del sistema operativo può risolvere il problema, ma dovrà attendere il prossimo aggiornamento. Ha anche la possibilità di resettare l’intero dispositivo, in modo da risolvere il problema in ogni caso, ma a un prezzo.
Inoltre, consulti come risolvere altri bug comuni di Android, come le notifiche dei messaggi che non funzionano su Android e la connessione al WiFi ma senza internet.
