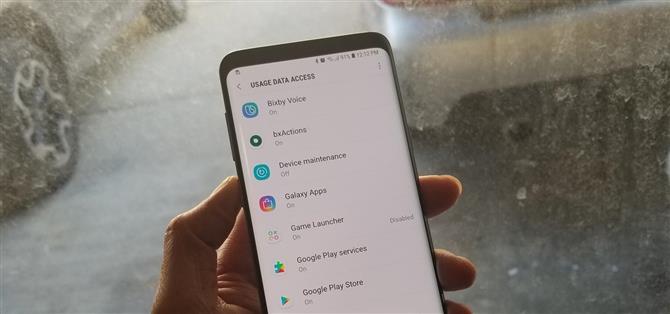Più utilizziamo i nostri smartphone, più li riempiamo di dati personali.
Ci sono molte minacce da tenere d’occhio quando si tratta della tua privacy.
Fortunatamente, il Galaxy S9 ha un sacco di impostazioni che è possibile modificare per aiutare a recuperare un po ‘di sicurezza e privacy.
- Don ‘t Miss: I 4 migliori telefoni per la privacy e sicurezza
1. Cronologia delle posizioni
Se ti sei precipitato con entusiasmo nell’installazione iniziale del tuo S9, probabilmente hai dato al tuo telefono l’accesso per registrare la tua cronologia delle posizioni.
Ovviamente, ti consigliamo di disattivare questa funzione se ritieni che i suoi benefici siano superati dalla sua stessa creepiness.


Da lì, è possibile disabilitare la funzione spostando l’interruttore nella parte superiore dello schermo.


2. Notifiche dell’app e popup
È sempre una buona idea impostare le impostazioni di notifica per alcune app in privato e tenere gli sguardi indiscreti lontano dal tuo dispositivo.


Infine, alcune app ti consentono di ricevere notifiche in modo silenzioso, quindi se vuoi che un’app ti avvisi, ma in modo più privato, questa è l’opzione da impostare.



3. Notifiche di blocco schermo
Anche le anteprime di notifica che appaiono sulla schermata di blocco dovrebbero essere motivo di preoccupazione.
Hai diversi modi per procedere da lì.



In alternativa, puoi nascondere il contenuto della notifica per le singole app andando in “Notifiche ” come mostrato in Suggerimento 2. Per abilitare, tocca il nome dell’app stessa per portarti al suo menu.



4. Accesso alle notifiche
Alcune app richiedono l’accesso alle notifiche del tuo dispositivo per motivi legittimi. Ad esempio, c’è l’app WhatsRemoved, che ti consente di visualizzare i messaggi eliminati su WhatsApp registrando le notifiche non appena arrivano. L’accesso alle notifiche è necessario per alcuni
Quindi, se vuoi assicurarti che un’app di terze parti non abbia accesso a leggere le tue notifiche in arrivo, vai al menu App in Impostazioni, quindi tocca il pulsante menu e scegli “Autorizzazioni speciali. ” Da lì,



5. Accesso alla videocamera, al microfono e alla posizione
L’apertura di un’app per la prima volta normalmente ti porterà a uno schermo di passaggio per dimostrarne le funzionalità e offrirti opzioni come “Avanti ” e “OK ” mentre procedi con l’installazione.
Non preoccuparti se lo hai fatto, dal momento che puoi entrare nel tuo telefono e controllare in qualsiasi momento accedendo al menu App in Impostazioni, quindi toccando il pulsante del menu nell’angolo in alto a destra e selezionando “Autorizzazioni app.
Quindi tocca ciascuna di queste categorie di autorizzazioni singolarmente, quindi passa attraverso l’elenco nella schermata seguente.



6. Amministratori dispositivo
Il prossimo si focalizza più sulla sicurezza che sulla privacy, ma funziona comunque in entrambi i modi.
Devi concedere esplicitamente all’amministratore del dispositivo l’accesso alle app, ma proprio come con le autorizzazioni, è possibile che tu abbia abilitato inavvertitamente questa funzione, che può essere potenzialmente disastrosa.
Per verificare i privilegi di amministratore del dispositivo, vai al menu App in Impostazioni, quindi tocca il pulsante menu nell’angolo in alto a destra e seleziona “Accesso speciale. ” Da qui, tocca su “App di amministrazione del dispositivo, “, quindi vai



7. App che possono apparire in alto
Alcune app hanno la possibilità di applicare sovrapposizioni nella parte superiore dello schermo che stai visualizzando.
Per controllare le app che hanno questa funzione abilitata, vai al menu App in Impostazioni, quindi tocca il pulsante menu e seleziona “Accesso speciale. ” Da qui, scegli “App che possono apparire in cima, ” e pettina



8. App che possono modificare le impostazioni di sistema
Le app incentrate sulla produttività solitamente utilizzano un’autorizzazione Android per attivare o disattivare le impostazioni di sistema.
Di nuovo, vai al menu App in Impostazioni, quindi seleziona “Accesso speciale ” dal menu di overflow per verificarlo.



9. Accesso ai dati di utilizzo
Nel tentativo di migliorare la tua esperienza generale, alcune app chiederanno il permesso di visualizzare i dati sul modo in cui interagisci con il tuo telefono.
Per impedire alle app di visualizzare questi dati, vai al menu App in Impostazioni, quindi seleziona “Accesso speciale ” ancora dal menu di overflow.



10. Scansione intelligente
La funzione Intelligent Scan del Galaxy S9 ora combina la scansione di diaframma e iride per creare un modo più sicuro per sbloccare il dispositivo.
Per disattivare questa funzione, vai al menu Blocco e sicurezza in Impostazioni, quindi seleziona “Scansione intelligente” e inserisci il tuo PIN per passare alla pagina successiva.


11. Face Recognition & Iris Scanner
Oltre a Scansione intelligente, l’S9 consente di utilizzare Face Recognition e Iris Scanner separatamente.
La disattivazione di queste funzioni può essere eseguita esattamente allo stesso modo della disattivazione di Intelligent Scan.


12. Smart Lock
S9 e S9 + hanno sensori di impronte digitali che ora si trovano al centro dei rispettivi pannelli posteriori.
Sfortunatamente, l’uso di questa funzione può essere dannoso per la sicurezza e la privacy.
Per fortuna, questa funzione è abbastanza facile da disabilitare e può essere eseguita andando al menu Blocco e sicurezza in Impostazioni, quindi toccando su “Smart Lock. ” Da qui, disabilita l’impostazione “Dispositivi fidati ” eliminando


13. Fonti sconosciute
La maggior parte dei malware Android proviene da siti Web casuali, pertanto le applicazioni secondarie da siti Web esterni a Google Play o agli App Store Samsung possono portare a potenziali disastri.
Per mantenere il tuo dispositivo al sicuro da malware, ti consigliamo di scaricare app esterne tramite Chrome, in quanto richiede la conferma di eventuali download tramite le richieste di autorizzazione, diversamente da Samsung Internet che procede a scaricare qualsiasi file che tocchi, intenzionalmente o in altro modo.

Inoltre, alcune app hanno la possibilità di installare app sconosciute che potrebbero potenzialmente danneggiare il tuo dispositivo.



14. Raccolta dati di Google
Come idea di Google, il sistema operativo Android trovato nel tuo S9 è pieno di funzionalità basate su Google come Google Assistant e Gmail, che raccolgono dati dal tuo dispositivo che vengono poi utilizzati per migliorare la tua esperienza.
Per iniziare, vai al menu di Google dalle impostazioni di S9, quindi seleziona “Informazioni personali e privacy. ” Una volta all’interno della pagina “Informazioni personali e privacy “, scorri verso il basso fino a trovare “Controlli delle attività
Esistono diverse impostazioni sulla privacy che puoi modificare una volta all’interno di “Controlli delle attività. ” La disattivazione di “Attività web e app ” impedisce a Google di raccogliere dati sui siti che visiti dal suo motore di ricerca, insieme alle app che utilizzi sul telefono
“L’attività vocale e audio ” viene utilizzata per addestrare l’Assistente Google e puoi disattivare questa funzione anche qui.



15. Personalizzazione degli annunci
Google, nel suo cuore, è un’azienda pubblicitaria e utilizza le informazioni raccolte dal tuo Android per personalizzare gli annunci in base ai tuoi gusti personali.
Se vuoi andare ancora oltre, hai la possibilità di reimpostare il tuo ID pubblicità in questo stesso menu.



La disattivazione o la modifica di una o tutte le impostazioni menzionate contribuiranno notevolmente a mantenere S9 sicuro e privato e a ridurre il monitoraggio degli annunci e la raccolta dei dati da parte di Google e altri in generale.