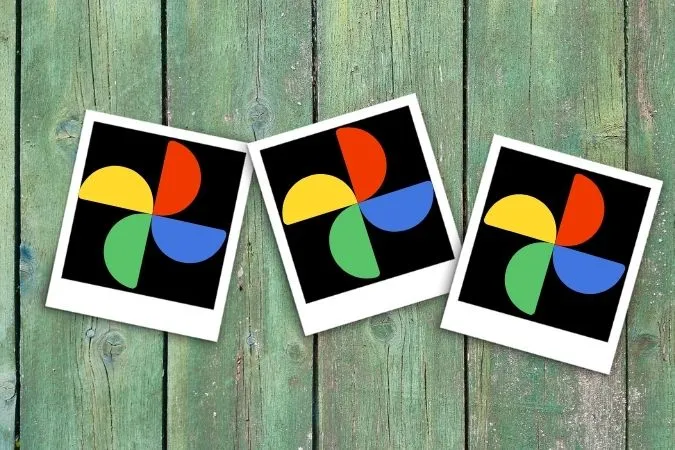Negli ultimi anni, Google Foto si è evoluto come nessun altro. Ha tutto ciò che un utente può desiderare da un’applicazione di archiviazione fotografica, motivo per cui è diventata un’alternativa di galleria preferita da molti. Ma cosa succede quando alcune delle sue foto scompaiono? Se si sta grattando la testa per cercare le foto dell’ultima vacanza, questa guida è per lei. Oggi condivideremo alcuni consigli per la risoluzione dei problemi che l’aiuteranno a risolvere i problemi di Google Foto che non mostra tutte le foto sia su Android che su iPhone. Quindi, iniziamo.
1. Controlli la connessione Internet
Poiché Google Foto richiede una connessione internet funzionante per poter scaricare i media dal cloud, dovrà iniziare a controllare la connessione internet sul suo telefono. A tal fine, può provare ad eseguire un rapido test di velocità sul suo Android o iPhone.
Se la connessione internet sembra a posto, passi ad altre soluzioni di questo elenco.
2. Attivare il backup e la sincronizzazione
Successivamente, dovrà verificare di aver consentito all’applicazione Google Foto di eseguire il backup e la sincronizzazione dei dati. Questa funzione consente all’app di sincronizzare automaticamente le foto e i video con il suo account e di renderli disponibili su tutti i dispositivi.
1. Avvii l’app Google Foto sul suo telefono. Tocca la sua immagine del profilo nell’angolo in alto a destra e seleziona Impostazioni foto.
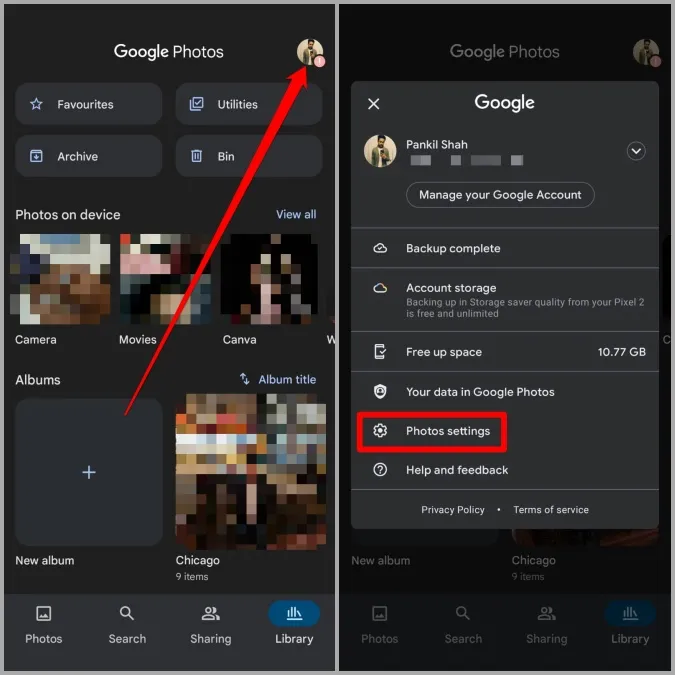
2. Vada su Backup e sincronizzazione e si assicuri che sia abilitato.
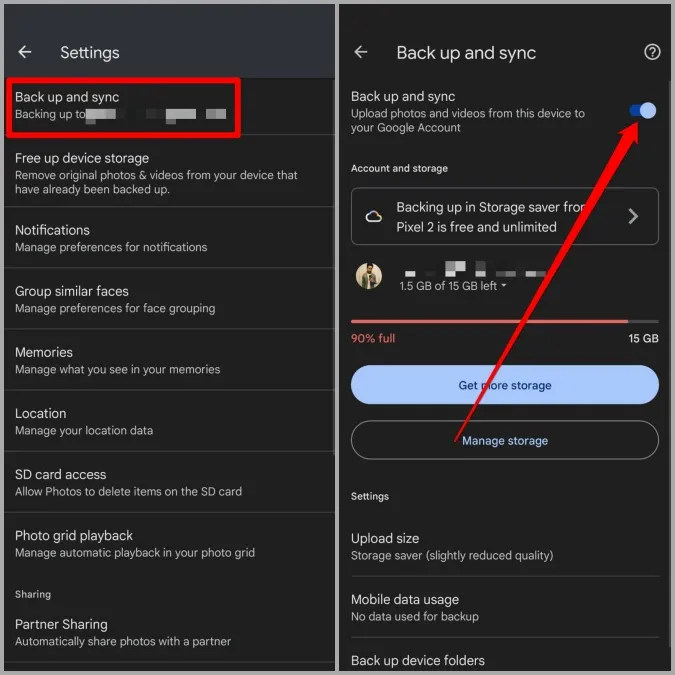
Una volta abilitata, riavvii l’app e verifichi se riesce a trovare tutte le sue foto.
3. Controllare le autorizzazioni dell’app
Un altro motivo per cui Google Photos potrebbe non mostrarle tutte le sue foto è che non dispone di tutte le autorizzazioni necessarie. Ecco come consentirle.
Android
1. Apra l’applicazione Impostazioni sul suo telefono. Vada su Applicazioni e notifiche > Foto.
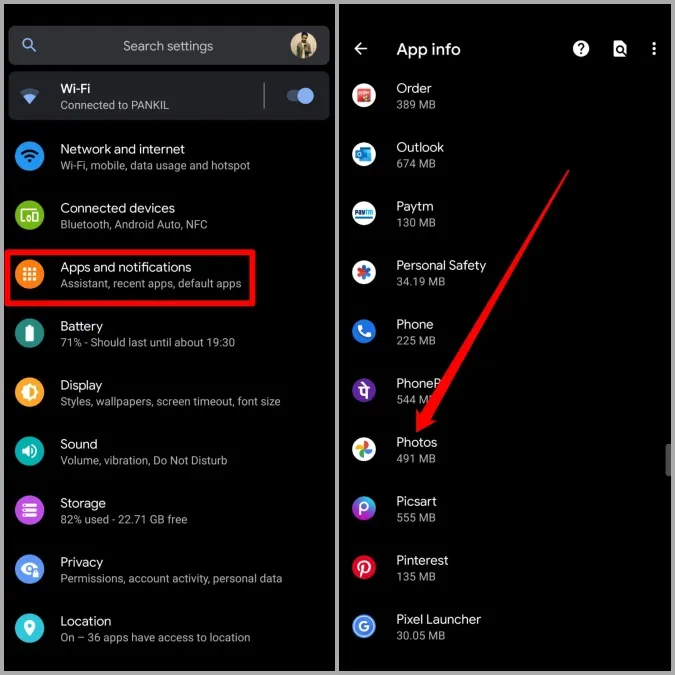
2. Nella pagina delle informazioni sull’app, tocchi Autorizzazioni. Si assicuri che l’app sia autorizzata con tutti i permessi necessari.
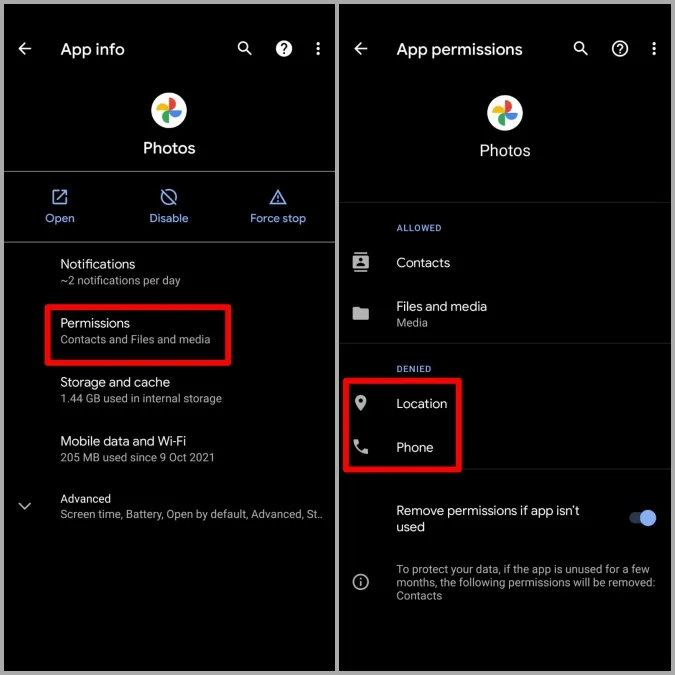
iOS
1. Avvii l’app Impostazioni sul suo iPhone e scorra verso il basso per toccare Google Foto.
2. Ora consenta tutte le autorizzazioni attivando i rispettivi toggle.
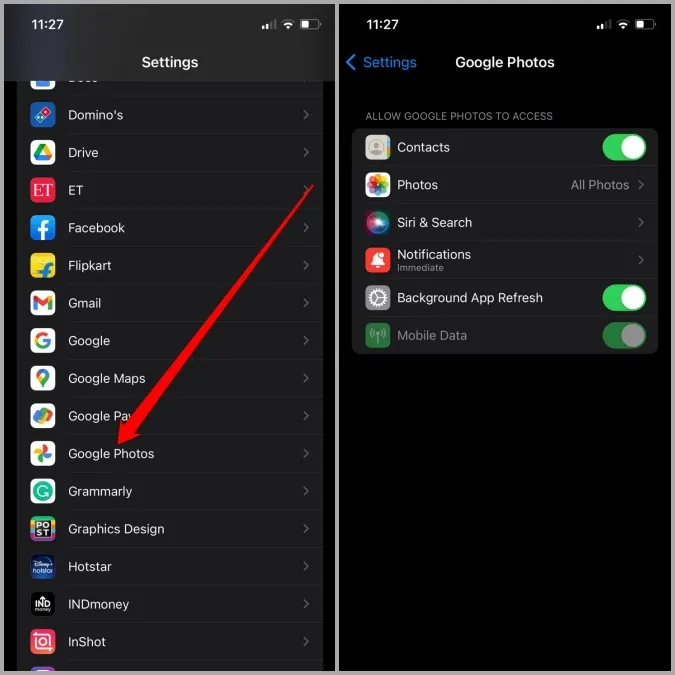
Dopodiché, riavvii l’applicazione per vedere se le foto mancanti sono tornate.
4. Controllare altre cartelle
L’app Google Foto è progettata per offrire schede di suggerimento che le consentono di archiviare o eliminare le foto non importanti con un solo tocco. Oltre a questo, dispone anche di una funzione di cartella bloccata in cui può archiviare le sue foto private. Quindi, se non riesce a trovare le sue foto mancanti qui, è probabile che le sue foto mancanti siano da qualche parte in queste cartelle.
Nell’app Foto, passi alla scheda Libreria e passi attraverso la cartella Archivio e Cestino per vedere se riesce a trovare le sue foto mancanti qui.
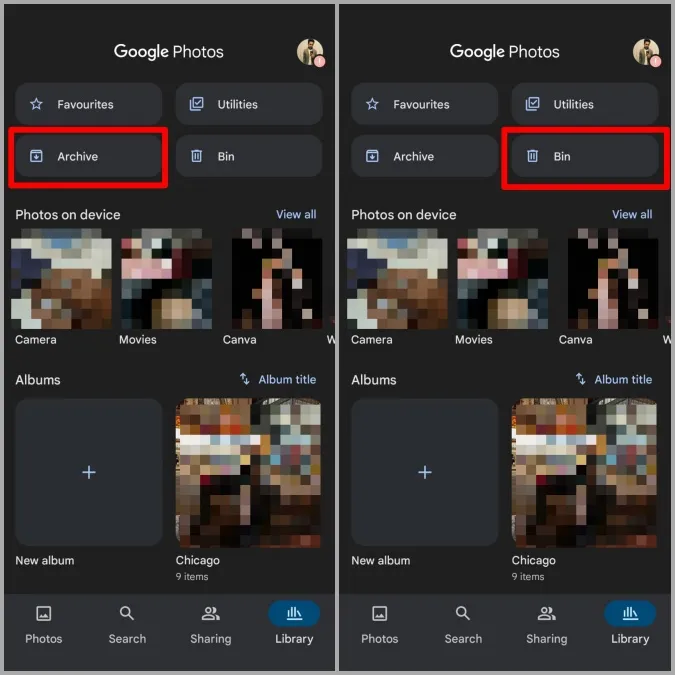
Allo stesso modo, per accedere alla cartella bloccata, vada in Libreria > Utilità > Cartella bloccata.
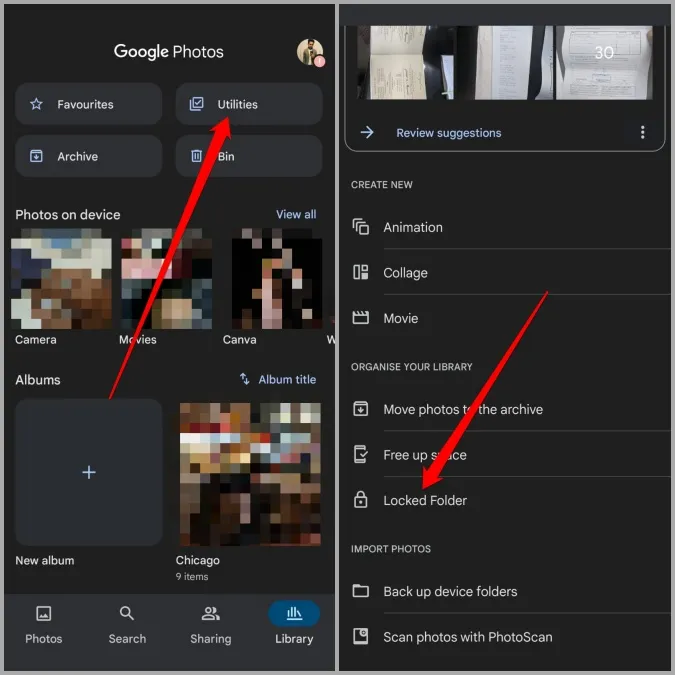
Se le immagini mancanti di Google Photos non sono qui, continui con questa guida alla risoluzione dei problemi.
5. Cancellare la cache dell’app (Android)
La cancellazione della cache è una soluzione provata e testata per qualsiasi app su Android che fatica a funzionare correttamente. E Google Foto non fa eccezione a questa regola.
1. Avvii l’applicazione Impostazioni e si rechi su Applicazioni e notifiche > Foto.
2. Vada su Memoria e cache e poi tocchi il pulsante Cancella cache.
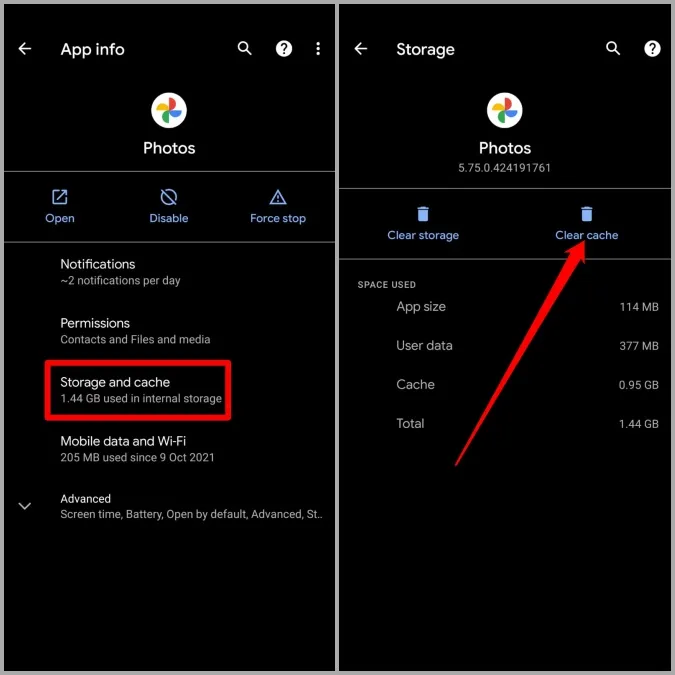
Riavvii l’applicazione Photos e veda se ora carica le foto mancanti.
6. Reinstallare l’applicazione
È possibile che i dati associati all’app siano diventati inaccessibili o corrotti. Quindi, se la cancellazione della cache non fa alcuna differenza, può provare a disinstallare l’app e installare nuovamente l’app Google Photos.
7. Provi la versione web
Se nonostante i suoi sforzi non riesce a trovare le foto mancanti, può provare a controllare la versione web. Per farlo, apra il suo browser web preferito sul PC e si colleghi a Google Foto. Esamini tutte le cartelle e veda se riesce a trovare le sue foto mancanti.
Se ancora non riesce a trovare tutte le sue foto, è probabile che queste non siano ancora state sottoposte a backup o siano state eliminate.
Recuperarle
La possibilità di accedere e condividere senza problemi le sue foto e i suoi video da diversi dispositivi è molto comoda. Ci auguriamo che le soluzioni di cui sopra l’abbiano aiutata a risolvere definitivamente il problema di Google Photos che non mostra tutte le foto.