La fotocamera di Pixel è sempre stata uno dei suoi maggiori punti di forza. E questo è dovuto principalmente alla combinazione dell’eccellente hardware della fotocamera del Pixel e del software altamente ottimizzato dell’app Fotocamera. Ma tutto questo è di scarsa utilità quando l’app Fotocamera smette di funzionare sul suo Pixel. Questo è esattamente ciò che sta accadendo ad alcuni utenti Pixel. Sorprendentemente, il problema non è limitato ai vecchi dispositivi Pixel, poiché anche gli utenti di Pixel 6 e Pixel 6 Pro sono stati delusi da problemi simili con l’app Fotocamera.
Se è stato frustrato da questi problemi con la fotocamera sul suo dispositivo Pixel, abbiamo preparato un elenco di alcune soluzioni per la risoluzione dei problemi che potrebbero aiutarla. Quindi, diamo un’occhiata.
1. Pulire la fotocamera
Se la qualità dell’immagine nell’app fotocamera sembra sfocata o fuori fuoco, può iniziare pulendo l’obiettivo della fotocamera. Se sta utilizzando una custodia o una protezione per lo schermo, la rimuova prima. Poi prenda un panno morbido e pulisca l’obiettivo della fotocamera.
2. Riavviare il telefono
Successivamente, riavvii il telefono. Questa operazione può aiutare a risolvere una miriade di problemi e potrebbe essere ciò di cui il suo telefono ha bisogno.
Tenga premuto il pulsante di accensione per spegnere il suo dispositivo Pixel. Attenda un minuto o due prima di riaccenderlo. In questo modo si occuperà di qualsiasi problema software minore del suo dispositivo Pixel, che potrebbe risolvere il problema della fotocamera non funzionante.
3. Cancellare la cache dell’app fotocamera
Proprio come qualsiasi altra applicazione, anche l’app della fotocamera sul suo dispositivo Pixel raccoglie i dati della cache. Se i dati della cache sono danneggiati o inaccessibili, la fotocamera potrebbe non funzionare come previsto. Ecco come risolverlo.
1. Prema a lungo l’icona dell’app Fotocamera e tocchi l’icona Informazioni.
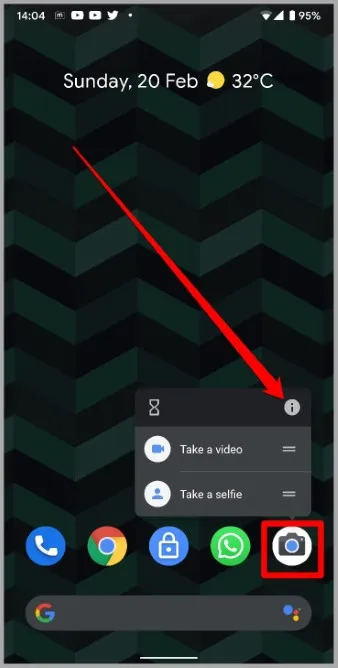
2. Vada su Memoria e cache e tocchi l’opzione Cancella cache.
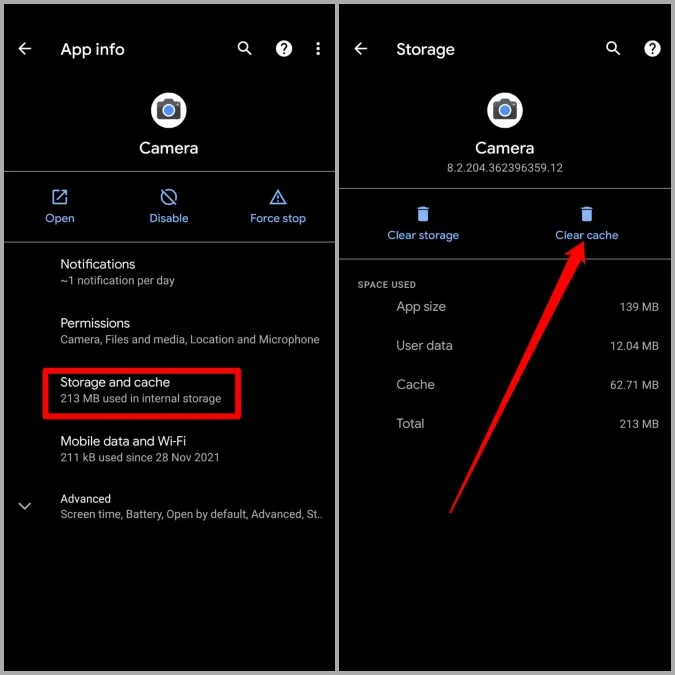
Riavvii l’app Fotocamera e verifichi se ora funziona bene.
4. Aggiornare tutte le applicazioni
Mantenere aggiornate le applicazioni è una soluzione che Google raccomanda per evitare tali anomalie con il suo dispositivo Pixel. Oltre alle nuove funzioni, questi aggiornamenti delle app contengono anche correzioni di bug e miglioramenti che sono fondamentali per le app.
Prema a lungo sull’icona del Play Store e selezioni Le mie app dal menu che si apre. Quindi tocchi Aggiorna tutto per scaricare e installare tutti gli aggiornamenti in sospeso.
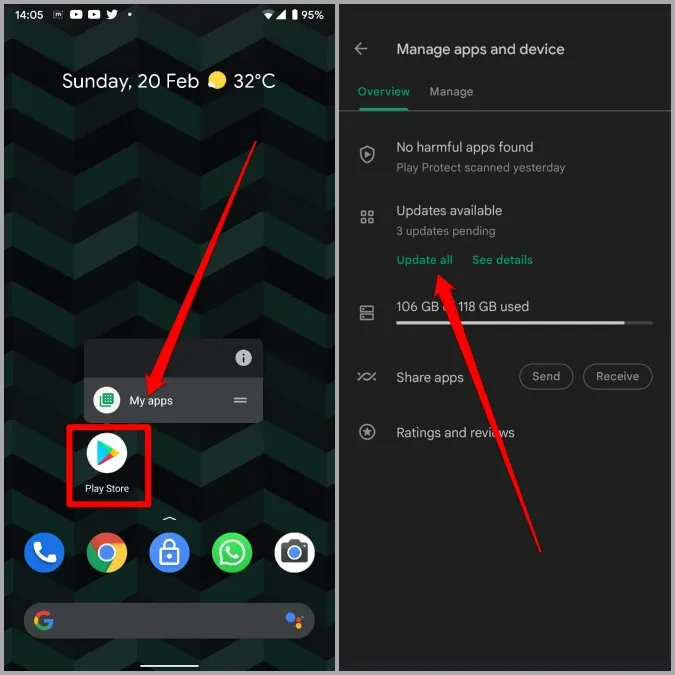
5. Aggiornare il software del telefono
I telefoni Pixel sono tra i primi a ricevere i principali aggiornamenti Android. Oltre alle nuove funzioni, queste prime versioni possono talvolta contenere piccoli bug che potrebbero essere responsabili del problema dell’app fotocamera non funzionante.
Fortunatamente, Google non dovrebbe impiegare molto a risolvere tali bug negli aggiornamenti successivi. Quindi, oltre ad aggiornare le applicazioni, è consigliabile aggiornare anche il software del telefono.
Per verificare la presenza di aggiornamenti software su Android, apra le Impostazioni e si rechi su Sistema > Aggiornamento sistema. Scarichi e installi tutti gli aggiornamenti in sospeso per vedere se questo risolve l’app della fotocamera.
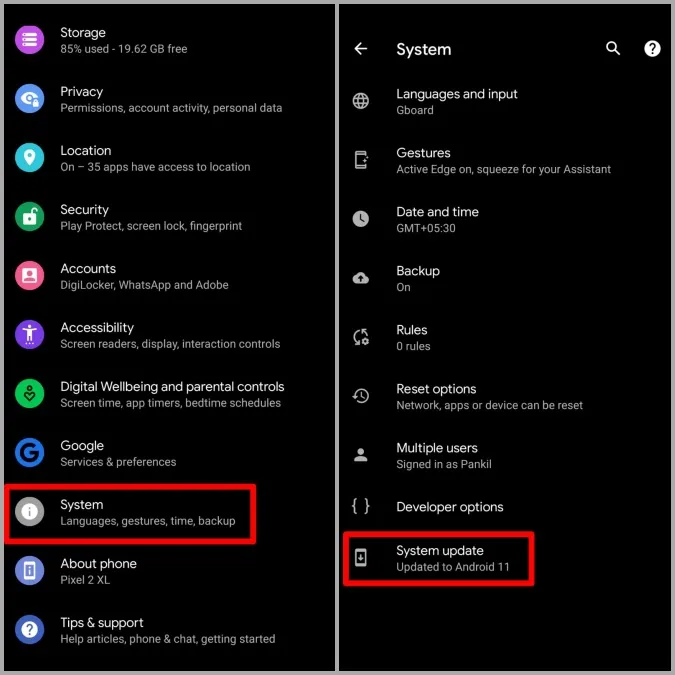
6. Disattivare e riattivare l’app fotocamera
Se ha ancora problemi con l’app fotocamera sul suo telefono Pixel, può provare a disabilitare e riabilitare l’app. Questo metodo ha aiutato diversi utenti a risolvere il problema con l’app Fotocamera. Può provare anche lei. Ecco come fare.
1. Prema a lungo l’icona dell’app Fotocamera e tocchi l’icona delle informazioni.
2. Toccare Disattiva. Selezioni Disattiva app quando le viene richiesto.
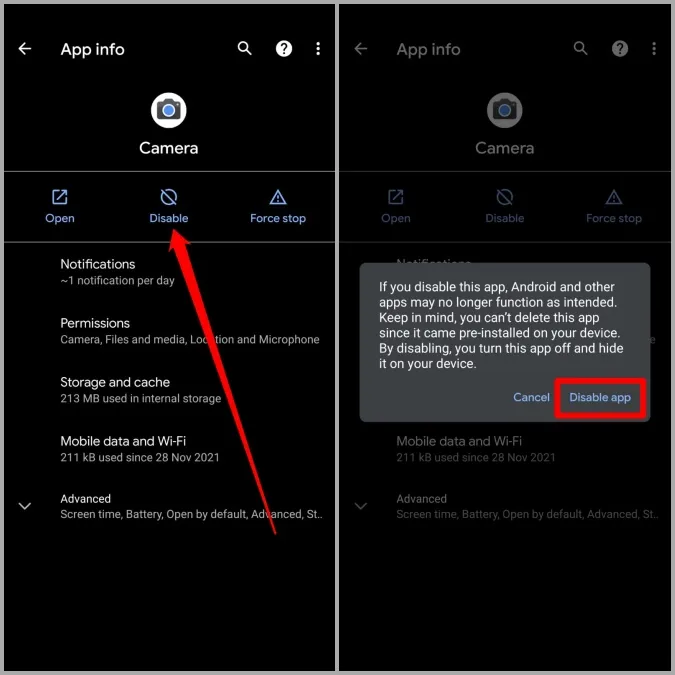
3. Attenda un po’ di tempo e tocchi Attiva l’app da qui.
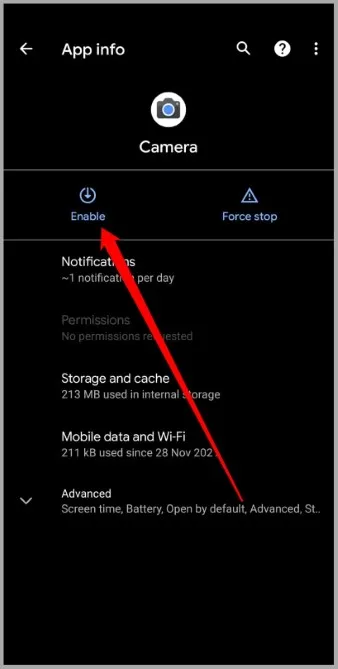
Ora riavvii il suo dispositivo Pixel e verifichi se la Fotocamera funziona correttamente.
7. Provi la modalità provvisoria
Anche le applicazioni e i servizi di terze parti possono interferire di tanto in tanto con il funzionamento del suo telefono e causare questi problemi. Per escludere questa eventualità, può provare a mettere il telefono in modalità provvisoria. In questo modo il telefono si avvierà senza applicazioni e servizi di terze parti.
Per entrare in modalità provvisoria, tenga premuto il pulsante di accensione. Quindi prema a lungo il pulsante Riavvia e selezioni OK quando le viene richiesto di entrare in modalità provvisoria.
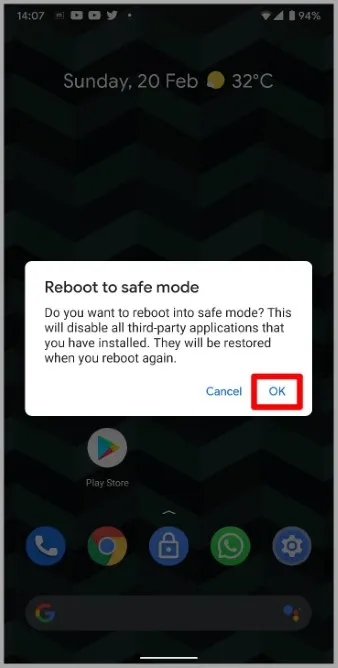
Se l’app fotocamera funziona bene in modalità provvisoria, può provare a rimuovere alcune delle app installate di recente dal suo dispositivo Pixel e provare a utilizzare nuovamente l’app fotocamera.
8. Provare con applicazioni alternative
Se nulla sembra funzionare, non le resta che passare a un’app di terze parti. Ci sono molte app per la fotocamera di terze parti sul Play Store che può utilizzare per soddisfare le sue esigenze di fotocamera.
Sorrida, è ripreso
Anche se questi problemi con la fotocamera possono effettivamente rovinare la sua esperienza con il Pixel, non è nulla che non possa risolvere da solo con le soluzioni di cui sopra. Nella maggior parte dei casi, la cancellazione della cache della fotocamera o l’aggiornamento del software dovrebbero risolvere il problema. In caso contrario, può sempre passare a un’applicazione fotocamera di terze parti migliore.