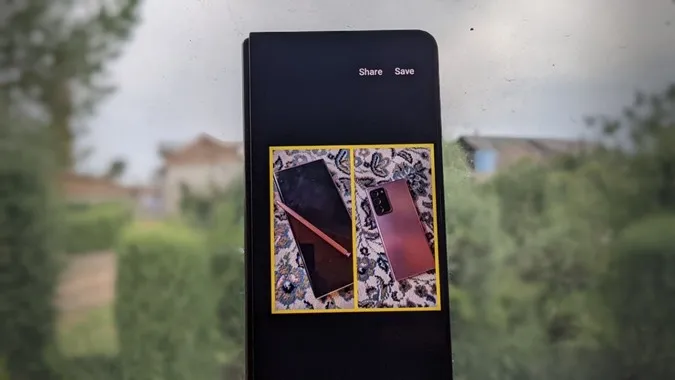Il confronto delle immagini è un ottimo modo per monitorare i progressi nel lungo periodo. Ad esempio, se ha iniziato ad andare in palestra, ha provato la corsa dal divano a 5 chilometri o semplicemente ha un nuovo look che desidera condividere sui social media. Guardare due immagini affiancate può essere una buona motivazione per continuare a lavorare. Ma come si fa ad affiancare due immagini al volo per creare un’unica foto? Ecco come affiancare due immagini su Android in modo semplice.
Aggiungere due immagini affiancate su Android
Può creare foto affiancate su Android nei seguenti 5 modi:
1. Utilizzando Google Foto
Si consideri fortunato se ha un telefono Android, perché non c’è bisogno di un’app aggiuntiva per fare questo lavoro. Utilizzeremo il solido editor nativo di Google Foto per creare un collage di due foto.
1. Apra l’applicazione Google Foto sul suo telefono Android.
2. Tocca e tiene premuto su una foto per aprire l’opzione di selezione. Verrà selezionata la prima immagine. Tocca per selezionare la seconda immagine.
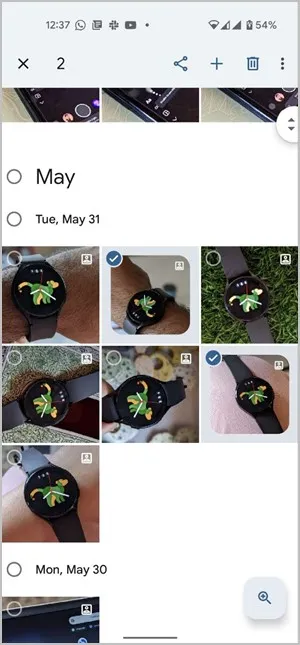
3. Per aprire le immagini nell’editor di Google Foto, tocchi il segno + in alto e selezioni Collage dal menu.
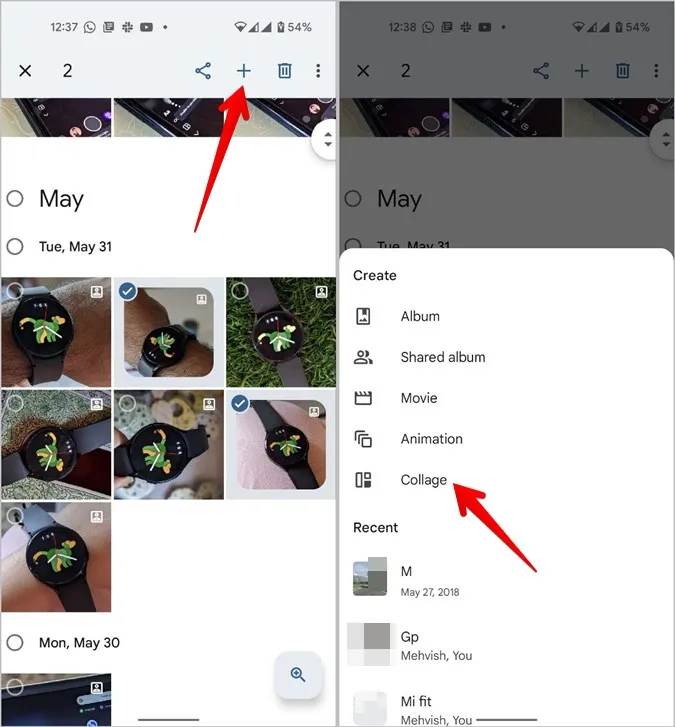
4. Le due foto saranno automaticamente unite l’una accanto all’altra in un collage.

Purtroppo, Google Foto non consente agli utenti di personalizzare la dimensione o lo stile del bordo tra le due immagini. Tuttavia, può apportare modifiche alla foto aggiungendo filtri, ritagliandola o scrivendo del testo utilizzando lo strumento Markup, ecc.
Per farlo, tocchi il pulsante Modifica in basso. Questo aprirà la foto nell’editor nativo di Google Foto. Scopra come modificare le immagini in Google Foto.
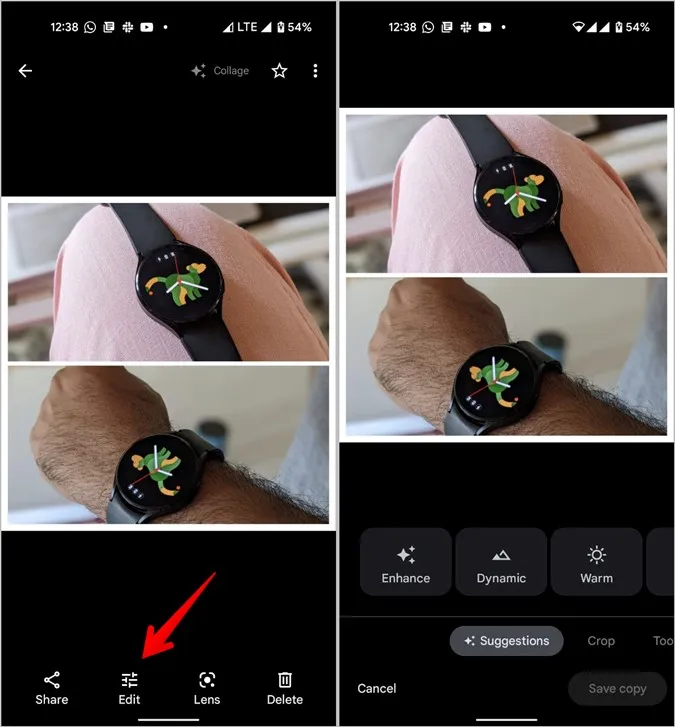
2. Usare Samsung Gallery
Se possiede un telefono Samsung Galaxy, può utilizzare la sua applicazione nativa Gallery per accostare 2 foto. Segua questi passaggi:
1. Avvii l’applicazione Samsung Gallery sul suo telefono.
2. Tocca l’icona a tre punti in alto e seleziona Crea dal menu.
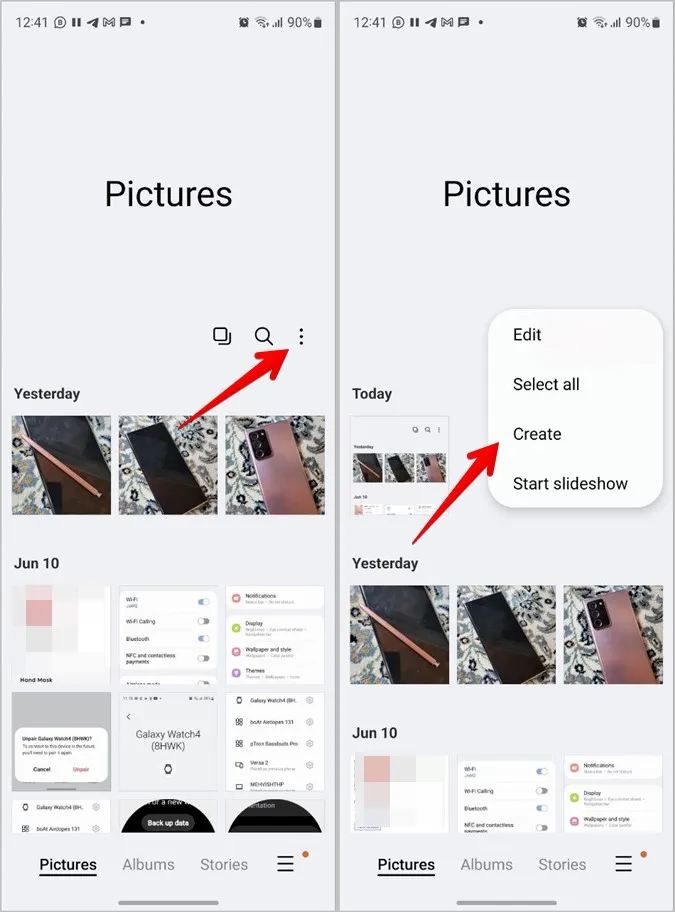
Suggerimento: può anche selezionare prima le due foto e poi toccare l’icona con i tre puntini > Crea.
3. Scelga Collage. Quindi, selezioni le due foto che desidera unire in una e prema il pulsante Collage in basso.
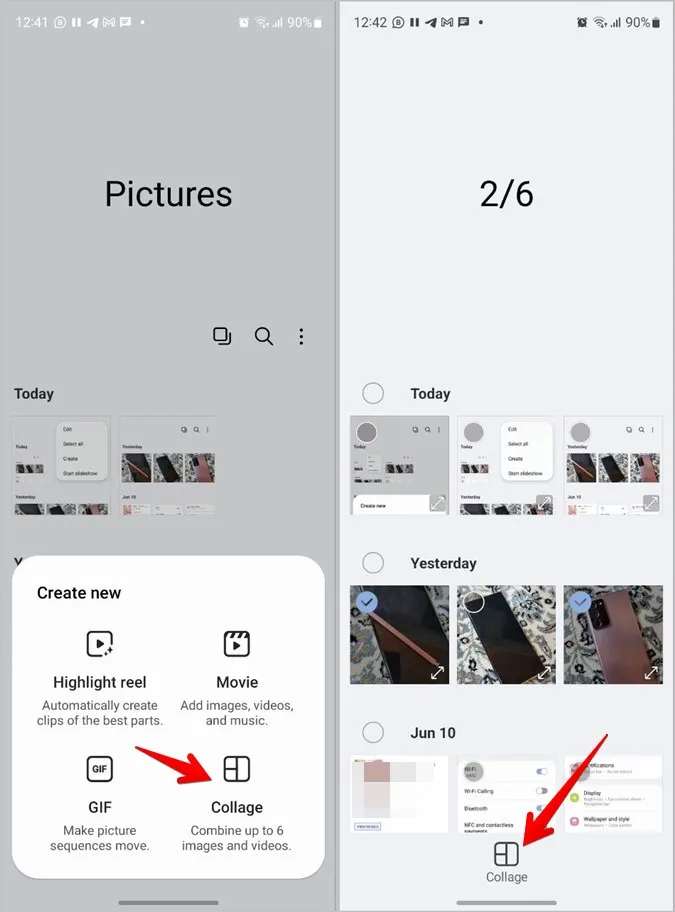
4. Raggiungerà la schermata di modifica del collage. Qui può scegliere tra diversi layout disponibili per il suo collage. Può inserire due immagini una accanto all’altra o una sopra l’altra.
Può anche personalizzare lo stile, le dimensioni e il colore del bordo utilizzando l’ultima icona in basso. Scopra come personalizzare un collage sui telefoni Samsung Galaxy.

Al termine, tocchi Salva per scaricare l’immagine sul suo telefono.
Suggerimento: Verifichi le altre utili funzioni offerte dall’applicazione Samsung Gallery.
3. Utilizzo dell’applicazione Instagram
Se è un utente di Instagram, anche l’applicazione Instagram per Android le consente di affiancare due immagini. Per ottenere lo stesso risultato, dovrà utilizzare la funzione Storie.
1. Avvii l’app Instagram sul suo telefono.
2. Tocca l’icona +(aggiungi) in alto e seleziona Storia.
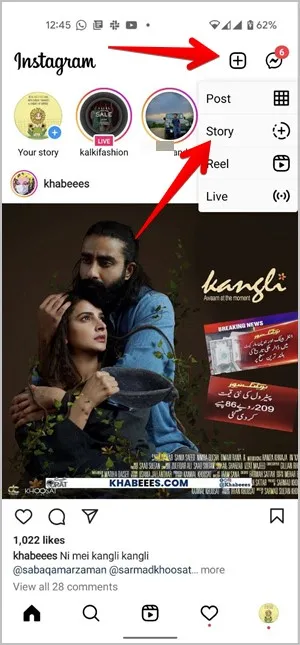
3. Tocca il pulsante Fotocamera se la schermata del mirino non viene visualizzata.
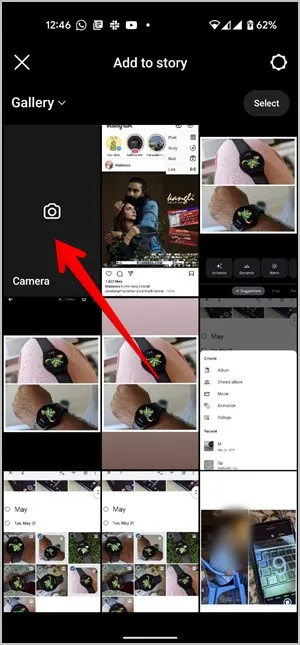
4. Nella schermata del mirino, tocchi l’icona Layout per attivare la modalità collage. Per impostazione predefinita, sarà selezionato il layout di quattro foto. Poiché dobbiamo affiancare solo due foto, tocchi l’icona sotto l’icona Layout per vedere i layout di collage disponibili.
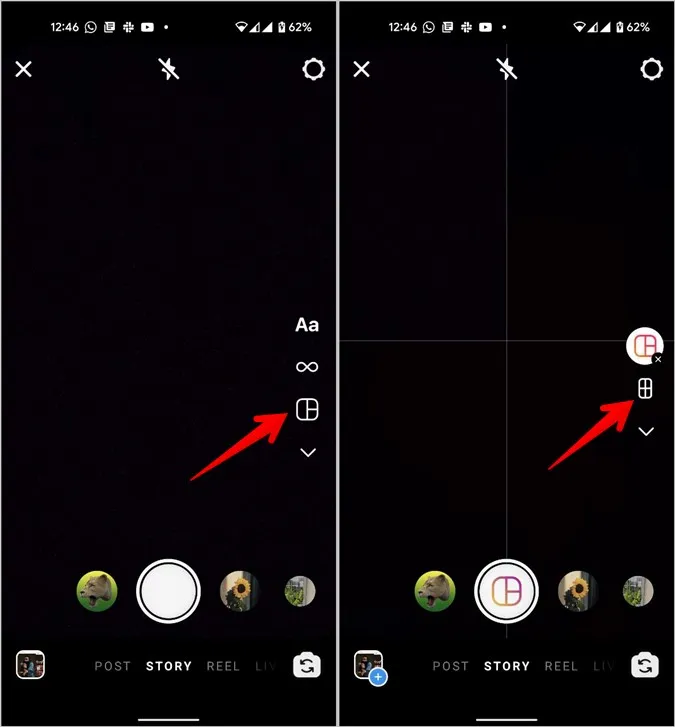
5. Selezioni il layout delle due foto.
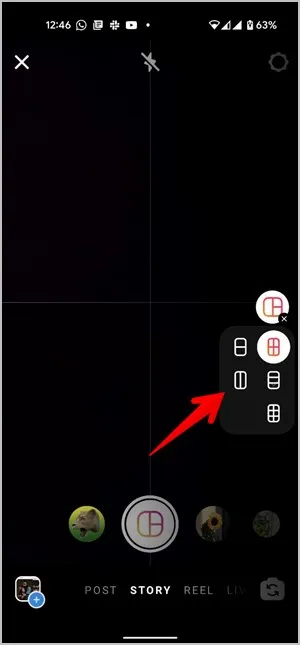
6. Ora, può catturare nuove foto e affiancarle o scegliere le foto esistenti dalla sua galleria. In quest’ultimo caso, tocchi l’icona Galleria in basso e selezioni la prima foto da aggiungere al collage.
7. Quindi, tocchi nuovamente la stessa icona Galleria e scelga la seconda foto. Prema l’icona Segno di spunta in basso per approvare il collage.
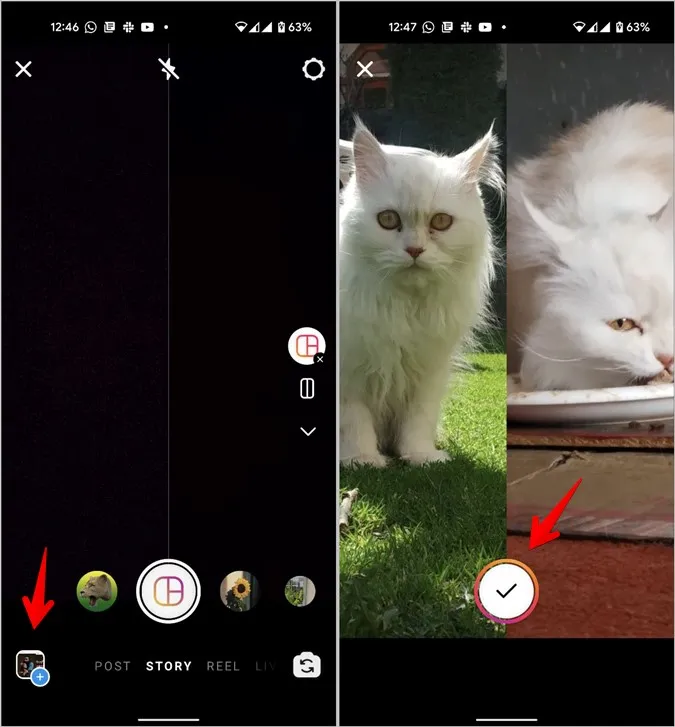
Suggerimento: Scopra altri modi per aggiungere più foto ad una storia di Instagram.
8. Ora può condividere la nuova foto sulle storie di Instagram o scaricarla sul suo telefono toccando l’icona Download.
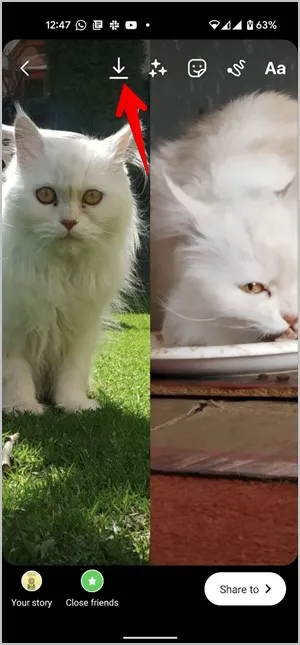
Suggerimento: può anche utilizzare il Layout dedicato dell’app Instagram per affiancare due foto.
4. Utilizzo di Photo Editor-Collage Maker
Uno dei principali svantaggi del primo e del terzo metodo è che non le consente di aggiungere altro spazio alla tela. In secondo luogo, se entrambe le immagini hanno un rapporto d’aspetto diverso, questi metodi ritagliano automaticamente le immagini. Questi problemi possono essere facilmente risolti utilizzando applicazioni di terze parti, come l’applicazione Photo Editor-Collage Maker.
Ecco i passaggi per affiancare due foto utilizzando l’applicazione Photo Editor-Collage Maker.
1. Installi l’app Photo Editor-Collage Maker sul suo telefono Android.
2. Apra l’app e tocchi il pulsante Griglia.
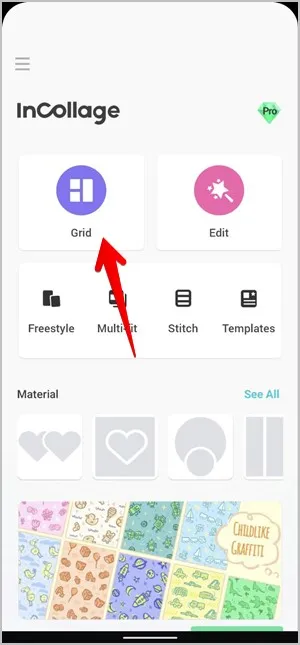
3. Selezioni le due foto che desidera mantenere affiancate e prema il pulsante Avanti.
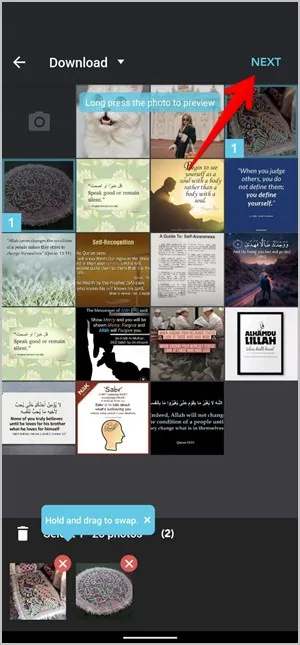
4. Le foto saranno unite in un’unica immagine. Può personalizzare lo stile del layout, il rapporto, il bordo e lo sfondo utilizzando le opzioni in basso. Infine, tocchi l’icona del segno di spunta.
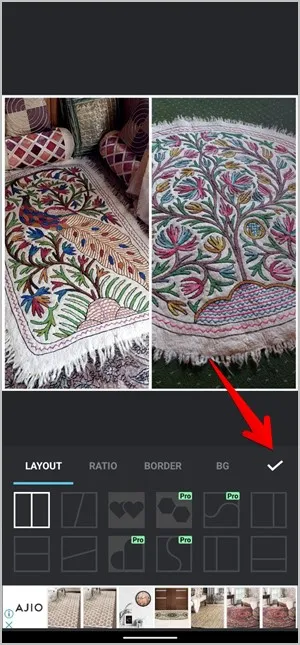
5. L’applicazione le consente inoltre di aggiungere testo o adesivi e di disegnare sulle immagini. Prema il pulsante Salva per scaricare l’immagine sul suo telefono.

5. Usare Canva
Se non le piacciono le funzioni di editing offerte dalle applicazioni di cui sopra, può utilizzare un’altra applicazione web e mobile chiamata Canva per creare un collage da due immagini.
1. Scarichi e apra l’applicazione Canva per Android. (gratuita ma richiede l’accesso).
2. Prema il segno + in basso a destra della pagina iniziale per creare un nuovo documento.
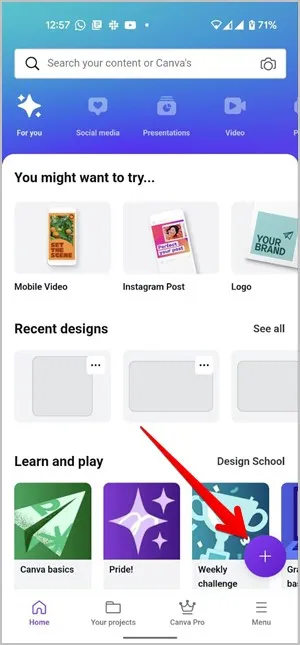
3. Anche se può sperimentare diverse dimensioni di tela, le suggerisco di scegliere l’opzione post Instagram. Lo facciamo perché abbiamo bisogno di una tela di dimensioni maggiori per il modello che utilizzeremo. Canva offre modelli predefiniti per le piattaforme di social media più diffuse e anche un modello di dimensioni personalizzate.
Ora, dalla galleria dei modelli cerchi ‘confronto’ e selezioni il modello gratuito desiderato.
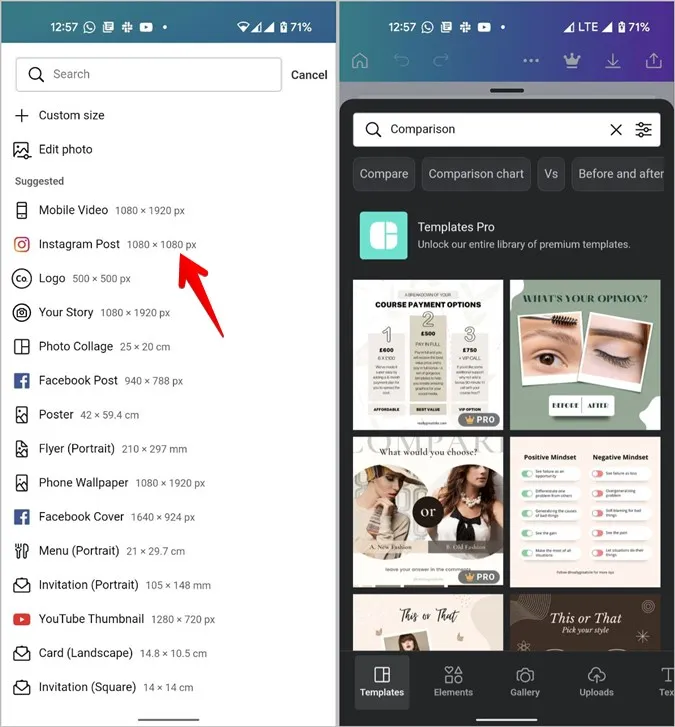
4. Canva le offre molta flessibilità per modificare i modelli. Il primo passo è cambiare le immagini di anteprima. Per farlo, tocchi la prima immagine e prema Sostituisci in fondo alla pagina. Successivamente, dalla Galleria scelga l’immagine di sua scelta. Segua la stessa procedura per cambiare la seconda foto.
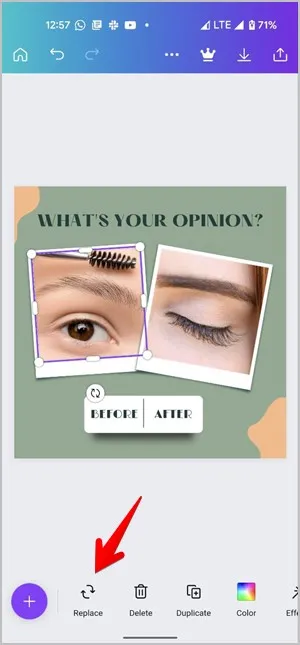
5. Allo stesso modo, per cambiare il testo del modello, tocchi il testo e poi l’opzione Modifica in basso. Oppure, prema il pulsante Elimina per rimuovere il testo. Scopra come modificare il testo in Canva.
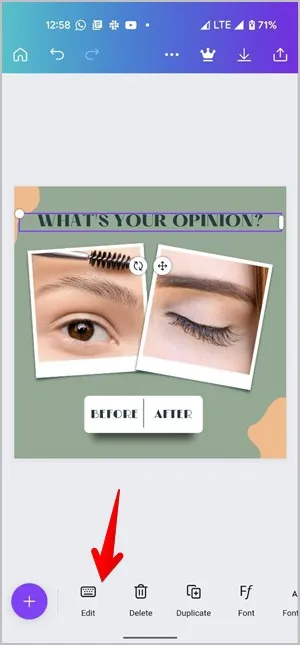
6. Sono sicuro che ci sono utenti che preferiscono una tela bianca ad un modello. Beh, può fare anche questo. Segua la stessa procedura fino a sostituire sia le immagini che il testo del modello. Poi tocchi tutti gli elementi uno per uno. Ad esempio, la cornice, lo sfondo, ecc. Prema il pulsante Cestino (Elimina) per eliminare questi elementi. In questo modo rimarranno due immagini e uno spazio bianco alla fine.
6. Per salvare l’immagine finale, selezioni l’opzione Salva immagine (freccia verso il basso) in alto.
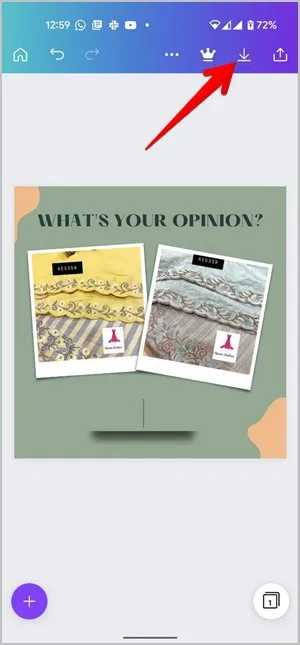
Osservazioni conclusive: il modo più semplice per affiancare due foto
Ora che sa come affiancare due foto su Android, ci provi. A mio parere, il metodo nativo di Google Foto e Samsung Gallery è il migliore se la foto è per uso personale. Se desidera mostrarla ad altri, utilizzi le applicazioni di terze parti, che le consentono di rendere le immagini a confronto professionali e pulite. Può anche utilizzare le app di generazione di meme o le app di photo booth per affiancare le immagini e aggiungere del testo alla foto.