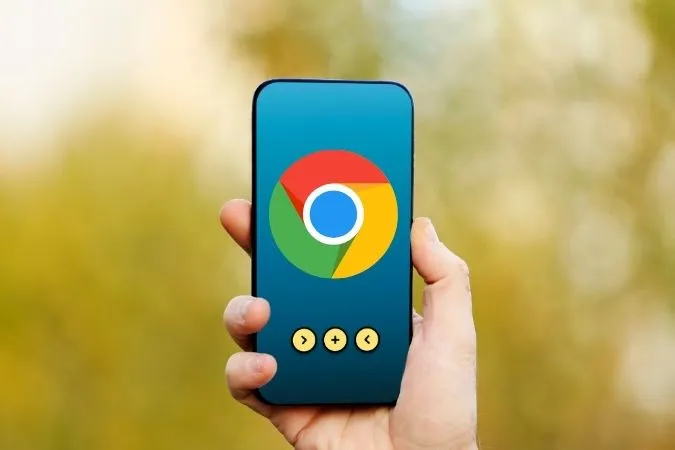Quando si tratta di browser mobili, Chrome è il più popolare in assoluto. Tuttavia, questo non significa che il browser non presenti problemi di tanto in tanto. Un esempio può essere quando Chrome smette di riprodurre i video sul suo Android o iPhone. Che si tratti di un caso di impostazioni errate o di dati di navigazione in conflitto, i suggerimenti per la risoluzione dei problemi riportati di seguito dovrebbero aiutare a risolvere i problemi di riproduzione video di Chrome. Quindi, iniziamo.
Prima di procedere
Nella risoluzione dei problemi, non dovrebbe mai escludere le soluzioni semplici. Se si tratta di un piccolo inconveniente che impedisce a Chrome di riprodurre i video sul suo Android o iPhone, provi prima i suggerimenti qui sotto.
Per iniziare, può provare a chiudere forzatamente Google Chrome e riaprirlo per vedere se funziona. Se è su Android, prema a lungo l’icona dell’app Google Chrome e tocchi l’icona delle informazioni dal menu che appare. Quindi, tocchi l’opzione Arresto forzato.
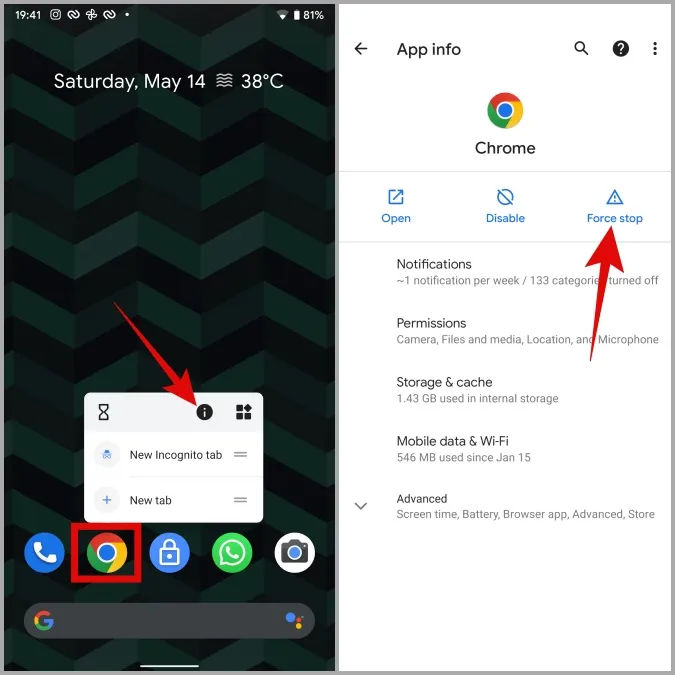
Se utilizza Chrome su iOS, scorra verso l’alto dalla parte inferiore dello schermo e si fermi a metà (o prema due volte il pulsante Home Screen) per far apparire lo switcher delle app. Scorra il dito verso l’alto su Chrome per chiuderlo forzatamente.
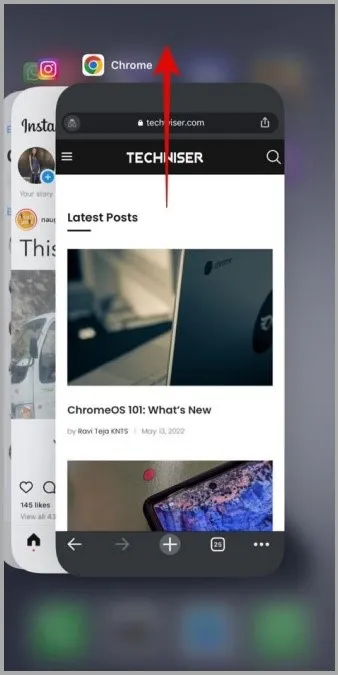
Successivamente, dovrebbe provare a verificare la sua connessione internet per controllare se funziona correttamente. Per farlo, provi a trasmettere un video su YouTube o su qualsiasi altra piattaforma per vedere se funziona.
Inoltre, se utilizza un servizio VPN, tali problemi potrebbero verificarsi se si connette attraverso un server in cui il sito web è bloccato. Per ovviare a questa possibilità, consideri di disabilitare momentaneamente la VPN.
Se i suggerimenti di cui sopra non funzionano, è il momento di passare ad alcuni suggerimenti avanzati per risolvere il problema di Chrome che non riproduce i video sul suo Android o iPhone.
1. Utilizzi la Modalità Incognito
Può iniziare riproducendo lo stesso video in una finestra in incognito. Questo aiuterà a confermare se il problema è causato dai dati di navigazione esistenti sul suo telefono.
Per aprire una finestra in incognito in Chrome, tocchi l’icona del menu a tre punti nell’angolo in alto a destra e selezioni Nuova scheda in incognito.
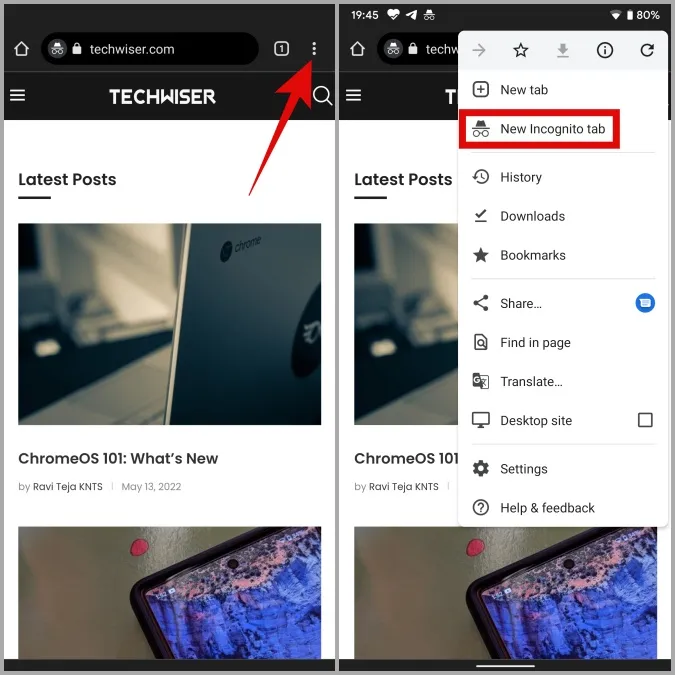
Nota: se utilizza Chrome su iPhone o iPad, troverà l’icona del menu a tre puntini nell’angolo inferiore destro.
2. Abilitare JavaScript (Android)
Alcuni siti web, tra cui YouTube, non riproducono i video se JavaScript è disabilitato in Chrome. Per risolvere questo problema, dovrà abilitare JavaScript in Chrome seguendo i passaggi seguenti.
1. Apra Chrome sul suo telefono Android. Tocca l’icona del menu a tre punti nell’angolo in alto a destra per aprire le Impostazioni.
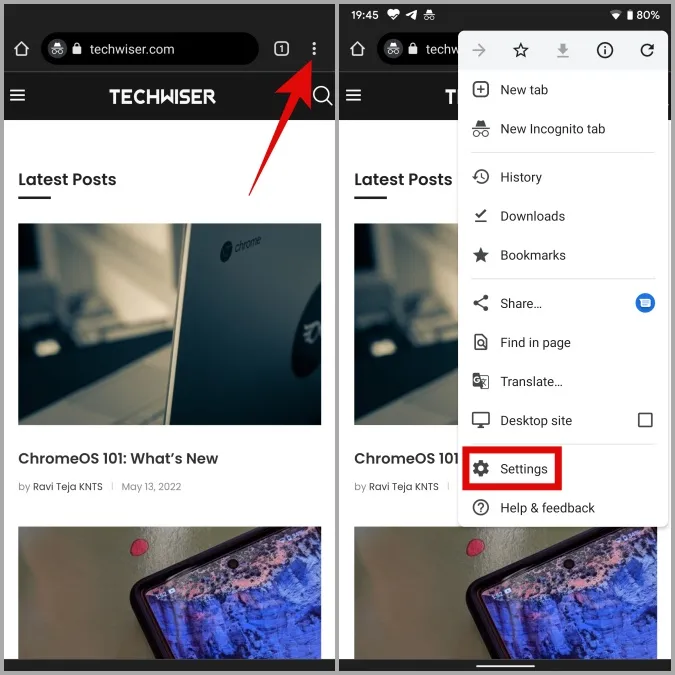
2. Scorra verso il basso per aprire Impostazioni del sito e poi tocchi JavaScript dalla schermata seguente.
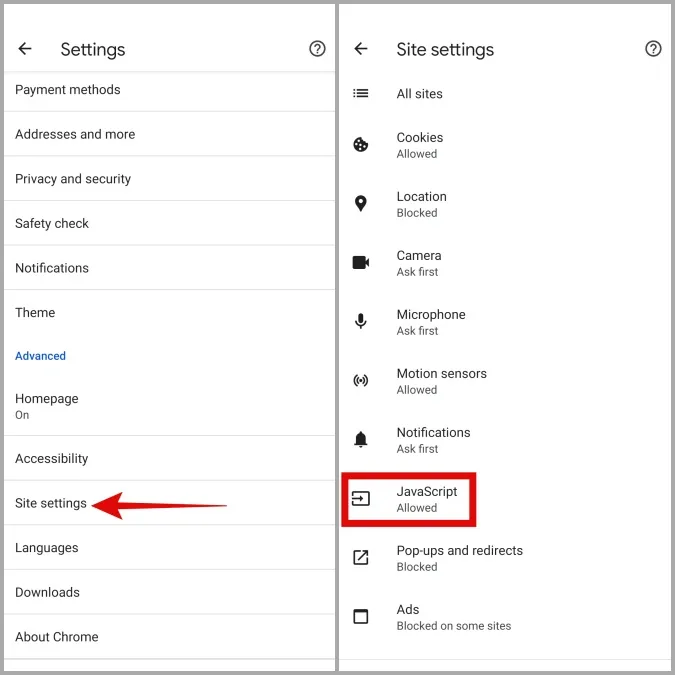
3. Abiliti JavaScript da qui. Inoltre, se un sito viene aggiunto alla voce Bloccati, tocchi il suo URL e prema Rimuovi.
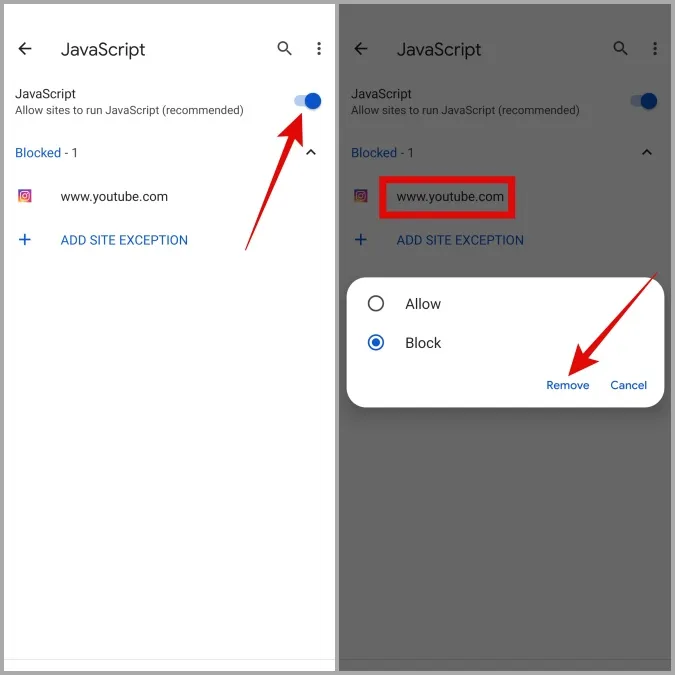
Ora aggiorni la pagina web e provi a riprodurre il video.
3. Disabilitare il flag Vulkan (Android)
Analogamente alla sua controparte desktop, anche Chrome per dispositivi mobili consente di sperimentare le funzionalità in arrivo con i flag. Ma poiché queste funzioni sono altamente sperimentali, è noto che a volte interferiscono con le prestazioni di Chrome. In particolare, diversi utenti su Reddit hanno segnalato di aver risolto il problema della mancata riproduzione dei video in Chrome disabilitando un flag chiamato Vulkan. Può anche fare un tentativo.
1. Apra Chrome. Digiti chrome://flags nella barra degli URL in alto e selezioni il primo risultato che appare.
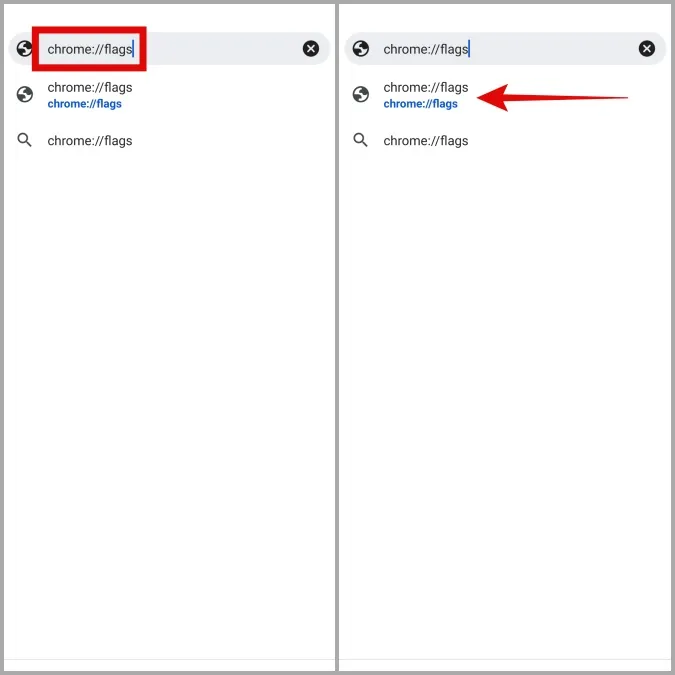
2. Utilizzi la casella delle bandiere di ricerca in alto per cercare Vulkan.
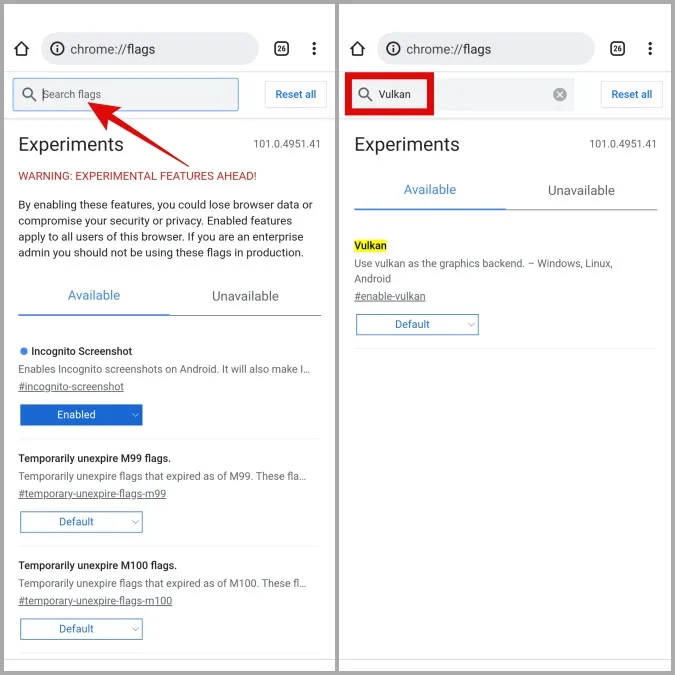
3. Utilizzi il menu a discesa per selezionare Disabilitato.
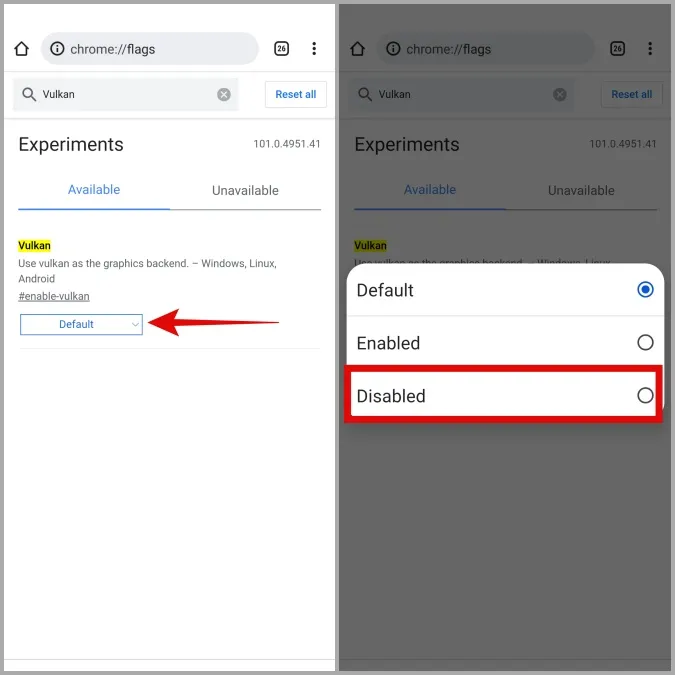
Riavvii Chrome e verifichi se ora è in grado di riprodurre i video.
4. Passare alla navigazione sicura standard (Android)
Chrome per Android è dotato di un’utile funzione di Navigazione sicura, creata per proteggerla dai siti web dannosi e dai download pericolosi. Tuttavia, se attiva la modalità di protezione avanzata nella navigazione sicura, il browser potrebbe finire per bloccare siti web altrimenti sicuri. Piuttosto che disattivare completamente la Navigazione sicura, può passare alla modalità di protezione Standard per vedere se è d’aiuto.
1. Nell’app Google Chrome, utilizzi il menu a tre punti nell’angolo in alto a destra per aprire le Impostazioni.
2. Vada su Privacy e sicurezza e tocchi Navigazione sicura.
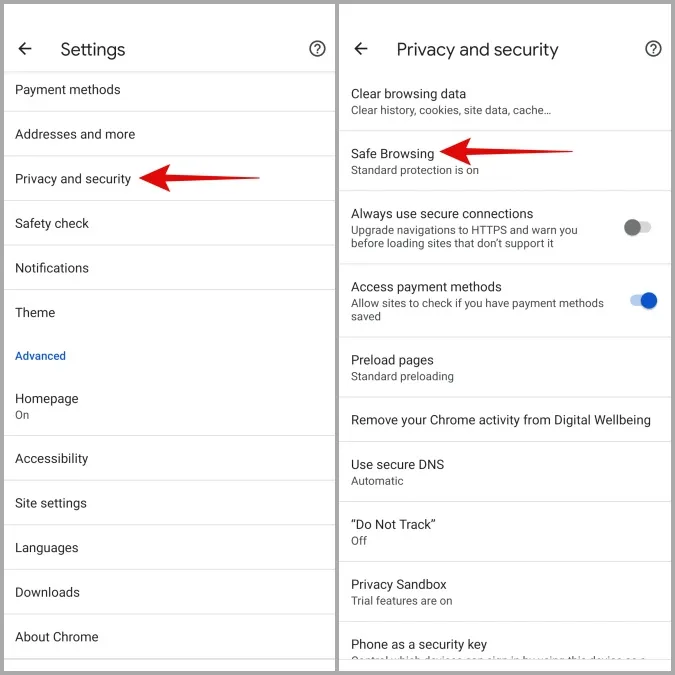
3. Selezioni la modalità di protezione Standard.
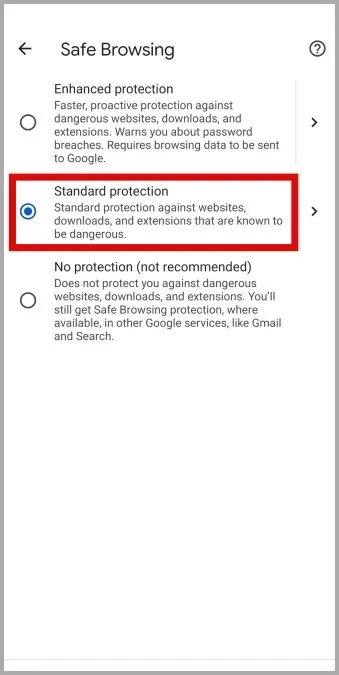
5. Disattivare le restrizioni di contenuto e privacy (iPhone)
Screen Time su iPhone le permette di impostare varie restrizioni di contenuto e privacy per bloccare contenuti inappropriati, siti web e altro. Quando sono attivate, alcuni siti web possono incontrare problemi durante la riproduzione di video in Chrome. Per risolvere questo problema, può disattivare le restrizioni sui contenuti e sulla privacy sul suo iPhone seguendo i passaggi seguenti.
1. Apra l’applicazione Impostazioni sul suo iPhone e si rechi in Tempo di schermo.
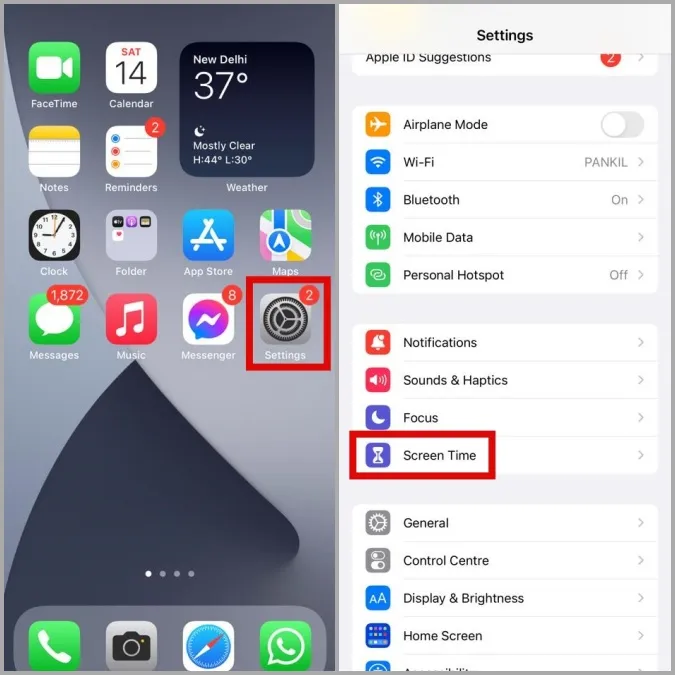
2. Vada su Limitazioni di contenuto & privacy e lo disattivi.
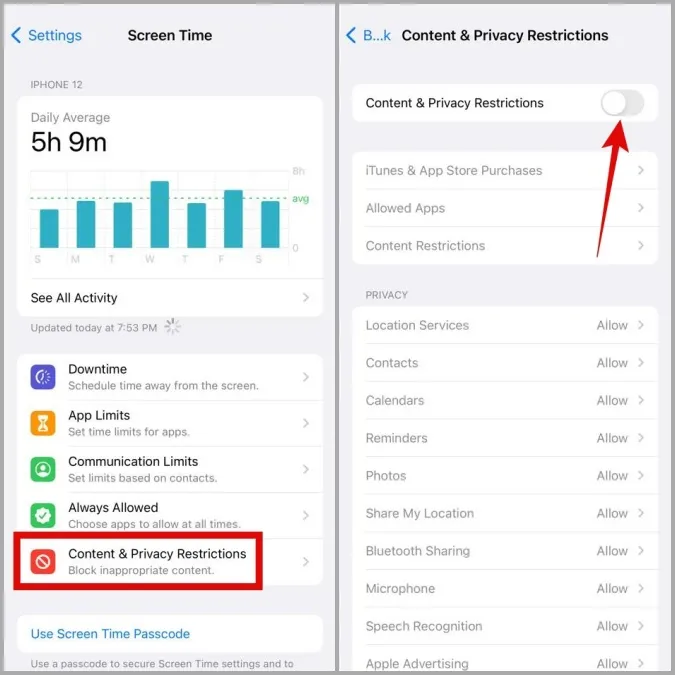
6. Cancellare i dati di navigazione
Un eccesso di dati di navigazione può anche influire sulle prestazioni di Chrome sul suo telefono e causare tali anomalie. In questo caso, può provare a cancellare la cache e i cookie esistenti memorizzati da Chrome per risolvere il problema.
1. Avvii l’applicazione Google Chrome. Tocca l’icona del menu a tre punti nell’angolo in alto a destra per scegliere Impostazioni dall’elenco.
2. Tocca l’opzione Privacy e sicurezza (o Privacy se è su iPhone). Quindi, scelga Cancella dati di navigazione.
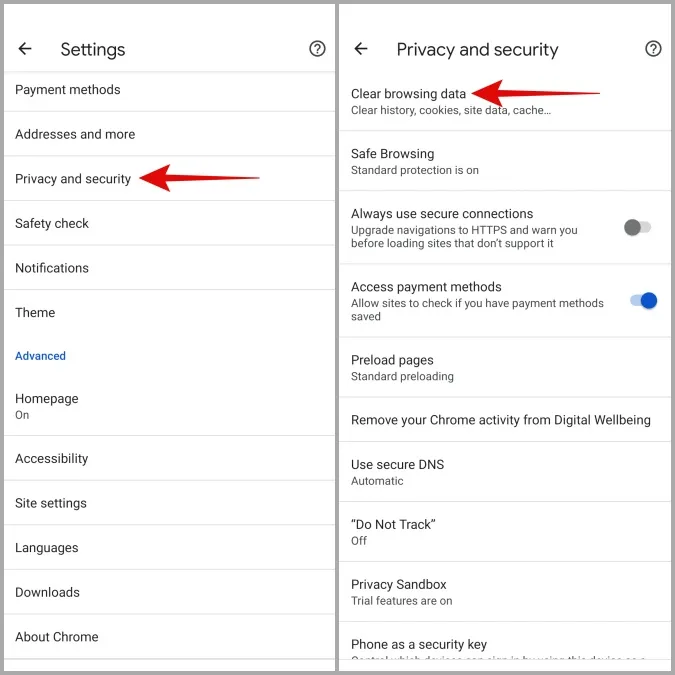
3. Utilizzi il menu a tendina accanto a Intervallo di tempo per selezionare Tutto il tempo. Contrassegni le caselle di controllo che leggono Cookie e dati del sito e Immagini e file in cache. Infine, tocchi il pulsante Cancella dati.
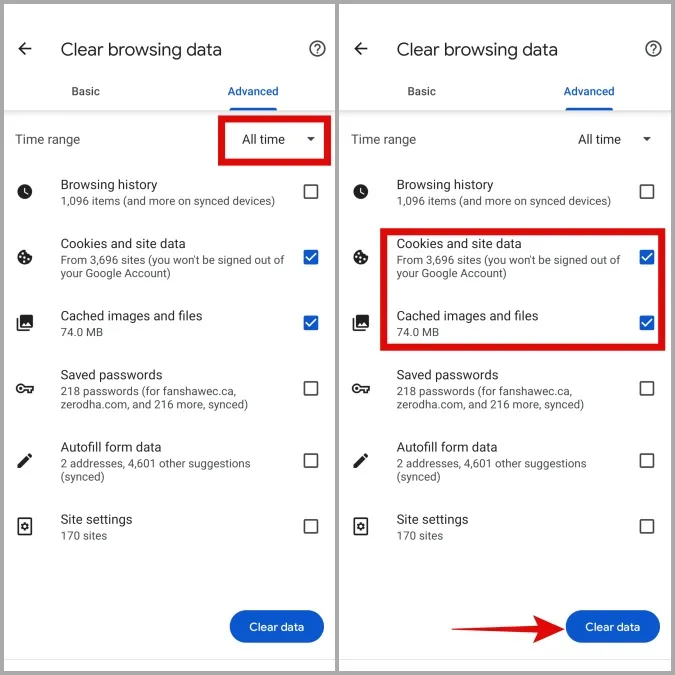
7. Aggiornare Chrome
Infine, se il problema dei video non riprodotti è causato da un aggiornamento dell’app difettoso, non dovrebbe passare molto tempo prima che il problema venga risolto con gli aggiornamenti successivi. Può visitare Play Store o App Store per installare subito qualsiasi aggiornamento di app in sospeso.
Toccare per giocare
È frustrante quando Chrome non riesce a svolgere queste attività di base. Anche se trovare un’alternativa migliore potrebbe essere difficile, fortunatamente non lo è la risoluzione di questi problemi. Speriamo che uno dei suggerimenti di cui sopra l’abbia aiutata a risolvere il problema dei video non riprodotti in Chrome e che sia tornato a navigare sul web.