Vuole scattare foto e video straordinari con i telefoni Samsung? Allora deve conoscere le migliori impostazioni da utilizzare nell’app Fotocamera di Samsung. Fortunatamente, non c’è bisogno di esaminare manualmente ogni impostazione. Abbiamo fatto il lavoro duro per lei. Controlliamo le migliori impostazioni della fotocamera Samsung da utilizzare.
1. Utilizzare diverse modalità della fotocamera
La maggior parte dei telefoni consente di scattare foto o video utilizzando solo le normali modalità come Foto, Video, Ritratto e forse Panoramica. Ma nei telefoni Samsung Galaxy troverà modalità aggiuntive come cibo, notte, slow motion, vista del regista, ecc. che le permetteranno di scattare foto in modi interessanti. Sono disponibili anche modalità pro in cui può modificare manualmente le condizioni di illuminazione.
Per accedere e utilizzare queste modalità, segua i seguenti passaggi:
1. Apra l’applicazione Samsung Camera sul suo telefono.
2. Scorra il dito verso sinistra sulle modalità disponibili in basso, fino a raggiungere la fine. Tocca Altro per vedere le modalità disponibili. Tocca la modalità che desidera utilizzare.
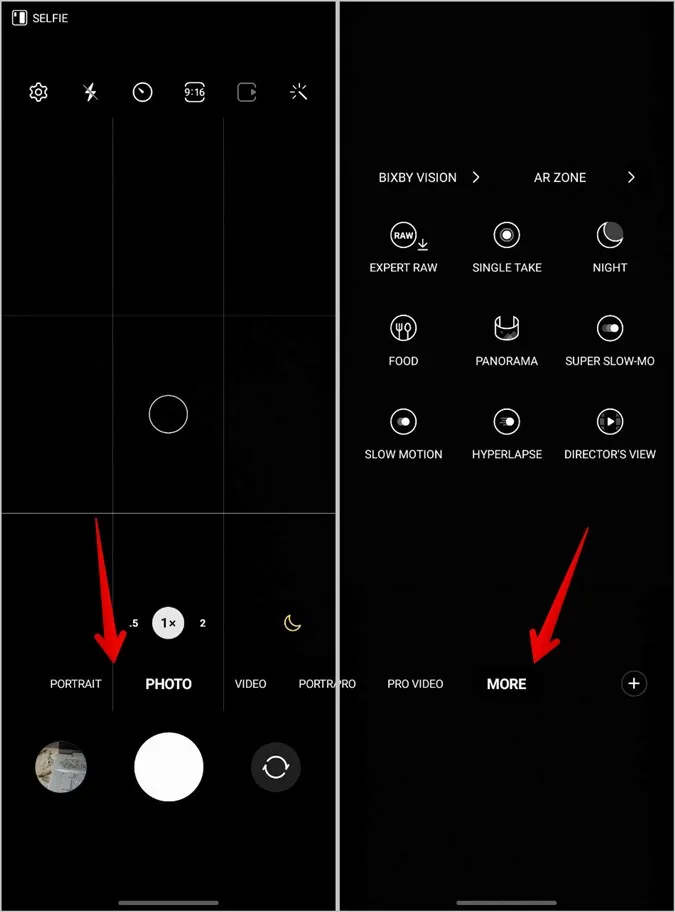
Suggerimento: conoscere il significato delle varie icone e dei simboli nell’app Samsung Camera.
2. Utilizzare la modalità Scatto singolo
Una delle modalità più interessanti offerte dall’applicazione Samsung Camera è la modalità Scatto singolo. Fondamentalmente, questa modalità cattura più immagini e video tutti insieme, permettendole di concentrarsi sul momento invece di scattare una serie di foto. Potrà poi decidere facilmente quali tenere e quali scartare.
Nell’applicazione Samsung Camera, scorra verso sinistra sulle modalità disponibili in basso e tocchi Altro. Selezioni la modalità Scatto singolo.
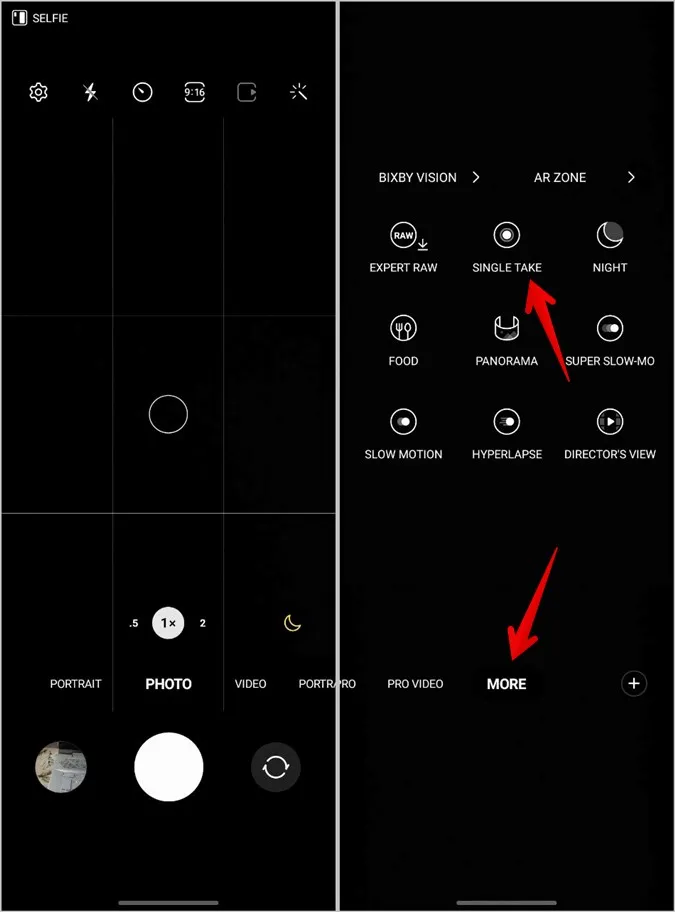
Suggerimento: Scopra le migliori impostazioni e funzioni della Galleria Samsung.
3. Accedere rapidamente alle modalità della fotocamera
Se desidera accedere frequentemente a una modalità, può aggiungerla alle modalità visualizzate nella parte inferiore dell’app Fotocamera, come mostrato di seguito:
1. Scorra a sinistra sulle modalità e tocchi l’icona (+) Aggiungi presente alla fine delle modalità.
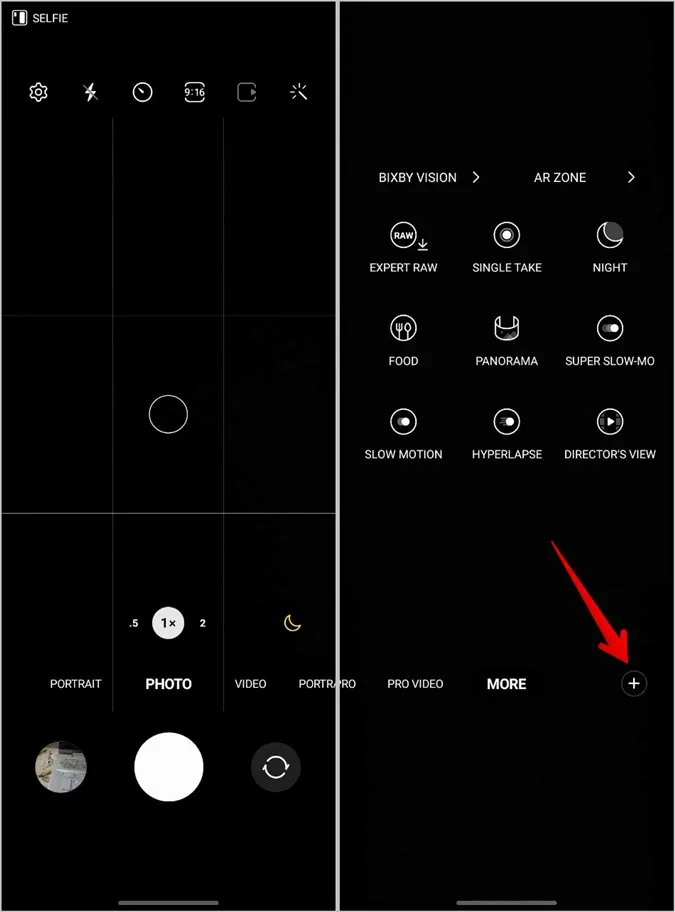
2. Trascini la modalità desiderata dall’alto verso il basso e prema il pulsante Salva.
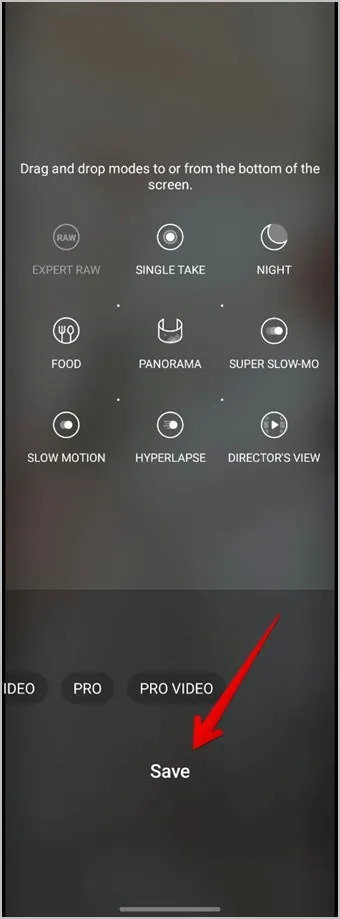
4. Utilizzare l’Ottimizzatore di scena
Se desidera che le sue foto abbiano un aspetto fantastico, ma senza modificare le impostazioni per ogni foto, allora deve provare a utilizzare la funzione Ottimizzatore scena. Quando è abilitata, ottimizza automaticamente le impostazioni della fotocamera per scattare foto straordinarie. Ad esempio, le scene scure appariranno più luminose e così via.
Per attivare l’ottimizzatore di scena, segua i seguenti passaggi:
1. Nell’applicazione Samsung Camera, selezioni la modalità Foto in basso. Quindi, tocchi l’icona Impostazioni in alto.
2. Attivi il toggle accanto all’ottimizzatore di scena.
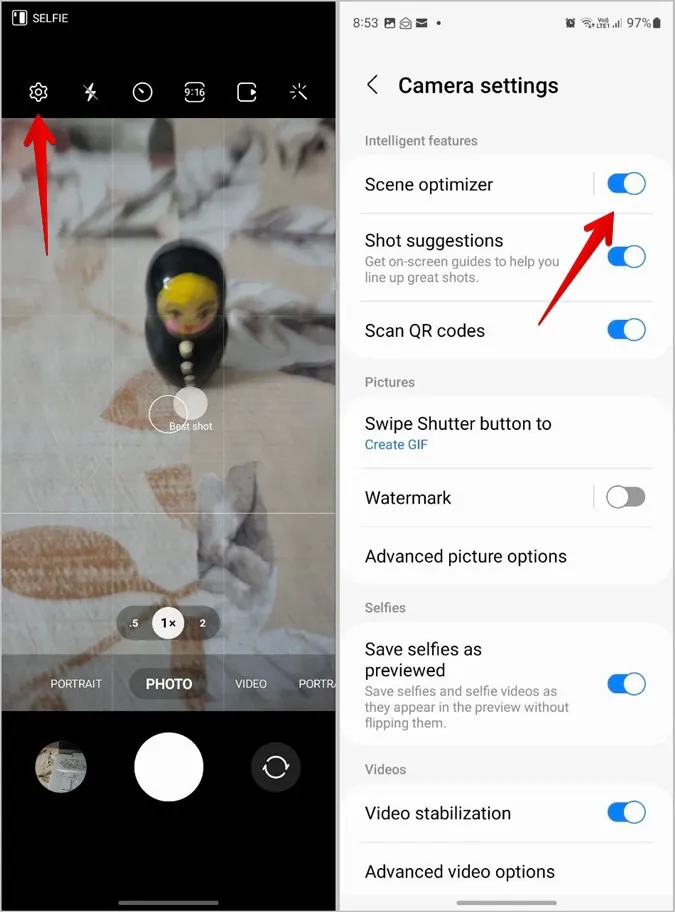
5. Aggiungere una filigrana alle foto
L’applicazione Samsung Camera offre la possibilità nativa di aggiungere filigrane alle foto. Può aggiungere un testo o la data e l’ora alle sue foto.
Per aggiungere una filigrana alle foto su Samsung, segua la seguente procedura:
1. Apra l’applicazione Samsung Camera.
2. Tocca l’icona Impostazioni in alto e prema l’opzione Filigrana.
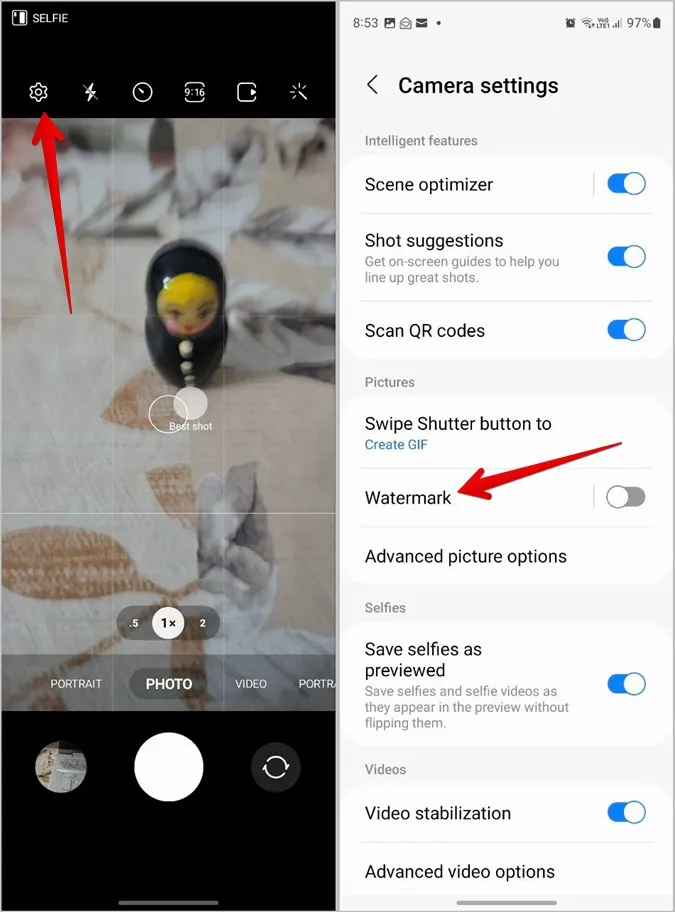
3. Attivi il toggle e selezioni le informazioni da includere nella filigrana.
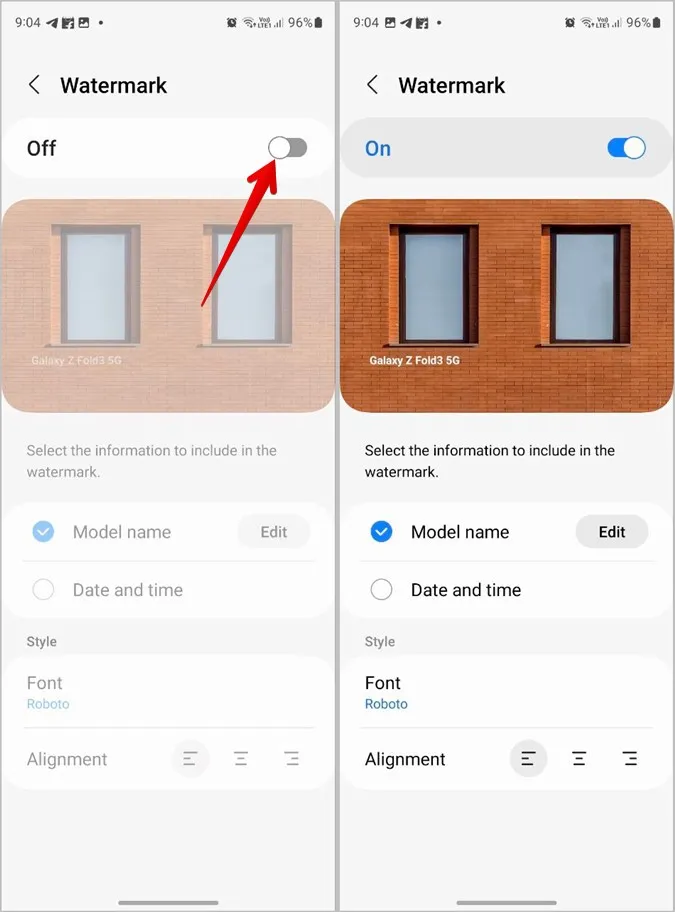
Suggerimento: per rimuovere la filigrana dalle foto aggiunte sul telefono Samsung Galaxy, avvii l’app Galleria, apra la foto e tocchi l’icona Modifica. Prema il pulsante Revert per rimuovere la filigrana.
6. Aprire rapidamente la Fotocamera dal pulsante laterale
Se utilizza spesso l’app Fotocamera, può accedervi rapidamente premendo due volte il pulsante laterale. Per abilitare questa funzione, segua la seguente procedura:
1. Apra le Impostazioni sul telefono.
2. Vada su Funzioni avanzate > Tasto laterale.
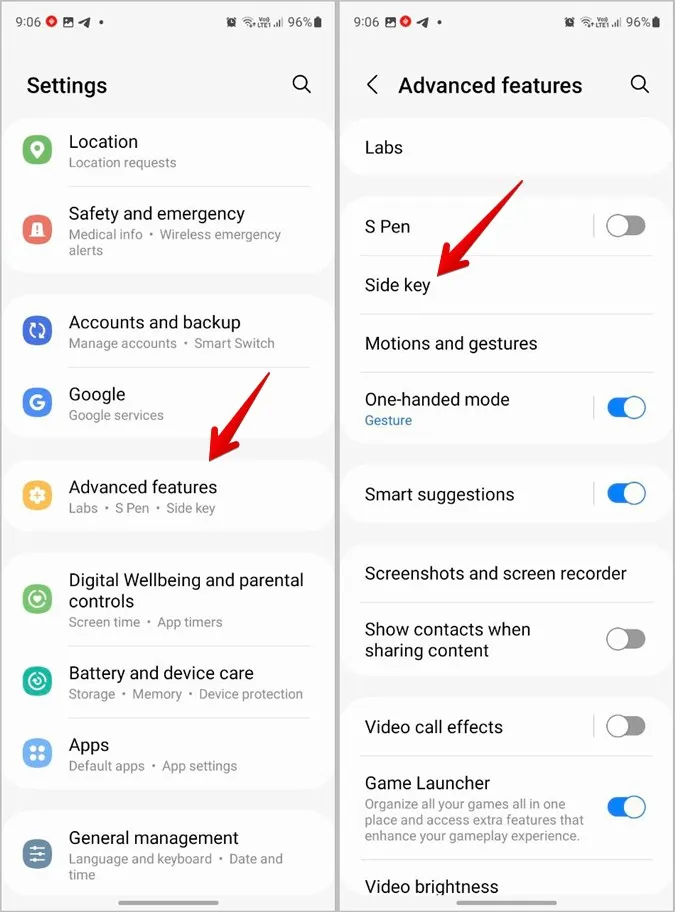
3. Selezioni Avvio rapido della fotocamera nella sezione Doppia pressione.
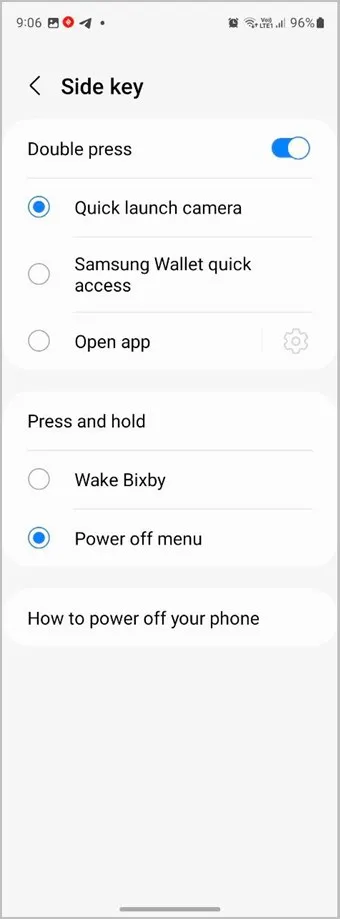
7. Scansione di codici QR con la fotocamera
Un’altra interessante funzione disponibile nell’applicazione Samsung Camera è la possibilità di scansionare i codici QR. Ma prima deve abilitare questa funzione.
1. Apra l’app Samsung Camera e tocchi l’icona Impostazioni.
2. Attivi il toggle accanto a Scansione codici QR.
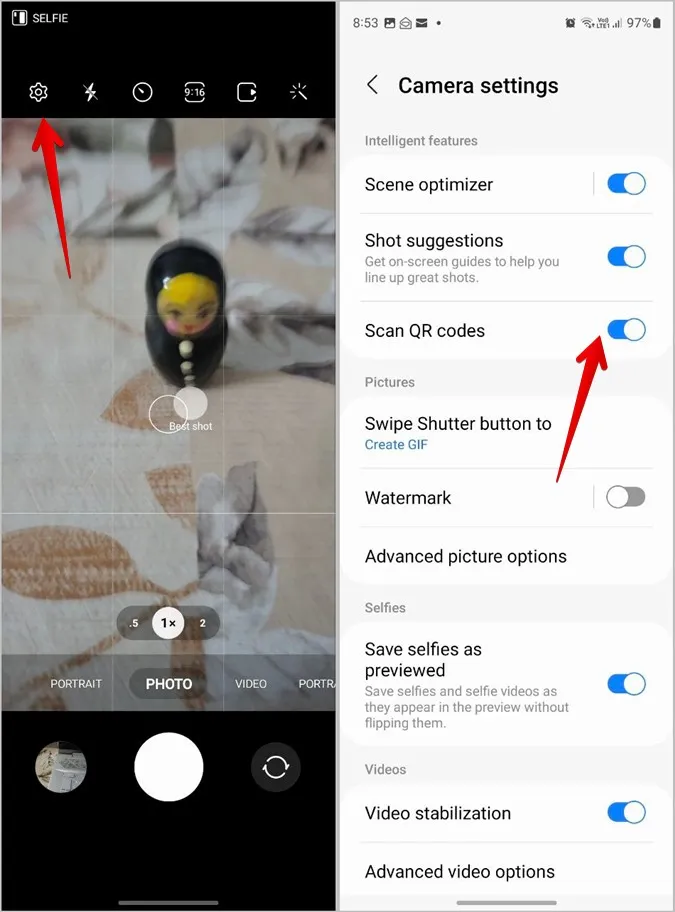
3. Ora, ogni volta che deve scansionare un codice QR, apra la Fotocamera e la punti verso il codice QR.
Suggerimento: Verifichi altri modi per scansionare i codici QR su Samsung.
8. Scattare foto con altri metodi di ripresa
Spesso, quando il nostro telefono è su un treppiede o è lontano da noi, diventa difficile premere il pulsante di scatto. Fortunatamente, i telefoni Samsung Galaxy offrono diverse modalità per catturare foto a distanza.
Può utilizzare i comandi vocali come sorriso, formaggio, ecc. per scattare una foto o registrare un video. Allo stesso modo, può mostrare il palmo della mano per scattare un selfie. Oppure, può anche avere un pulsante di scatto fluttuante.
Per attivare le diverse modalità di scatto, segua la seguente procedura:
1. Apra le Impostazioni della fotocamera Samsung toccando l’icona Impostazioni.
2. Scorra verso il basso e vada su Metodi di scatto.
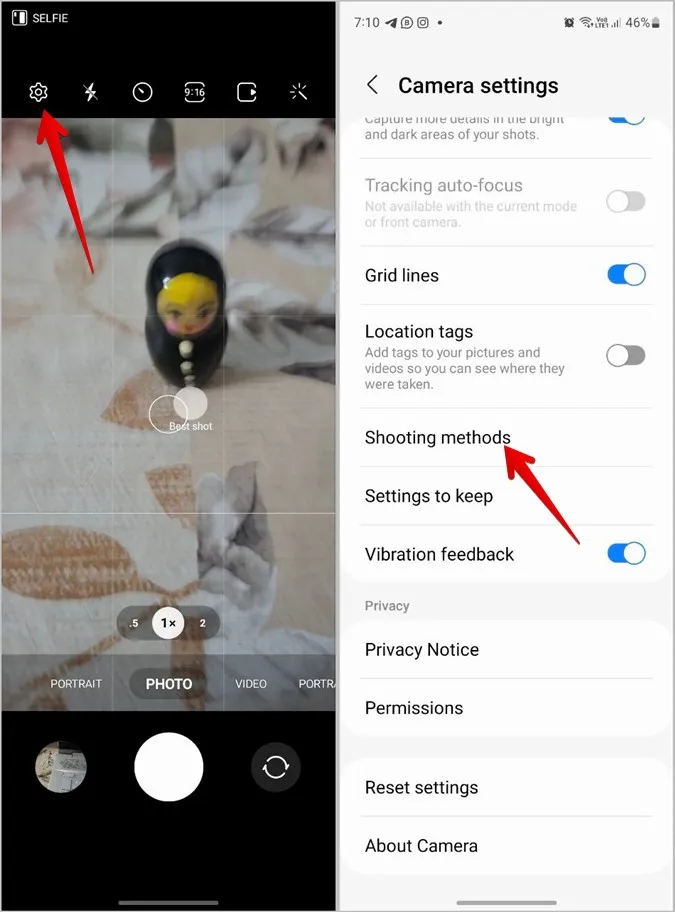
3. Attivi il toggle accanto ai metodi preferiti.
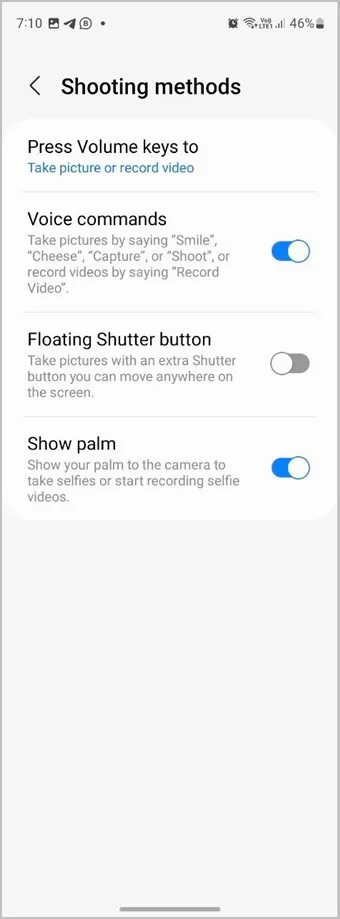
4. Se desidera catturare immagini premendo i tasti del volume, tocchi la voce Premi i tasti del volume e selezioni Scatta foto o Registra video.
Suggerimento: sappia cosa sono le routine Bixby e come utilizzarle sui telefoni Samsung.
9. Mantenere le ultime impostazioni utilizzate
È interessante notare che i telefoni Samsung Galaxy consentono di salvare le ultime impostazioni utilizzate nell’app Fotocamera e di utilizzarle la volta successiva quando apre l’app Fotocamera. Ad esempio, l’app Fotocamera può ricordare l’ultima modalità utilizzata e aprire quella modalità invece di quella predefinita. Allo stesso modo, può ricordare l’angolo del selfie, i filtri, lo zoom del ritratto, ecc.
1. Apra le Impostazioni dell’app Fotocamera Samsung.
2. Toccare Impostazioni per mantenere.
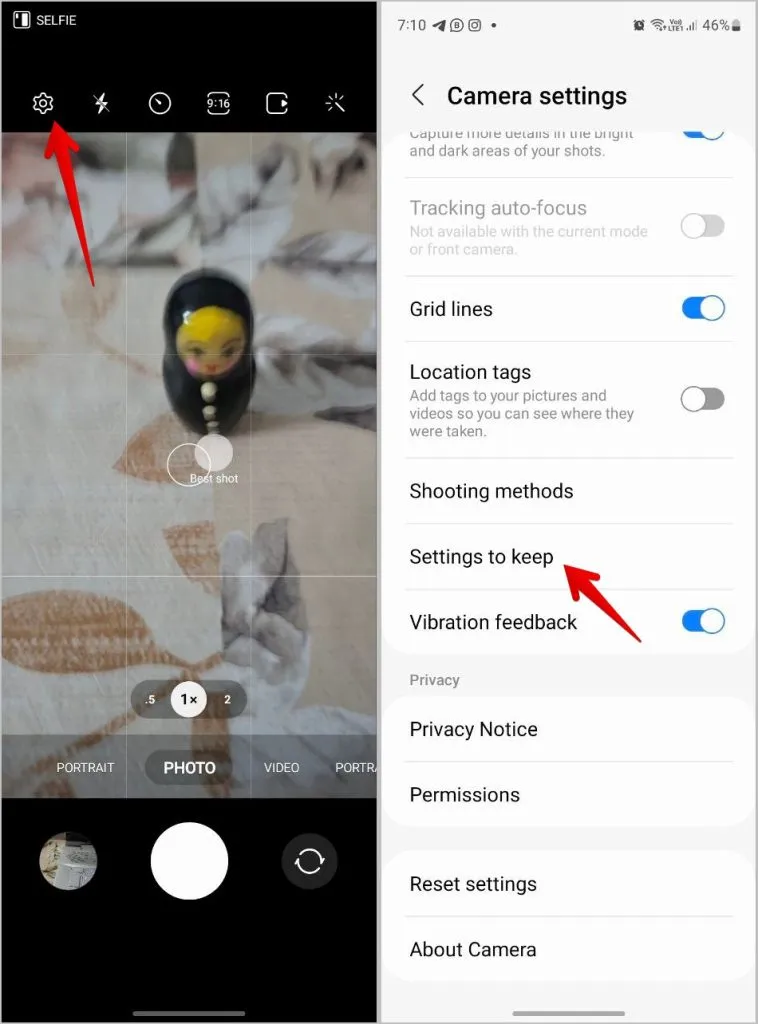
3. Attivi il toggle accanto alle impostazioni che desidera salvare.
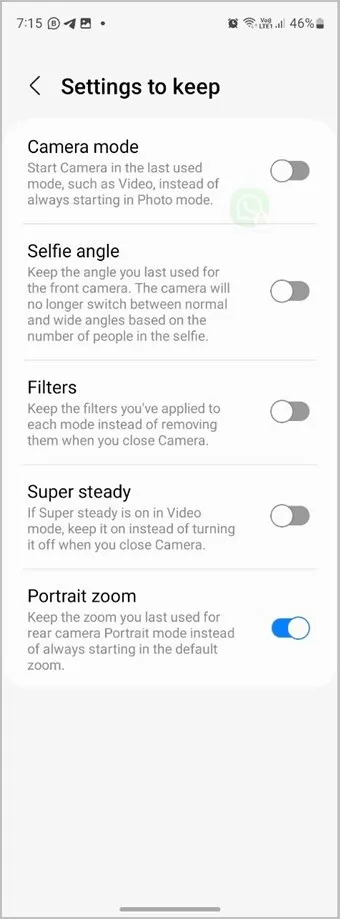
10. Salvare i selfie senza capovolgere
In genere, tutti i telefoni catturano un selfie capovolto. Ma i telefoni Samsung consentono di salvare i selfie senza capovolgerli, cioè come appaiono nella schermata di anteprima.
Nelle Impostazioni della fotocamera Samsung, attivi il toggle accanto a Salva selfie come anteprima.
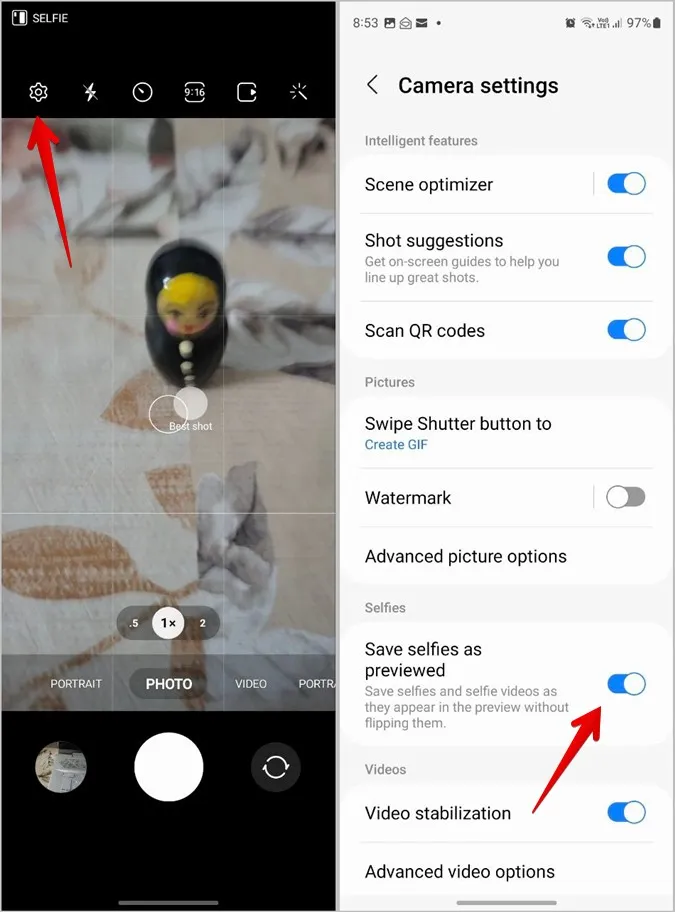
11. Risparmiare spazio salvando le immagini in formati efficienti
Oggigiorno i telefoni catturano immagini ingombranti grazie alle fotocamere ad alta risoluzione. Se non vuole scendere a compromessi sulla qualità delle immagini, la maggior parte dei telefoni più recenti, compresi i Samsung Galaxy, le consentono di scattare foto in formato immagine ad alta efficienza (HEIF). Questo formato cattura le immagini in dimensioni notevolmente ridotte rispetto al formato JPG, risparmiando così spazio. Non si percepisce alcuna differenza nella qualità della foto o del video.
Tuttavia, l’unico inconveniente è che tutte le applicazioni non supportano questo formato.
1. Vada alle Impostazioni della fotocamera Samsung > Opzioni immagine avanzate.
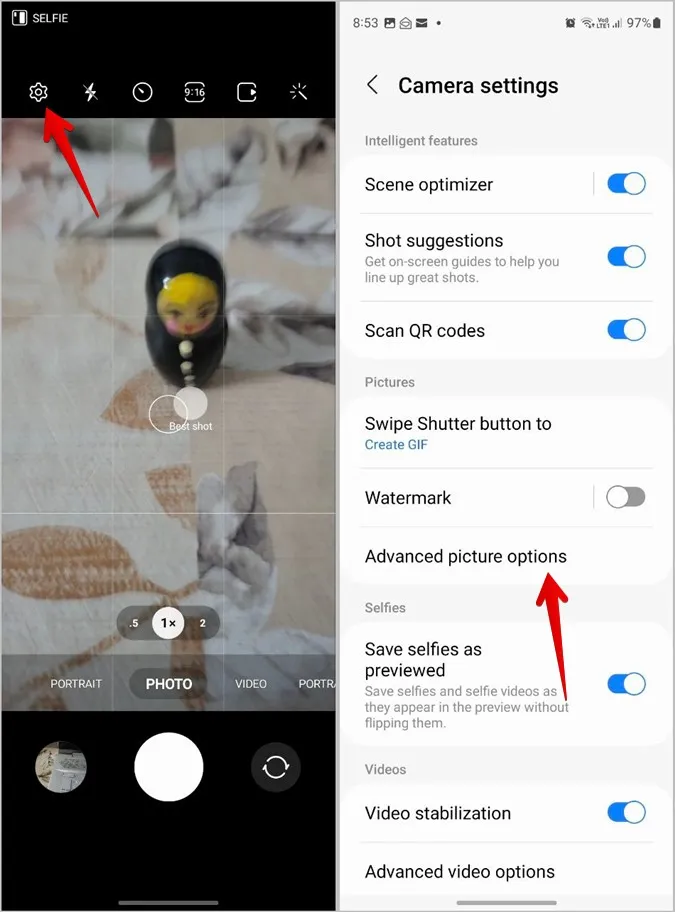
2. Attivi il toggle per le immagini ad alta efficienza.
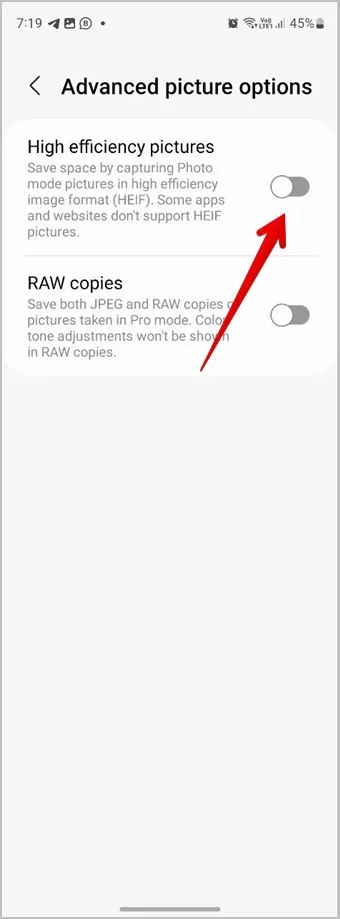
3. Allo stesso modo, vada su Opzioni video avanzate e attivi l’opzione Video ad alta efficienza.
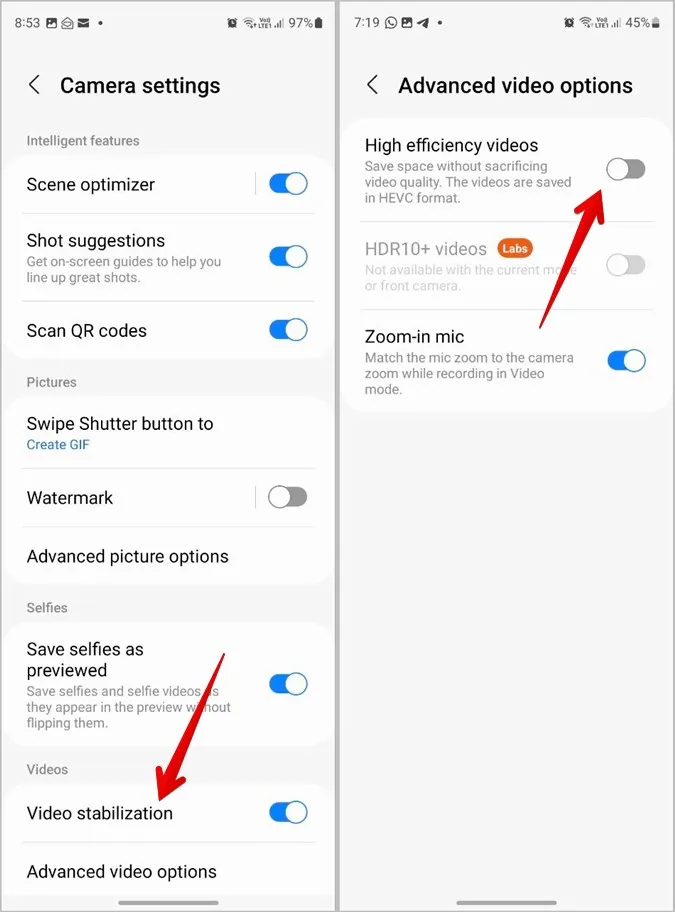
Suggerimento: impari a convertire HEIC in JPG su qualsiasi piattaforma.
12. Traccia la messa a fuoco automatica
Se desidera mantenere la messa a fuoco su un oggetto anche quando questo si muove, può utilizzare l’impostazione Traccia autofocus nell’app Samsung Camera.
Nelle Impostazioni dell’app Samsung Camera, attivi il toggle accanto a Traccia autofocus.
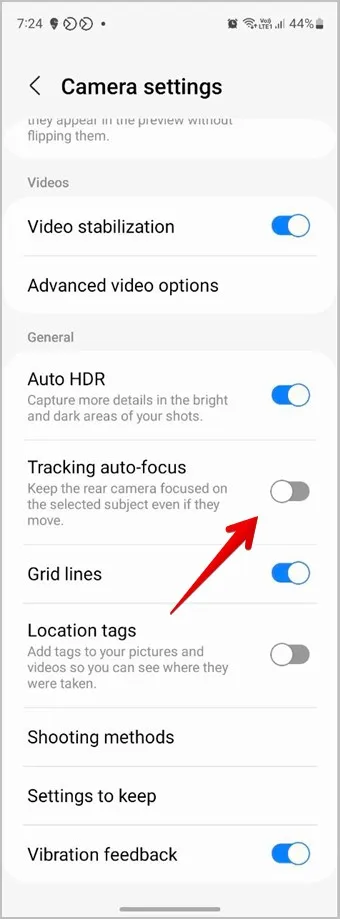
13. Creare GIF
Il comportamento predefinito quando scorre e tiene premuto il pulsante Otturatore è quello di scattare foto a raffica. Ma può anche utilizzare lo stesso gesto per creare istantaneamente le sue GIF.
Per attivare questa funzione, apra le Impostazioni della fotocamera e si rechi sul pulsante Otturatore scorrevole per. Selezioni Crea GIF.
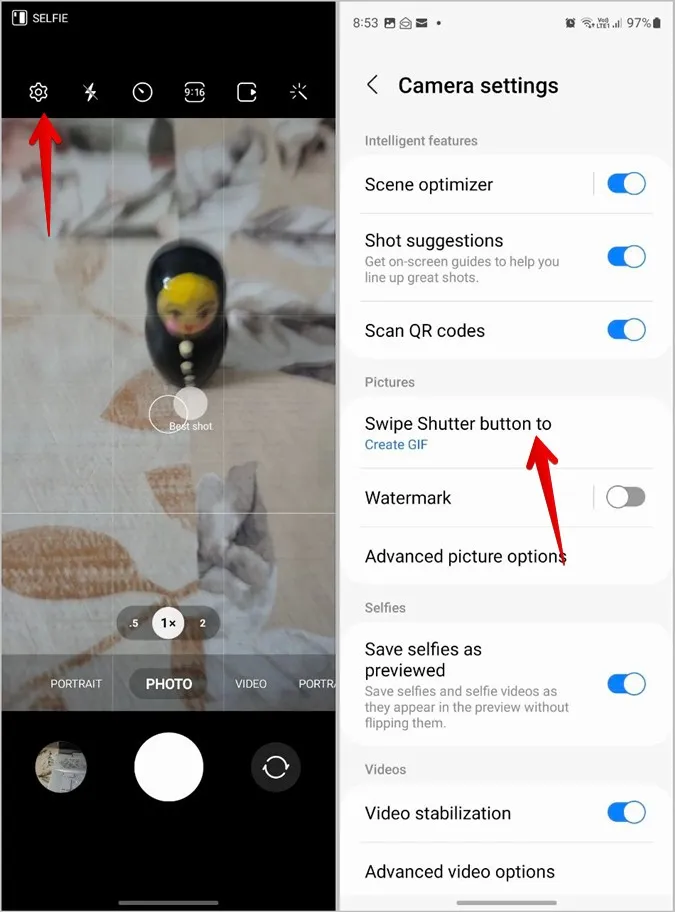
Modificare le foto su Samsung
Dopo aver scattato foto straordinarie utilizzando i suggerimenti di cui sopra, impari a modificare le foto nell’app Galleria di Samsung. Inoltre, sappia come modificare un video sui telefoni Samsung. Prima di andare avanti, scopra i diversi modi per disegnare su una foto.
