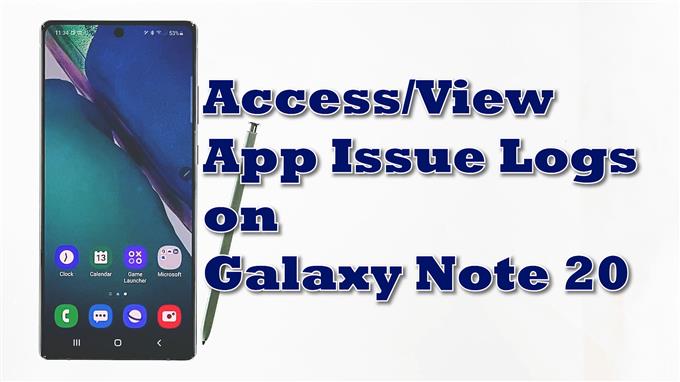Questo post ti mostrerà come accedere e visualizzare la cronologia dei problemi dell’app sul Galaxy Note 20. Continua a leggere per istruzioni più dettagliate.
Affrontare problemi con app casuali nei dispositivi mobili è inevitabile. Detto questo, qualsiasi app per smartphone può diventare canaglia e improvvisamente incapace di funzionare come previsto. Tra i problemi software comuni che hanno infastidito molti possessori di smartphone, in particolare quelli con telefoni Android includerebbero, ma non solo, arresti anomali delle app casuali o frequenti, errori di caricamento e mancata risposta. Questi comportamenti avversi tra le app sono attribuiti a diversi fattori, da piccoli problemi software a complessi errori di sistema.
Nella maggior parte dei casi, tuttavia, il problema è isolato da un’applicazione. Per determinare quale delle tue app presenta problemi più frequenti, ti consigliamo di visualizzare i registri nelle impostazioni del telefono.
Ed ecco come accedere a queste informazioni sul nuovo phablet Samsung.
Passaggi per visualizzare la cronologia dei problemi dell’app
L’esecuzione dei seguenti passaggi ti consentirà di accedere al menu delle impostazioni di Samsung Note che mostra un record di tutte le applicazioni irregolari, comprese quelle che hanno causato problemi sul telefono. Gli stessi passaggi possono essere applicati anche alla scansione degli errori relativi al software su altri telefoni Android che eseguono la stessa versione del software. Le schermate effettive e le voci di menu tuttavia possono variare a seconda dei modelli di dispositivo e dei fornitori di servizi.
1. Per iniziare, vai alla schermata Home, quindi scorri verso l’alto dal basso per accedere al visualizzatore di app.
In questa finestra, vedrai diverse icone o controlli di scelta rapida.

2. Toccare il impostazioni icona per continuare.
In questo modo potrai accedere al menu delle impostazioni principali del tuo phablet.
Qui vedrai un elenco di tutte le funzionalità e le opzioni di Android da gestire.

3. Scorri verso il basso per visualizzare più elementi. Quindi tocca Cura del dispositivo.
Il Cura del dispositivo si apre il menu successivo.
In questo menu sono evidenziati quattro componenti principali del sistema, tra cui batteria, memoria, memoria e cartelle di sicurezza.
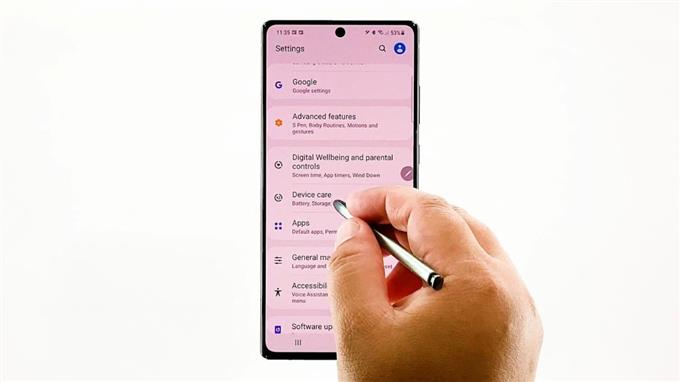
4. Per procedere con questa demo, tocca la figura a tre punti situata nella parte superiore destra dello schermo.
Si apre un menu a comparsa con un elenco di voci secondarie.
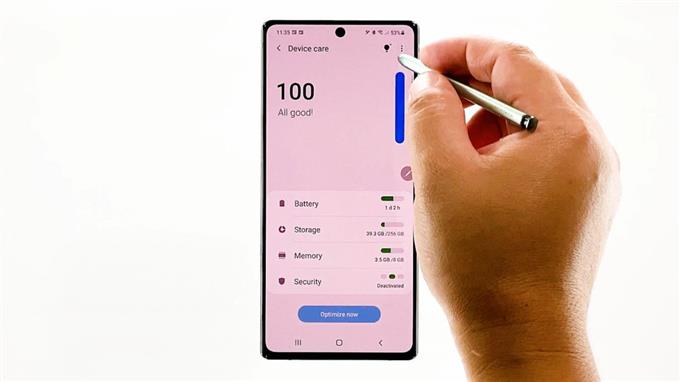
5. Tocca Cronologia dei problemi dell’app continuare.
In questo modo il phablet mostrerà i log degli errori nella schermata successiva.
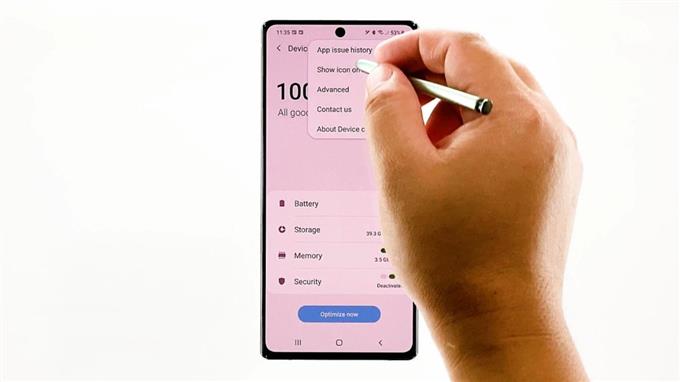
Tutti gli errori dell’applicazione che si sono verificati sul tuo dispositivo verranno quindi visualizzati nella finestra successiva.
Finora in questo dispositivo non ci sono applicazioni con problemi elencati. Ciò indica che tutte le applicazioni installate funzionano ancora come previsto.
Nel caso in cui siano stati registrati errori precedenti, dovresti ricevere una nota che dice che Device Care ha rilevato app che potrebbero causare problemi tra cui malware, crash del software casuali o un elevato utilizzo della batteria. Sotto quella nota c’è l’elenco delle applicazioni che hanno causato problemi sul tuo dispositivo.
Gestire problemi con app casuali
Per risolvere tali problemi, potrebbe essere necessario svuotare la cache e i dati dell’app, forzarne la chiusura, installare nuovi aggiornamenti, reinstallare l’applicazione ed eseguire un soft reset o un riavvio. Se tutto ciò non aiuta, è allora che devi considerare di contattare lo sviluppatore del software per ulteriore assistenza.
La cancellazione della cache e dei dati è generalmente considerata efficace quando si affrontano vari problemi al telefono. Tuttavia, questa è solo una soluzione temporanea.
Se desideri cancellare il record di errori esistente sul tuo dispositivo, vai su Impostazioni-> App menu e quindi tocca i tre punti nell’angolo in alto a destra. Seleziona l’opzione per Mostra app di sistema e poi seleziona Cura del dispositivo-> Archiviazione-> Gestisci archiviazione e Cancella i dati.
L’installazione degli aggiornamenti firmware disponibili può anche aiutare a correggere gli errori relativi al software, in particolare quelli causati da bug di sistema ostinati e malware.
Per verificare la disponibilità di aggiornamenti software sul telefono, accedere a Impostazioni-> Aggiornamento software menù. Seleziona l’opzione per Scarica e installa e quindi attendi che il tuo dispositivo controlli la presenza di nuovi aggiornamenti. Se ricevi un messaggio che dice che il tuo software è aggiornato, significa che sul tuo telefono è in esecuzione l’ultima versione di Android.
Se una nuova versione del software è in palio, segui semplicemente le istruzioni sullo schermo per implementare il nuovo aggiornamento sul tuo dispositivo.
Tutorial video
Per visualizzare tutorial più completi e video sulla risoluzione dei problemi su diversi telefoni cellulari e tablet, non esitate a visitare Canale AndroidHow su YouTube in qualsiasi momento.
Potresti anche voler leggere:
- Come cancellare la cache ei dati delle app su Samsung Galaxy S10 Plus
- Come risolvere i problemi delle app nel tuo Galaxy Note 8, altri problemi delle app
- Tutorial LG G6: scopri come svuotare la cache e i dati delle app, nascondere o mostrare app, manipolare il browser web