Uno dei miei accessori preferiti per il telefono è la S Pen. Non solo può utilizzare la S Pen per navigare nel telefono o per visualizzare in anteprima i link e le notifiche, ma le S Pen più recenti le consentono anche di scattare foto e video. La S Pen funge da telecomando per l’applicazione Fotocamera, con il suo pulsante che funge da otturatore. La S Pen supporta anche i gesti per passare dalla fotocamera anteriore a quella posteriore, per ingrandire e rimpicciolire e per cambiare modalità della fotocamera. Scopriamo come scattare una foto con la S Pen sui telefoni Samsung Galaxy.
Come scattare una foto con la S Pen
È abbastanza facile scattare foto con la S Pen di Samsung. Tutto quello che deve fare è premere il pulsante della S Pen nell’applicazione Fotocamera per scattare una foto. Tuttavia, per utilizzare questa funzione, dovrà abilitare le azioni Air sul suo telefono.
Per chi non lo sapesse, le azioni Air sono azioni che le permettono di controllare le applicazioni supportate in remoto utilizzando la S Pen. Ad esempio, può controllare la musica, sfogliare le immagini nell’app Galleria Samsung, navigare avanti e indietro, scorrere verso l’alto e verso il basso nelle app browser come Samsung Internet o Google Chrome, cambiare penna in Samsung Notes, avviare/interrompere la registrazione in Registratore vocale e molto altro ancora.
Vediamo i passaggi per scattare foto con la S Pen.
1. Apra l’applicazione Impostazioni sul suo telefono.
2. Vada su Funzioni avanzate > S Pen.
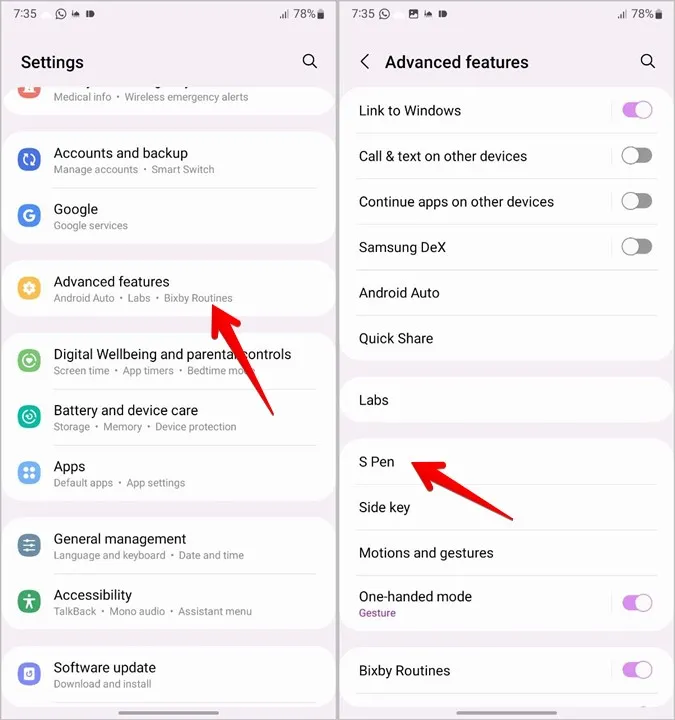
3. Tocca Azioni aeree e si assicuri che il toggle nella schermata successiva sia attivato.
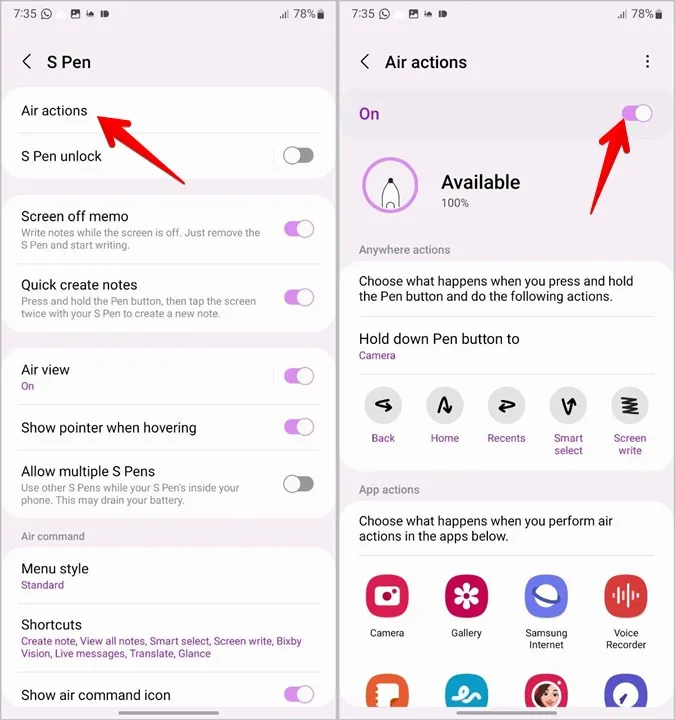
Suggerimento: può aprire le impostazioni della S Pen anche utilizzando la S Pen. Rimuova la S Pen dal telefono. Verrà visualizzato il menu Comando aereo. Tocca l’icona Impostazioni nell’angolo in basso a sinistra. Quindi, vada su Azioni Aeree e lo abiliti. In alternativa, scorra due volte verso il basso dal bordo superiore per aprire il pannello rapido. Cerchi il riquadro Azioni aria della S Pen. La tocchi per attivarla.
4. Con le azioni Air abilitate, apra l’app Fotocamera e rimuova la S Pen dal telefono.
5. Successivamente, è sufficiente premere una volta il pulsante S Pen per scattare una foto. Ecco fatto. Sentirà il suono di cattura quando la S Pen scatta una foto. Allo stesso modo, può catturare altre immagini premendo il pulsante S Pen. Oppure, passi alla modalità video e catturi un video.

Suggerimento: Consulti 8 modi per silenziare i telefoni Samsung Galaxy.
Suggerimenti per utilizzare la S Pen per catturare immagini
Ecco alcuni suggerimenti per utilizzare la S Pen come un professionista mentre scatta foto.
1. Aprire l’app Fotocamera con la S Pen
Un modo rapido per aprire la Fotocamera sul telefono da qualsiasi schermata è tenere premuto il pulsante sulla S Pen per 2-3 secondi. Se non funziona, vada in Impostazioni > Funzioni avanzate > S Pen > Azioni aeree. Tocca il pulsante Tieni premuto sulla Penna e seleziona Fotocamera.
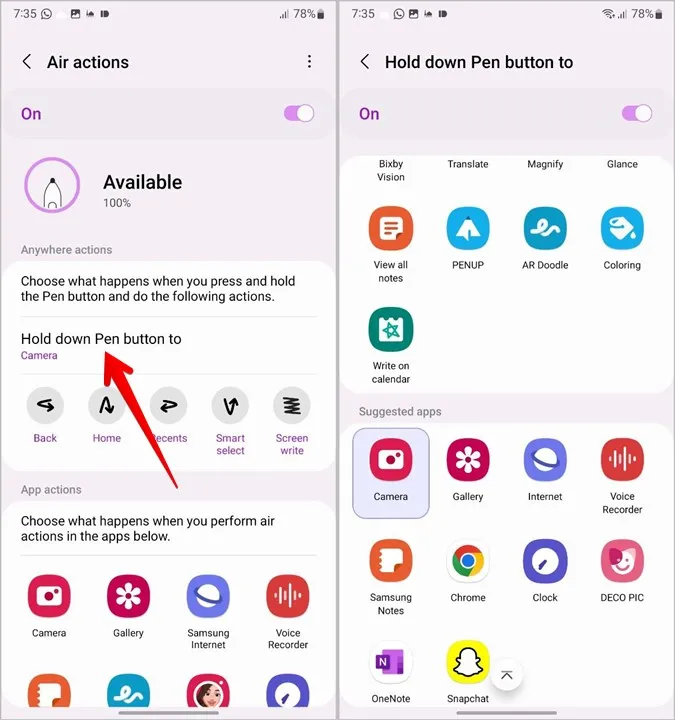
2. Cambiare tra le fotocamere
Per passare dalla fotocamera anteriore a quella posteriore, prema due volte il pulsante S Pen mentre utilizza l’app Fotocamera. Oppure, tenga premuto il pulsante S Pen e muova la S Pen verso l’alto o verso il basso per passare dalla modalità selfie a quella normale.
3. Scattare foto a raffica
Tenga premuto il pulsante S Pen per scattare una serie di foto mentre utilizza l’app Fotocamera.
4. Cambiare modalità di scatto
Per passare da una modalità all’altra della fotocamera, come video, ritratto, scatto singolo, eccetera, sposti la S Pen a sinistra o a destra tenendo premuto il pulsante S Pen. Quindi, prema una volta il pulsante S Pen per iniziare a registrare un video o catturare una foto in una modalità diversa.
5. Zoom avanti e indietro
Tenga premuto il pulsante S Pen e ruoti S Pen in senso orario per eseguire lo zoom in avanti mentre utilizza l’app Fotocamera. Continui a tenere premuto il pulsante fino a raggiungere il livello di zoom desiderato. Allo stesso modo, ruoti la S Pen in senso antiorario tenendo premuto il pulsante S Pen per ridurre lo zoom nel mirino.
6. Visualizzare i gesti e le azioni disponibili
Se dimentica i gesti, può facilmente visualizzare tutti i gesti e le azioni disponibili che possono essere utilizzati nell’app Fotocamera.
1. Rimuova la S Pen dal telefono per aprire il menu Comando aereo.
2. Ora, apra l’app Fotocamera e tocchi l’icona blu fluttuante di Comando aereo. Tocca Fotocamera accanto alla batteria della S Pen.
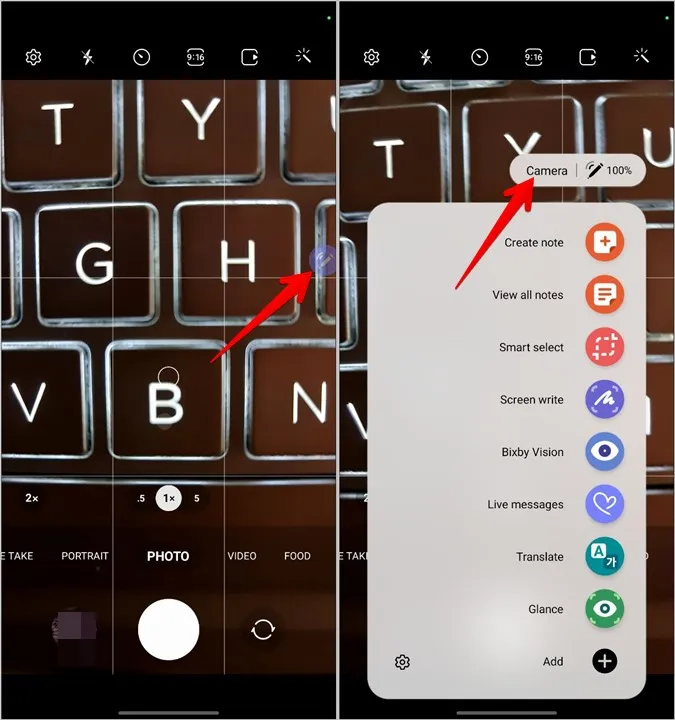
3. Verranno visualizzate tutte le azioni e i gesti della S Pen supportati per l’app Fotocamera. Allo stesso modo, può visualizzare le azioni supportate anche per altre app. Basta aprire l’applicazione e toccare il nome dell’app invece di Camera nel menu Comandi Aria.
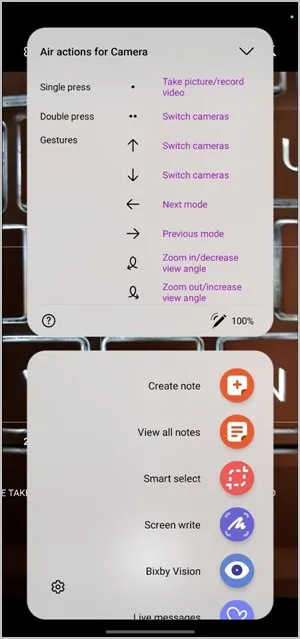
7. Cambiare i comandi dell’azione aerea per l’app Fotocamera
Se non le piacciono i comandi e i gesti nativi della S Pen nell’app Fotocamera, può facilmente cambiarli e impostarli secondo le sue preferenze. Ad esempio, può avere il comando di pressione singola per passare da una fotocamera all’altra invece di scattare foto e viceversa.
Per farlo, vada in Impostazioni > Funzioni avanzate > S Pen > Azioni aria. Tocca l’app Fotocamera sotto Azioni dell’app.
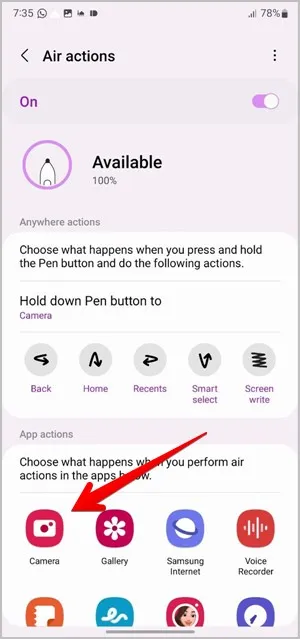
Qui vedrà le azioni disponibili. Se non desidera utilizzare le azioni, disattivi la levetta in alto. Per personalizzare un’azione, tocchi l’azione (come ad esempio Cambia fotocamera) e selezioni una nuova scorciatoia dal menu.
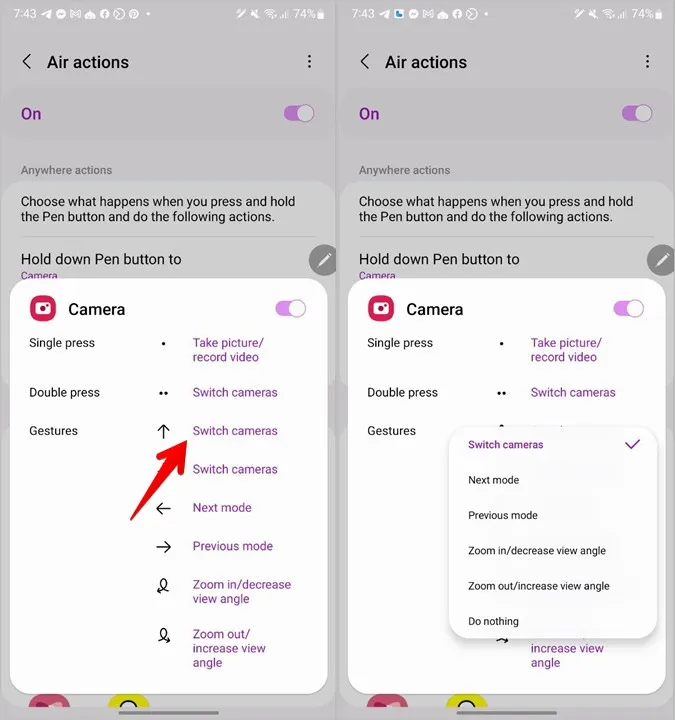
8. Sfogliare gli elementi della Galleria
Anche se questo suggerimento non è legato all’app Fotocamera, le tornerà utile dopo aver scattato delle foto. In pratica, può spostarsi o scorrere tra le immagini nell’applicazione Galleria di Samsung con l’aiuto del pulsante S Pen.
Apra una foto qualsiasi, quindi prema una volta il pulsante per visualizzare la foto successiva o prema due volte il pulsante per tornare alla foto precedente.
Suggerimento: Scopra le migliori impostazioni della Galleria Samsung che deve conoscere.
Correzione: Impossibile scattare foto con la S Pen
Se non riesce a scattare foto con la S Pen o i gesti non funzionano, innanzitutto si assicuri che le azioni aeree siano abilitate come mostrato sopra. Poi, reinserisca la S Pen nel telefono per ricollegarla.
Se queste due soluzioni non funzionano, deve resettare la S Pen. Per questo, vada in Impostazioni > Funzioni avanzate> S Pen > Azioni aeree. Tocca l’icona con i tre punti in alto e seleziona Ripristina S Pen.
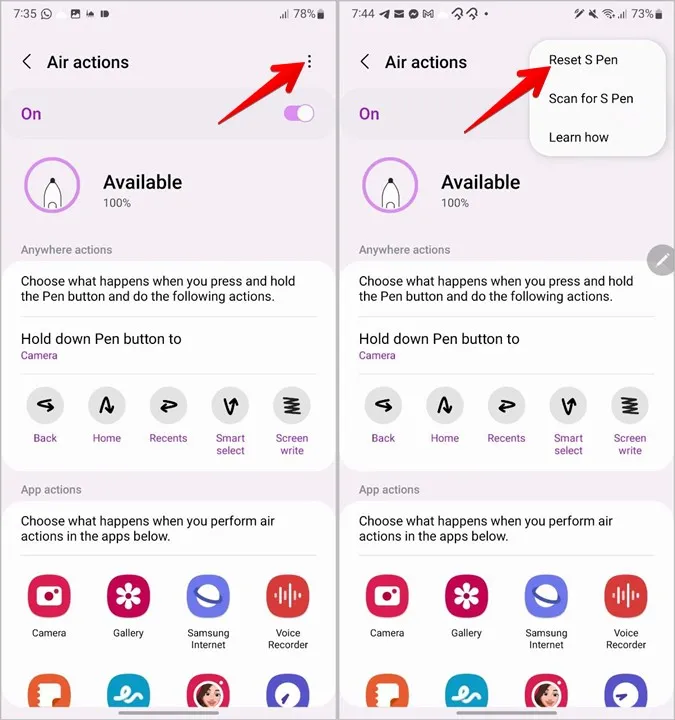
Domande frequenti (FAQ)
1. La S Pen ha una fotocamera?
No, al momento le S Pen non hanno una fotocamera incorporata. Tuttavia, può utilizzarla per scattare foto dal suo telefono, come mostrato sopra.
2. Qual è la portata della S Pen?
Può stare fino a 10 metri di distanza dal telefono per scattare foto con la S Pen.
3. Come controllare la batteria della S Pen?
Rimuova la S Pen dal telefono per aprire il menu Air Command. La percentuale della batteria apparirà nella parte superiore del menu. In alternativa, vada su Impostazioni > Funzioni avanzate > S Pen > Azioni aria. Verrà visualizzato il livello attuale della batteria. Per ricaricare la S Pen, è sufficiente reinserirla nel telefono.
Modificare foto e video
Una volta catturate le immagini con la S Pen, impari a modificare le foto come un professionista su un telefono Samsung Galaxy. E se ha catturato un video, sappia come modificare e creare un filmato. Infine, dovrebbe controllare le migliori applicazioni per gli utenti della S Pen.
