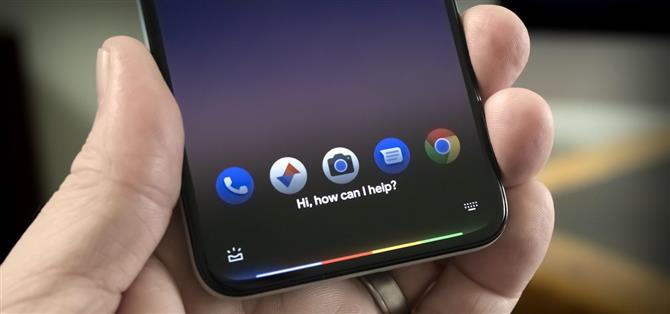Il Pixel 5 è un po ‘diverso dai precedenti Pixel. Sono finiti i gesti Motion Sense di Pixel 4 basati su Soli, i doppi altoparlanti frontali di Pixel 3 e il pannello posteriore in vetro delle generazioni precedenti. Ma forse l’omissione più notevole per gli utenti Pixel di lunga data è la mancanza di un gesto di compressione per attivare l’Assistente Google.
Per fortuna, una semplice app senza root può ripristinare questa funzionalità. Utilizza i dati dei vari altri sensori del telefono per rilevare quando si schiacciano i lati con una leggera pressione, quindi utilizza alcune autorizzazioni Android avanzate per visualizzare l’assistente. È un must, ma la configurazione richiede un po ‘di tempo, quindi ti guiderò attraverso di essa di seguito.
Passaggio 1: installa SideSqueeze+
L’app che riporta il gesto di compressione del Pixel si chiama SideSqueeze +. È attualmente nella sua fase di beta test, quindi potresti avere problemi a trovarlo nell’app Play Store. In tal caso, tocca il collegamento sottostante dal tuo telefono per installarlo.
- Link al Play Store: SideSqueeze + (gratuito)

Passaggio 2: completare il tour di configurazione iniziale
È un po ‘fastidioso, soprattutto se stai solo cercando l’unica funzione, ma SideSqueeze + ha una guida di prima esecuzione piuttosto lunga. Quindi tocca più volte la freccia in avanti nell’angolo in basso a destra, quindi premi “Fine” quando viene visualizzato.


Passaggio 3: abilita il plug-in per l’accessibilità
Ora riceverai un popup che ti chiederà di abilitare il servizio di accessibilità per SideSqueeze +. Le istruzioni sul popup sono state scritte per i dispositivi Samsung, quindi ignorale e tocca “OK”.
Nella schermata successiva, individua “SideSqueeze +” e toccalo (non quello che dice “per abilitare lo scorrimento / tocco”, solo il primo). Da lì, abilita l’interruttore accanto a “Usa SideSqueeze +” (di nuovo, solo quell’interruttore), quindi premi “Consenti” sul popup. Ora, esegui il gesto indietro alcune volte per tornare all’app.



Passaggio 4: disabilitare l’ottimizzazione della batteria
Successivamente, riceverai un log delle modifiche e un disclaimer: tocca “Continua” e “Accetto” su questi. Quindi viene visualizzato un popup intitolato “Another Step”. Ti chiede di inserire SideSqueeze + nella whitelist delle misure di ottimizzazione della batteria di Android, il che è molto importante se desideri risultati coerenti con l’app. Quindi tocca “OK” qui.



Ora verrai indirizzato a un menu delle impostazioni di sistema. Tocca “Non ottimizzato” nella parte superiore di questa schermata, quindi seleziona “Tutte le app” dal menu a discesa. Ora scorri verso il basso e tocca “SideSqueeze +” e seleziona “Non ottimizzare” nel popup, quindi premi “Fine”.



Passaggio 5: calibrare il gesto di compressione
Esegui due volte il gesto indietro per tornare all’app, quindi ti verrà chiesto di concedere un’autorizzazione speciale tramite ADB. Questa autorizzazione non è necessaria per la funzione di compressione dei gesti, quindi tocca “Non ora” in questo messaggio.
Ora guarderai il menu principale dell’app. Qui, assicurati che l’interruttore accanto a “Abilita rilevamento compressione” sia attivato in alto, quindi tocca il pulsante “Calibra”. Tocca “OK” al prompt successivo, quindi premi “Avvia” nella parte inferiore della schermata di calibrazione. Ora, dovrai stringere il telefono tre volte per stabilire una linea di base.



Probabilmente ti verrà chiesto di “impostare il guadagno” dopo il primo tentativo di calibrazione. In tal caso, tocca “OK, fallo”, quindi ripeti il processo di calibrazione premendo di nuovo il telefono tre volte. Alla fine, otterrai una “Calibrazione completata!” popup, a quel punto è necessario toccare “Imposta soglia di rilascio” per terminare.


Passaggio 6: configurare il gesto di compressione
Ora, abilita l’interruttore accanto a “Single Squeeze” dal menu principale dell’app. Questo rivelerà più opzioni: abilita l’interruttore accanto a “Azione principale mentre lo schermo è acceso” qui.


Ora vedrai un paio di caselle di spunta e un menu a discesa. Lascia le caselle impostate come sono e tocca il testo “Home” nel menu a discesa. Qui, scorri un po ‘verso il basso e seleziona “Avvia Assistente vocale predefinito” dall’elenco. Ora puoi uscire dall’app.


Come puoi vedere, ci sono altri gesti come “Double Squeeze” e “Triple Squeeze”, quindi se lo desideri, puoi prenderti il tempo per impostarli a questo punto. Ma nessuno di questi è fondamentale per la vecchia funzionalità Pixel di spremere per il tuo assistente, quindi dipende totalmente da te.
Passaggio 7: disabilitare la notifica persistente
Per evitare che la gestione della memoria di Android chiuda SideSqueeze + in background, l’app pubblica una notifica in corso. Se ti piace una barra di stato ordinata, puoi premere a lungo questa notifica, quindi scegliere “Disattiva notifiche” e disabilitare l’interruttore accanto a “Tutte le notifiche SideSqueeze +” prima di premere “Applica”. Ciò non influirà sul processo in background.



Passaggio 8: stringi per il tuo assistente!
Ora sei pronto per provare la nuova funzionalità. Proprio come sui pixel precedenti, premi semplicemente il telefono dai lati mentre lo tieni premuto verso il basso, quindi l’Assistente Google si apre direttamente!