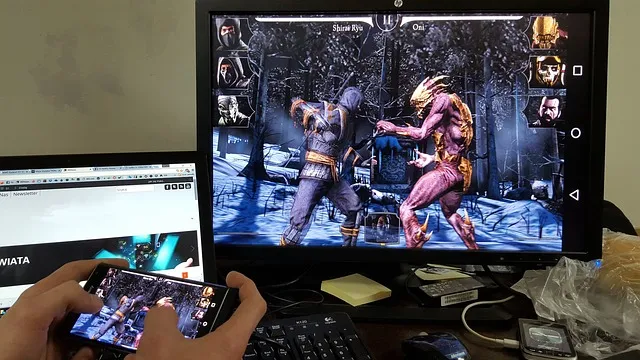Forse non capita spesso, ma ci saranno momenti in cui avrà bisogno di fare il mirroring o il casting dello schermo Android sul computer. Le ragioni possono essere diverse, come ad esempio voler registrare lo schermo, giocare a giochi Android sul PC, guardare film o video su uno schermo più grande, o anche fare una presentazione di un’app o di un documento direttamente dal suo dispositivo Android.
Indipendentemente dal motivo, è relativamente facile trasmettere lo schermo del suo Android al PC, indipendentemente dal fatto che il suo dispositivo Android sia rootato o meno. Vediamo come fare.
Prima di iniziare
Nessuna delle app di screen mirroring le permetterà di giocare a giochi di movimento di alto livello sullo schermo del computer. Non importa se funziona su USB o Wi-Fi. L’unica cosa che funziona è chromecast. Ma per esigenze di screencasting di base, come presentazioni o demo di applicazioni, queste app dovrebbero funzionare bene.
Trasmettere lo schermo Android al PC
1. Colleghi l’app
Funziona con: Wi-Fi
Dall’aggiornamento Anniversary Update di agosto 2016, Windows 10 offre un modo nativo per eseguire il mirroring dello schermo Android sul PC Windows. Un po’ come quando si collega il suo Android con chromecast sulla TV.
Requisiti
- Un PC con l’aggiornamento Windows 10 Aniversary
- Un dispositivo Android che supporta Miracast
Come funziona: basta cercare e lanciare l’app “Connect” dal menu Start di Windows 10. Ora, abbassi il centro notifiche del suo dispositivo Android e selezioni l’opzione “Cast”. In alcuni dispositivi, può trovarla in Impostazioni > Display > Cast. Vedrà un elenco di tutti i dispositivi con cui può effettuare il casting del suo dispositivo Android. In caso contrario, tocchi i tre punti verticali in alto a destra e selezioni l’opzione Abilita display wireless. Successivamente, selezioni il suo PC dall’elenco e il gioco è fatto.
Pro: non è necessario installare alcun software di terze parti.
Contro: è disponibile solo sui computer con l’aggiornamento Windows 10 Aniversary. E nei nostri test, la maggior parte dei telefoni Android non supporta Miracast, poiché è un concorrente diretto di Google Chromecast. Inoltre, anche se riesce a farlo funzionare, non sarà in grado di controllare il suo telefono Android dal PC.
In conclusione: naturalmente, l’app Connect di Windows 10 è piuttosto limitata e non funziona per tutti i dispositivi Android. Tuttavia, se vuole semplicemente guardare dei film, delle foto o fare delle presentazioni, l’app Connect integrata in Windows 10 non è male. Tuttavia, se ha bisogno di un’opzione per eseguire il mirroring dello schermo Android su un altro dispositivo Android, consulti questo elenco.
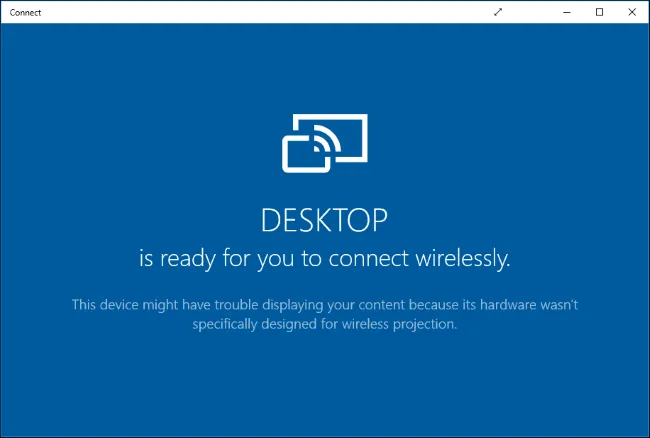
2. LetsView
Funziona con: Wi-Fi
LetsView è progettato per funzionare su Windows e può facilmente eseguire il casting di dispositivi Android e iOS.
Come funziona: funziona solo con il Wi-Fi, il che significa che non può utilizzarlo per eseguire il casting dei suoi dispositivi mobili tramite Internet. L’applicazione si rifiuta semplicemente di consentire la connessione. Tuttavia, rileva automaticamente il server in esecuzione sul suo PC. Basta consentire la connessione sul suo telefono e il gioco è fatto. La latenza è quasi trascurabile, il che significa che può facilmente trasmettere contenuti al PC.
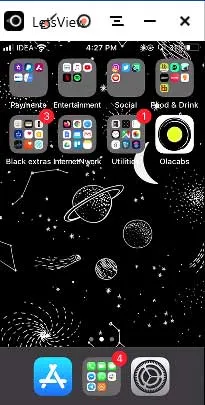
Pro: supporta i dispositivi Android e iOS, offre una latenza quasi nulla durante il casting, registra lo schermo, non ha filigrana, supporta il 4k.
Contro: non funziona senza Wi-Fi.
In conclusione: se desidera una soluzione one-tap per il casting dello schermo Android o iOS sul PC tramite Wi-Fi, vale la pena di acquistarlo.
Ottenere LetsView
3. Apowermirror
Funziona con: USB
È un’applicazione relativamente nuova. A differenza di tutte le altre applicazioni di questo elenco, Apowermirror non solo le permette di proiettare lo schermo Android sul suo PC, ma può controllare completamente il suo smartphone Android dal computer. Non è richiesto il root.
Come funziona: Installi l’applicazione ApowerMirror – Mirror&Control sul suo smartphone o tablet Android e lo apra. Successivamente, installi la suite Apowermirror PC sul suo PC. Ora, apra entrambi i software e colleghi il suo Android al PC con un cavo USB e segua le istruzioni. Dovrà attivare il Debug USB dalle impostazioni dello sviluppatore.
Pro: Nessuna filigrana sullo schermo. Le permette di controllare completamente lo schermo del suo Android dal PC. E le offre opzioni avanzate come screenshot e registrazione, ecc.
Contro: L’applicazione obbliga a creare un account gratuito per utilizzare altre funzioni. E dopo 3 giorni dalla creazione dell’account, l’applicazione la obbliga a pagare 29,95 dollari all’anno per utilizzare tutte le funzioni, che includono anche lo screencasting. L’app funziona anche su Wi-Fi, ma non è affidabile.
In conclusione: un’applicazione di screencasting decente, senza filigrana e con molte funzioni utili. Tuttavia, ha un prezzo e questo prezzo è troppo alto, quindi non possiamo raccomandare questa applicazione. Ma utilizziamo la versione gratuita.
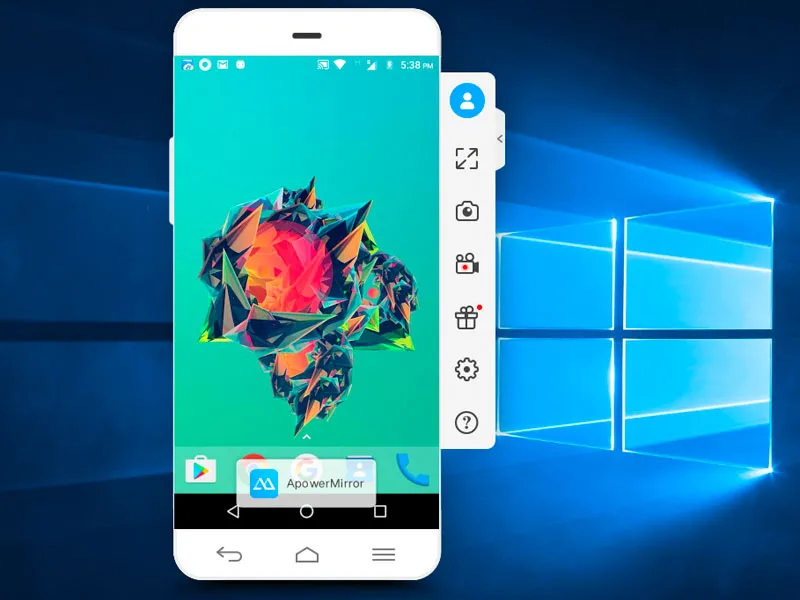
Installare Apowermirror
4. Airdroid
Funziona con: Wi-Fi e dati mobili
Questo è il modo migliore per proiettare lo schermo del suo Android su qualsiasi computer. Perché? Beh, fino ad ora tutti i metodi che abbiamo visto sono a pagamento, hanno annunci invadenti o non funzionano in modo affidabile. Ma Airdroid cambia tutto questo.
Come funziona: la funzione di mirroring dello schermo è nascosta nell’interfaccia utente. Ecco come funziona: scarichi l’applicazione Airdroid dal Google Play Store e la apra. A questo punto, può creare un nuovo account o toccare Salta. L’applicazione le fornirà un indirizzo IP, lo digiti nel browser del suo computer e dovrebbe vedere l’interfaccia web di Airdroid. Poi, clicchi sull’icona dello screenshot e vedrà il suo schermo Android. Esiste anche un’opzione a schermo intero.
Guardi il seguente video, per istruzioni passo passo su come utilizzare Airdroid per specchiare il suo schermo Android.
Pro: è gratuito, funziona su ogni piattaforma e non ci sono annunci intrusivi o grandi filigrane sullo schermo. Infatti, può funzionare in modalità wireless anche senza WiFi, cosa che nessun’altra app in questo elenco può fare.
Contro: Non è possibile utilizzare la funzione di screen mirroring di Airdroid per giocare in movimento ad alto livello sul computer. Ma questo è qualcosa che può fare solo con Chromecast.
In conclusione: la soluzione migliore per lo screencasting.
Installare Airdroid
5. Host di TeamViewer
Funziona con: Dati mobili
TeamViewer è un’applicazione popolare per accedere in remoto al suo computer desktop utilizzando un altro computer. E se le dicessi che può prendere il controllo del suo Android su un PC? Beh, non le permetterà di controllare il telefono vero e proprio, ma potrà comunque vedere lo schermo in tempo reale.
Come configurare: abbiamo una guida dettagliata qui, ma in breve, basta installare TeamViewer Host sul suo smartphone dal Play Store. Acceda al suo account TeamViewer o ne crei uno nella sezione Iscriviti. Dopo aver creato e autenticato l’account. Vada su login.teamviewer.com sul suo computer e acceda con le stesse credenziali. Vedrà l’opzione per connettersi allo smartphone, se questo è connesso a Internet, otterrà l’accesso al dispositivo mobile sul suo computer.
Pro: è gratuito, funziona con Internet da qualsiasi parte del mondo e la connessione è protetta dalla crittografia. Inoltre, non deve nemmeno installare un’applicazione sul computer, funziona anche con un browser web.
Contro: non le permette di controllare il dispositivo vero e proprio, ma le consente di trasmettere dei gesti e di visualizzarli sul dispositivo mobile.
In conclusione: utilizzi questa applicazione se desidera una soluzione semplice per ottenere lo schermo Android su un computer e vuole aiutare l’utente remoto con alcune impostazioni. Ovviamente, non può controllare il suo Android dal desktop, ma se desidera controllare il desktop utilizzando uno smartphone Android, può consultare questo articolo.
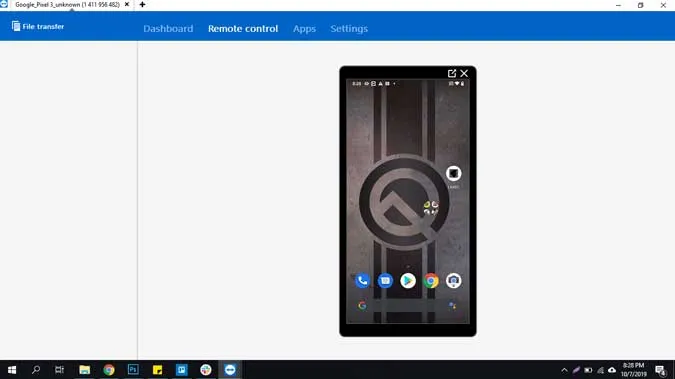
Installare TeamViewer Host (gratuito)
6. Scrcpy
Funziona con: USB
Scrcpy è una novità che non solo le consente di specchiare lo schermo del suo Android sul computer, ma anche di controllarlo. Ci sono 3 cose che separano Scrcpy da tutte le altre applicazioni dell’elenco. È gratuita, funziona su tutte le piattaforme e necessita di una connessione USB.
Come configurare: Scrcpy non è esattamente un’applicazione che può eseguire dal computer con un solo clic. Utilizza una connessione USB e ADB. Per iniziare, può leggere questo articolo dettagliato, ma in generale deve seguire questi passaggi.
- Configuri l’accesso ADB sul suo computer e lo estragga in C:adb
- Scarichi il file zip più recente da Github e lo estragga nello stesso file che abbiamo usato prima, cioè C:adb.
- Colleghi il suo smartphone o tablet al computer con un cavo USB
- Apra un prompt di comandi o un terminale all’interno di C:adb e inserisca scrcpy. Ecco fatto!
Pro: è un’applicazione gratuita (senza pubblicità) e open source, funziona su Windows, macOS e Linux, ha una bassa latenza. e soprattutto controlla il suo smartphone senza tastiera e mouse del computer.
Contro: difficile da configurare per i non esperti, richiede una connessione USB per funzionare.
In conclusione: se utilizza spesso il suo smartphone a fianco del computer e ha familiarità con i comandi ADB, allora Scrcpy è l’opzione migliore per lei. Rispetto a tutti gli altri metodi, questo è stato il più veloce, senza alcun ritardo visibile.
Parole conclusive
In poche parole, se si sente a suo agio con una connessione USB tra il computer e Android, Scrcpy è l’opzione migliore. Non ci sono quasi lag, filigrane o annunci invadenti, tuttavia, se preferisce un’opzione senza fili, garantisco per Airdroid. Spero che questo sia d’aiuto e se pensa che mi sia sfuggita qualche applicazione che le piace, commenti qui sotto condividendo le sue applicazioni preferite per specchiare lo schermo Android sul computer.