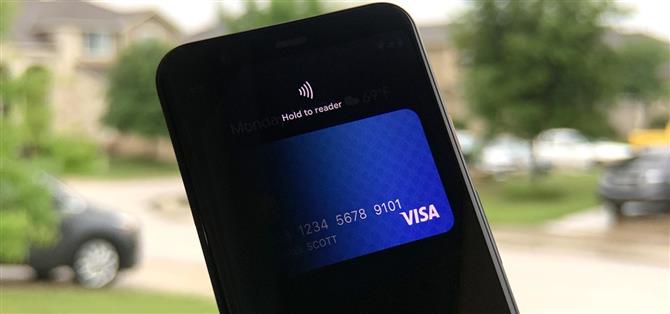Non molto tempo fa il menu di accensione per Android di serie non offriva molto oltre allo spegnimento del dispositivo, ma Google ha costantemente aggiunto più funzioni, come l’acquisizione di schermate e il provisioning dell’accesso alle informazioni di emergenza.
L’ultima funzione è il portafoglio Quick Access per Google Pay, che ha debuttato ufficialmente nel calo delle funzionalità di marzo per i dispositivi Pixel. Per alcuni (incluso questo scrittore), la funzionalità è una gradita comodità. Tuttavia, ci sono alcuni che pensano che l’ultima aggiunta al menu di accensione sia meno che vantaggiosa. Ed è probabilmente per questo che sei qui.
Fortunatamente, ci sono un paio di modi per rimuovere la funzione. Tieni presente che questi metodi sono basati su Google Pixel, ma prevediamo che l’operazione rimanga coerente su altri dispositivi che eseguono Android 11 quando arriva questa funzione.
Passaggio 1: aprire il menu di accensione
Il metodo diretto per disabilitare Quick Access Wallet è effettivamente accedere alla funzione tenendo premuto il pulsante di accensione.
Dopo un secondo, verranno visualizzati due elementi dell’interfaccia utente. Innanzitutto, il blocco dei comandi legacy, inclusi i pulsanti di accensione, riavvio, blocco, screenshot e emergenza, viene visualizzato nella parte inferiore dello schermo anziché a destra.
In secondo luogo, il Portafoglio accesso rapido occupa la metà superiore dello schermo, con il metodo di pagamento predefinito di Google Pay visualizzato. È da questo punto di vista che gli utenti possono quindi toccare il proprio dispositivo su un terminale di pagamento. Tuttavia, siamo interessati a disabilitarlo, quindi continuiamo ad andare avanti.

 (1) Premere e tenere premuto il pulsante di accensione per aprire il menu di accensione e Portafoglio ad accesso rapido. Scorri verso destra per la scheda informativa di emergenza. (2) Scorri verso sinistra per le carte e le carte d’imbarco. Continua … Immagini tramite Google
(1) Premere e tenere premuto il pulsante di accensione per aprire il menu di accensione e Portafoglio ad accesso rapido. Scorri verso destra per la scheda informativa di emergenza. (2) Scorri verso sinistra per le carte e le carte d’imbarco. Continua … Immagini tramite Google
Passaggio 2: disabilitare le carte di credito nel menu di accensione
Una volta che il menu di accensione e il portafoglio sono visibili, scorrere verso sinistra per rivelare carte di pagamento e carte d’imbarco aggiuntive salvate in Google Pay. Continua a scorrere verso sinistra finché non viene visualizzata la scheda “Visualizza tutto” (come mostrato di seguito). L’intento principale di questa carta è aprire Google Pay per gestire le carte di pagamento e le carte d’imbarco che compaiono nel Portafoglio con accesso rapido.
La scheda “Visualizza tutto” è anche il punto in cui troverai l’icona a forma di ingranaggio per accedere alle Impostazioni. Tocca l’icona per accedere alla pagina Impostazioni per “Mostra carte e carte”. Qui, attiva l’opzione per mostrare i metodi di pagamento e le carte d’imbarco nel menu di accensione toccando il cursore.

 (1) Scorri verso sinistra sulla scheda “Visualizza tutto”. (2) E sei arrivato a destinazione. Immagini di Tommy Palladino / Android How
(1) Scorri verso sinistra sulla scheda “Visualizza tutto”. (2) E sei arrivato a destinazione. Immagini di Tommy Palladino / Android How
In alternativa, puoi andare su Impostazioni -> Sistema -> Gesti, quindi tocca l’opzione “Carte e passaggi”. In alternativa, puoi digitare “Mostra carte e carte” nella barra di ricerca nella parte superiore delle Impostazioni. In effetti, se mai si desidera riattivare la funzione, questo è l’unico modo per farlo.

 (1) Cerca le impostazioni per “Mostra carte e carte” per tornare per riattivare l’opzione in seguito. (2) Le carte e i pass sono disattivati. Immagini di Tommy Palladino / Android How
(1) Cerca le impostazioni per “Mostra carte e carte” per tornare per riattivare l’opzione in seguito. (2) Le carte e i pass sono disattivati. Immagini di Tommy Palladino / Android How
Tra schermate Home, Avvio applicazioni, Area notifiche e Impostazioni rapide, Android probabilmente non ha bisogno di un altro settore dell’interfaccia utente, ma il menu di accensione sembra essere l’area successiva per il creep dell’ambito. Ma almeno gli utenti saranno in grado di controllarlo in qualche modo.
Vuoi aiutare a supportare Android Come e ottenere molto su alcune nuove e dolci tecnologie? Scopri tutte le offerte sul nuovo Android How Shop.
Immagine di copertina di Dallas Thomas / Android How, schermate di Tommy Palladino / Android How