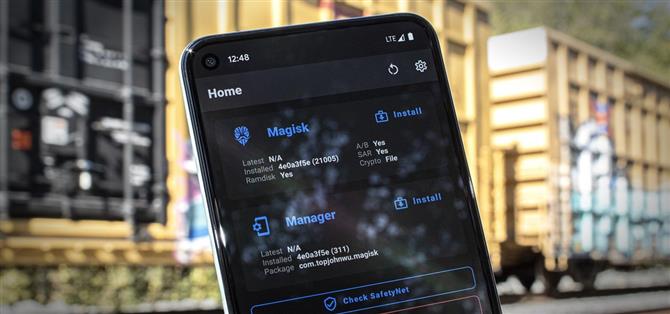Pixel 5 è una proposta di grande valore in questa era di telefoni da $ 1.500. Con il suo prezzo ragionevole, il software completamente open source e il bootloader sbloccabile, è anche un telefono ideale per il rooting.
Il processo di rooting di Pixel 5 è un metodo collaudato: sbloccare il bootloader, applicare la patch all’immagine di avvio di serie con Magisk Manager, quindi eseguire il flash dell’immagine con la patch in modalità Fastboot. Ma ci sono alcuni nuovi ostacoli se vuoi comunque superare tutti gli ultimi controlli SafetyNet, quindi tratterò ogni fase del processo in dettaglio per aiutarti a evitare eventuali problemi.
- Sul tuo telefono? Apri queste istruzioni nella vista a schermo diviso
Requisiti
- Google Pixel 5 (qualsiasi modello non Verizon)
- Computer Windows, Mac o Linux
- Cavo dati USB
Passaggio 1: eseguire il backup dei dati
Questo processo cancellerà il tuo dispositivo, quindi assicurati di eseguire il backup di tutti i dati importanti. Le app installate generalmente eseguono il backup sul tuo account Google, quindi in realtà le cose di cui preoccuparsi sono documenti, foto, video e file musicali.
- Da non perdere: 3 semplici modi per trasferire file dal telefono al computer
Passaggio 2: abilita le Opzioni sviluppatore
Prima di poter eseguire il root, è necessario sbloccare il bootloader del telefono, che è un software che carica il sistema operativo ogni volta che si avvia. Per impostazione predefinita, caricherà solo il firmware firmato da Google, ma una volta sbloccato, caricherà tutto ciò a cui gli dici, in questo caso, l’immagine di avvio modificata che eseguirà il root del tuo telefono.
Tuttavia, per poter sbloccare il bootloader, dovrai modificare un’impostazione nascosta.
Quindi, per iniziare, apri Impostazioni e seleziona “Informazioni sul telefono”, quindi tocca “Numero build” sette volte in rapida successione e inserisci il codice di accesso della schermata di blocco per confermare. Questo sbloccherà il menu nascosto “Opzioni sviluppatore”.



Passaggio 3: abilitare lo sblocco OEM
Ora, torna al menu Impostazioni principale e scorri verso il basso verso il basso. Seleziona “Sistema”, quindi tocca “Avanzate” e vedrai “Opzioni sviluppatore” in basso: vai avanti e toccalo.
All’interno, scorri verso il basso un po ‘e tocca l’interruttore accanto a “Sblocco OEM”, quindi premi “Abilita” nel popup. Per essere chiari, il tuo bootloader non è ancora sbloccato, hai solo permesso che fosse sbloccato.



Passaggio 4: avviare in modalità Fastboot
Ora, dovrai avviare il tuo Pixel 5 in modalità Fastboot, che è l’interfaccia che ti consente di inviare comandi Fastboot dal tuo computer.
Per farlo, inizia riavviando il telefono. Quando lo schermo diventa nero, tieni premuto il pulsante di riduzione del volume. Continua a tenerlo premuto finché non viene visualizzato il menu principale della modalità Fastboot, come mostrato di seguito. Una volta arrivato a questa schermata, lascia il telefono così com’è e collegalo al computer con un cavo dati USB.

Passaggio 5: scarica gli strumenti della piattaforma di Google sul tuo computer
Scarica ora gli strumenti della piattaforma di Google sul tuo computer. Questo è un piccolo software, noto colloquialmente come ADB e Fastboot, che consente al computer di comunicare con il telefono a un livello basso.
- Scarica gli strumenti della piattaforma di Google: Windows | Mac | Linux
Passaggio 6: estrai il file ZIP
Dopo aver scaricato il file ZIP, estrai il suo contenuto in una posizione sul tuo computer a cui puoi accedere facilmente. Personalmente, mi piace mettere quella cartella degli strumenti della piattaforma estratta direttamente sul mio desktop.

Passaggio 7: aprire un prompt dei comandi nella directory giusta
Ora, avrai bisogno di ottenere una finestra di comando che funzioni dalla cartella degli strumenti della piattaforma. Se sei su Windows, premi il pulsante Windows sulla tastiera, quindi digita “cmd” e premi Invio per aprire una finestra del prompt dei comandi. Se sei su Linux o Mac, apri semplicemente l’app “Terminale”.
Ora, digita “cd” nel prompt, quindi aggiungi uno spazio, ma non premere ancora Invio. Invece, trascina la cartella degli strumenti della piattaforma che hai estratto nel passaggio 6, quindi rilasciala nella parte superiore della finestra di comando. Questo popolerà la posizione della cartella. Quando lo fa, premi invio.

Passaggio 8: sblocca il Bootloader
Con il telefono ancora connesso al computer tramite USB e ancora in modalità Fastboot, copia e incolla il seguente comando nella finestra del Terminale, quindi vai avanti e premi invio:
sblocco lampeggiante fastboot
Se questo restituisce un errore “comando non trovato”, dovrai aggiungere un punto e una barra all’inizio di questo e di qualsiasi comando Fastboot futuro. Quindi copia e incolla quanto segue, quindi premi di nuovo Invio:
./ fastboot lampeggiante sblocco
NOTA: lascia la finestra di comando aperta perché ne avrai bisogno in seguito.
Il telefono dovrebbe ora visualizzare un messaggio di avviso invece del menu standard Fastboot Mode. Premi il pulsante di riduzione del volume e il testo nella parte superiore di questa schermata dovrebbe cambiare in “Sblocca il bootloader”. Quando lo fa, premi il pulsante di accensione per confermare la tua scelta.
Lo schermo diventerà nero per circa dieci secondi durante il ripristino delle impostazioni di fabbrica, quindi il telefono si riavvierà in Android.

Passaggio 9: scarica il pacchetto di immagini di fabbrica sul tuo telefono
Sul tuo telefono appena sbloccato ora, vai avanti e completa la configurazione iniziale di Android, aggiungi i tuoi account e ripristina almeno le basi.
Una volta terminato, vai su Impostazioni -> Informazioni sul telefono e prendi nota del “Numero build” in basso. Ora, vai al sito del firmware di Google per i dispositivi Pixel che utilizzano Chrome per Android. Puoi utilizzare il link sottostante per passare direttamente alla sezione Pixel 5:
- Scarica le immagini del firmware di fabbrica ufficiale per Pixel 5 da Google
Utilizza l’opzione “Link” (anziché quella “Flash”) per scaricare la versione che corrisponde al tuo numero di build. E giusto per ribadire, assicurati di scaricare questo file sul tuo telefono.

Passaggio 10: estrarre l’immagine di avvio
Ora apri l’app File dal tuo cassetto delle app. Seleziona “Download” dal menu principale e assicurati di essere nella scheda Sfoglia. Da lì, tocca il file ZIP redfin-rd1a, quindi uno o due secondi dopo vedrai un popup. Tocca “Estrai” qui e, una volta terminato, circa dieci secondi dopo, tocca “Fine”.



C’è un secondo livello in questo archivio annidato. Quindi, tocca il codice ZIP dell’immagine-redfin, quindi premi “Estrai” e premi “Fine” quando è finito.


Passaggio 11: installa Magisk Manager Canary
Successivamente, dovrai installare la versione all’avanguardia di Magisk Manager. È l’app che ti consentirà di installare i moduli Magisk, oltre a fornire l’accesso root ad altre app. È anche l’unica versione dell’app che correggerà l’immagine di avvio di Pixel 5 e creerà una versione con root solo per il tuo telefono.
Quindi vai alla pagina Magisk Canary su GitHub al link sottostante. Una volta lì, scorri verso il basso e tocca il pulsante “Download”. Dovrai quindi premere “OK” quando Chrome ti avvisa del tipo di file.
- Scarica l’ultimo Magisk Manager Canary da GitHub
Quindi, tocca la notifica Download completo per avviare l’APK, quindi premi “Installa” quando richiesto. Se è la prima volta che esegui il sideload di un’app, dovrai toccare “Impostazioni” nel popup, quindi abilitare l’interruttore accanto a “Installa da questa fonte” e tornare indietro. A quel punto, potrai toccare “Installa”.
Infine, apri Magisk Manager e tocca l’icona dell’ingranaggio nell’angolo in alto a destra. Da lì, nella sezione Manager, assicurati che “Aggiorna canale” sia impostato su “Canary”.


Passaggio 12: applicare la patch all’immagine di avvio di Stock in Magisk Manager
Ora torna al menu principale di Magisk Manager. Qui, tocca “Installa” accanto all’intestazione di Magisk nella parte superiore dello schermo. Quindi, scegli “Seleziona e applica patch a un file”, quindi verrà visualizzata l’app File.
Apri il menu dell’hamburger nel selettore di file toccando le tre linee orizzontali nell’angolo in alto a sinistra. Qui, seleziona “Download”. Da lì, apri la cartella redfin-rd1, quindi la cartella redfin al suo interno. Successivamente, apri la cartella image-redfin e seleziona il file “boot.img”. Verrai riportato su Magisk, dove ora dovresti toccare “Andiamo”. Dopo circa 30 secondi, l’immagine di avvio di serie verrà corretta.



Passaggio 13: spostare l’immagine di avvio con patch sul computer
L’immagine di avvio patchata Magisk Manager appena creata si troverà nella cartella Download del telefono con il nome “magisk_patched.img”.
Dovrai spostare questa immagine di avvio con patch sul tuo computer. Puoi farlo con un cavo dati USB se vuoi stare molto attento, oppure puoi caricare il file su Google Drive, quindi scaricarlo di nuovo sul tuo computer.
Passaggio 14: riavvio in modalità Fastboot
Come nel passaggio 4, dovrai riavviare nuovamente la modalità Fastboot. Quindi riavvia il telefono, quindi tieni premuto il pulsante di riduzione del volume. Una volta nella schermata principale di Fastboot, collega nuovamente il telefono al computer con un cavo USB.
Passaggio 15: aprire un prompt dei comandi nella directory giusta
Se hai lasciato la finestra di comando aperta dopo aver sbloccato il bootloader, puoi saltare questo passaggio. In caso contrario, dovrai aprire lo strumento della riga di comando del tuo computer e cambiare le directory nella cartella degli strumenti della piattaforma. In altre parole, ripetere il passaggio 7.
Passaggio 16: eseguire il flash dell’immagine di avvio con patch per eseguire il root del telefono
Ora, ripensa a cosa ha funzionato per te quando hai sbloccato il tuo bootloader. Se hai bisogno di aggiungere un punto e una barra all’inizio di quel comando, dovrai aggiungerne uno qui. In caso contrario, non lo farai.
Quindi digita fastboot flash boot nel prompt (o./fastboot flash boot), quindi aggiungi uno spazio, ma non premere ancora invio. Individua invece il file magisk_patched.img che hai appena spostato sul tuo computer. Trascinalo e rilascialo sul prompt dei comandi per popolare il percorso completo del file, quindi premi invio.

Entro pochi secondi, il terminale dovrebbe dire “Finito”. Congratulazioni! Hai appena effettuato il root del tuo telefono. Ora puoi digitare fastboot reboot (o./fastboot reboot) per riavviare Android, quindi scollegare il telefono.
Passaggio 17: verifica root
Quando il tuo telefono termina l’avvio, apri l’app Magisk Manager – ora dovrebbe esserci un grande pulsante rosso “Disinstalla Magisk” verso il centro dello schermo, il che significa che sei rootato! Vai avanti e installa qualsiasi app di root, quindi tocca “Concedi” nel popup quando viene richiesto l’accesso come Superutente.


Passaggio 18: attiva MagiskHide (SafetyNet)
Il sistema SafetyNet di Google ora è in grado di rilevare Magisk a meno che tu non prenda alcune misure aggiuntive. In altre parole, ti consigliamo di eseguire questi ultimi passaggi se non vuoi essere bloccato dall’uso di app sicure come Google Pay o giochi in cui le persone usano root per imbrogliare come Pokémon GO.
Quindi apri Magisk Manager e tocca l’icona dell’ingranaggio nell’angolo in alto a destra. Successivamente, scorri un po ‘verso il basso e abilita l’interruttore accanto a “MagiskHide”.


Ora, appena sopra l’opzione “MagiskHide”, tocca “Nascondi Magisk Manager”. Assegna un nuovo nome all’app nel prompt, quindi premi “OK”. Magisk Manager ora si chiuderà e si riaprirà: d’ora in poi, lo troverai nel tuo cassetto delle app sotto il nome che hai inserito.


Passaggio 19: nascondi Magisk da Google Play Services (SafetyNet)
Torna nel menu principale di Magisk Manager, tocca l’icona dello scudo sulla barra dei menu mobile nella parte inferiore dello schermo. Quindi, tocca “MagiskHide”, quindi trova la voce di Google Play Services – dovrebbe essere in cima all’elenco.



Tocca il testo “Google Play Services” per espandere molte altre opzioni. Qui, assicurati che gli interruttori accanto a ciascun hook siano abilitati.


Passaggio 20: installa il modulo MagiskHide
Ora, torna al menu principale di Magisk Manager e tocca l’icona del puzzle sulla barra dei menu mobile nella parte inferiore dello schermo. Qui, tocca l’icona di ricerca e digita “magiskhide”. Tocca il risultato principale (MagiskHide Props Config), quindi premi “Installa” nel popup. Al termine, premi “Riavvia”.



Passaggio 21: imita l’attestazione SafetyNet di Pixel 3a
Quando torni, installa Termux dal Google Play Store. Aprilo e digita su, quindi premi Invio e tocca “Concedi” nel popup per consentire l’accesso root dell’app terminale.
Ora, digita props e premi invio per eseguire il modulo MagiskHide. Quindi, digita 2 e premi invio per selezionare l’opzione “Forza attestazione della chiave BASIC”.


Ora, inserisci d per selezionare “Scegli dall’elenco dei dispositivi”. Da lì, inserisci 7 per selezionare “Google”, quindi 20 per selezionare “Google Pixel 3a”. Il motivo è che Pixel 3a è stato l’ultimo dispositivo Google a utilizzare il vecchio metodo di attestazione SafetyNet, da cui Magisk può nascondersi. Quindi, in sostanza, stai facendo credere a SafetyNet di avere il Pixel 3a, quindi utilizzerà il suo vecchio metodo di controllo per root.



Infine, inserisci y per confermare la tua scelta, quindi inserisci di nuovo y per riavviare. Quando torni su, sarai rootato e passerai SafetyNet! Tieni presente che potresti dover cancellare i dati sull’app Google Play Store prima di vedere app che sono normalmente nascoste agli utenti rooted.


Mantieni la tua connessione sicura senza una fattura mensile. Ottieni un abbonamento a vita a VPN Unlimited per tutti i tuoi dispositivi con un acquisto una tantum dal nuovo Android How Shop e guarda Hulu o Netflix senza restrizioni regionali.
Acquista ora (80% di sconto)>