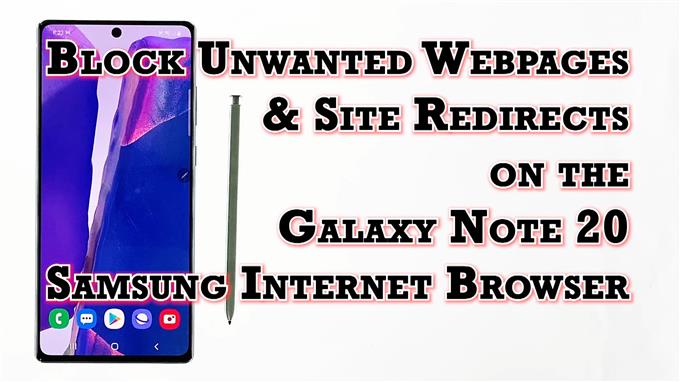Questo post ti mostrerà come abilitare la funzione Blocca pagine Web indesiderate sul browser Internet Samsung Note 20. Continua a leggere se hai bisogno di aiuto per impostare il tuo browser Samsung predefinito per interrompere il reindirizzamento a pagine Web non autorizzate quando premi il tasto Indietro sull’app del browser.
Funzionalità per la privacy del browser Internet Samsung
Samsung Internet è il browser predefinito degli smartphone e tablet Samsung Galaxy. Come altri browser per app mobili ampiamente utilizzati, Samsung Internet offre anche una serie di nuove utili funzionalità che garantiscono agli utenti finali un’esperienza di navigazione più fluida, privata e sicura. Nel suo recente aggiornamento, il browser Internet di Samsung ha già acquisito un’altra funzionalità incentrata sulla privacy progettata principalmente per prevenire il dirottamento del browser. Questa funzione è chiamata Blocca pagine web indesiderate.
Come funziona?
Come suggerisce il nome, il blocco delle pagine Web indesiderate è una funzione di privacy e sicurezza che può porre fine alle consuete tattiche di manipolazione della cronologia in cui le pagine Web indesiderate alterano intenzionalmente la cronologia di navigazione, quindi quando si preme il tasto Indietro, si verrà reindirizzati a una pagina diversa invece della pagina web visitata in precedenza.
Se ti stai chiedendo come utilizzare questa funzione di navigazione sul tuo nuovo dispositivo Note, ho preparato una guida passo passo da seguire. Ed ecco come si fa.
Semplici passaggi per bloccare le pagine Web indesiderate sull’app per browser Internet Samsung Note 20
I passaggi seguenti hanno illustrato il processo effettivo di blocco delle pagine Web indesiderate e dei reindirizzamenti di siti sul browser Internet Samsung integrato del Galaxy Note 20. Sebbene anche altri browser per app mobili offrano la stessa funzionalità, i passaggi effettivi per abilitarla variano.
1. Per iniziare, toccare il Browser Internet Samsung nella parte inferiore della schermata Home. In questo modo verrà caricata l’app del browser.

Se non vedi questa icona nella schermata Home, dovrai accedervi dal visualizzatore di app o dalla schermata delle app. Basta scorrere verso l’alto dalla parte inferiore della schermata Home per avviare il visualizzatore di app, quindi trovare l’icona dell’app del browser Samsung.
2. Nella schermata principale dell’app del browser Samsung, toccare il icona del menu rappresentato da tre brevi linee orizzontali situato nell’angolo in basso a destra.

Apparirà un menu a comparsa con i principali controlli di navigazione.
3. Individuare e quindi toccare il file impostazioni icona per procedere.

Si apre un’altra finestra che evidenzia le impostazioni Internet di base e avanzate che puoi utilizzare e gestire.
4. Vai al Avanzate sezione e quindi toccare Privacy e sicurezza.

Le funzionalità e le opzioni pertinenti verranno caricate nella schermata successiva.
6. Selezionare per attivare il Blocca le pagine web indesiderate interruttore.

In questo modo si abiliterà la funzione che impedisce al browser di portarti a un sito o a una pagina web che non visiti quando premi il tasto Indietro chiave.
Altri strumenti utili per aumentare la privacy di navigazione
È inoltre possibile impostare il browser Internet Samsung in modo che avvisi la presenza di siti dannosi. Tutto quello che devi fare è attivare l’interruttore per abilitare la funzione.
Oltre alle funzionalità di privacy integrate, puoi anche utilizzare un firewall per bloccare pagine Web e siti indesiderati. Ciò denota la necessità di scaricare un’app di terze parti programmata per funzionare come firewall, app di sicurezza o blocco dei siti web.
Le app di sicurezza sono generalmente progettate per offrire protezione da ransomware, virus e altri contenuti dannosi. Le app di blocco dei siti Web, d’altra parte, in genere funzionano consentendo di impostare orari specifici in cui siti Web e app sono vietati. I firewall offrono sicurezza monitorando l’accesso al tuo dispositivo e bloccando i dati con una serie di regole.
I firewall consentono inoltre di creare filtri in base a nomi di dominio, nomi host e indirizzi IP. NoRoot Firewall e l’affidabile app open source NetGuard sono tra gli strumenti ampiamente utilizzati per questo scopo.
Oltre a NoRoot Firewall e all’app NetGuard, puoi anche provare altri strumenti come Trend Micro, Mobile Security e BlockSite. Questi strumenti possono bloccare pagine Web e siti indesiderati senza eseguire il root del dispositivo.
Impossibile bloccare le pagine Web indesiderate?
Nel caso in cui l’opzione per bloccare le pagine web indesiderate non sia disponibile, verifica e assicurati che sul tuo dispositivo sia in esecuzione l’ultima versione di Android. Se necessario, scarica e installa qualsiasi aggiornamento software disponibile per il tuo dispositivo poiché potrebbe contenere la patch richiesta per aggiornare le funzionalità del browser Internet Samsung integrate.
In alternativa, puoi provare a bloccare i siti e le pagine Web indesiderati sul browser Internet Samsung integrato tramite Ad blocker. Scarica e installa semplicemente il tuo blocco preferito per bloccare i siti Web sul tuo browser Internet Samsung.
In altri browser come Firefox, il blocco dei siti Web viene eseguito tramite componenti aggiuntivi. In questo caso, dovrai inserire l’URL completo o la pagina web che desideri bloccare.
E si tratta di bloccare le pagine Web indesiderate e i reindirizzamenti di siti tramite il browser Internet Samsung integrato nel Note 20.
Spero che sia di aiuto!
Altri tutorial video
Per visualizzare tutorial più completi e clip per la risoluzione dei problemi su diversi telefoni cellulari e tablet, non esitare a visitare il canale AndroidHow su YouTube in qualsiasi momento.
Potresti anche voler leggere:
- Risolto Samsung Galaxy S8 continua a ricevere annunci pop-up
- Come bloccare i popup su Samsung Galaxy Note 20
- 7 migliori app pop-up e AdBlocker per Android nel 2020
- Come bloccare gli annunci sul browser Chrome Galaxy S20