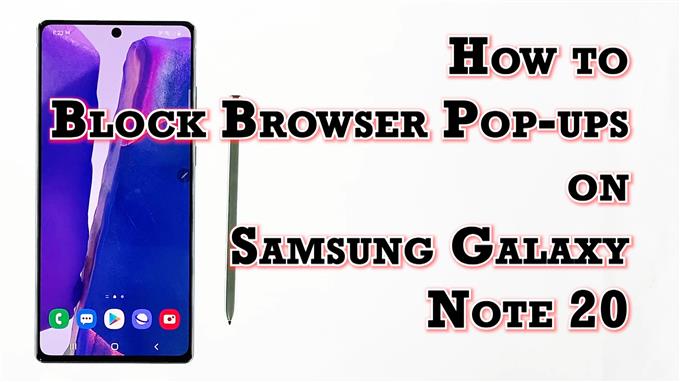Questo post ti aiuterà a bloccare i pop-up sul Galaxy Note 20 utilizzando il blocco pop-up integrato nel browser Internet Samsung. Continua a leggere se hai bisogno di aiuto per prevenire i pop-up indesiderati, che si tratti di un’app casuale o di malware che interferiscono con le tue attività di navigazione.
Blocchi popup incorporati
La maggior parte delle app del browser incorpora blocchi popup programmati per impedire che schermate popup indesiderate si ingombrino e interferiscano con la tua esperienza di navigazione. È possibile accedere a ciascuno di questi blocchi popup tramite le impostazioni del browser, in particolare nella sezione privacy o in altri menu pertinenti in browser specifici.
I popup di solito sono costituiti da prodotti o funzionalità pubblicizzati da diversi siti Web. Il modo di apparire cattura sicuramente la massima attenzione degli utenti finali, soprattutto se caratterizzati da animazioni e colori brillanti. Alcuni pop-up si aprono in una scheda secondaria mentre altri si presentano come una finestra completamente nuova. Molti utenti trovano questo comportamento a comparsa piuttosto irritante e quindi scelgono di bloccarli.
Se ti stai chiedendo come trovare e configurare il blocco popup nelle impostazioni del browser del Galaxy Note, ho illustrato una procedura dettagliata come riferimento.
Ed ecco come si fa.
Semplici passaggi per bloccare i popup sul browser integrato di Note 20
I passaggi seguenti si applicano in modo specifico al browser Internet Samsung integrato nel Galaxy Note 20. L’arresto dei blocchi dei popup in altri browser come Chrome o Firefox può essere eseguito tramite una procedura diversa.
1. Per iniziare, toccare il Browser Internet Samsung nella parte inferiore della schermata Home. In questo modo verrà caricata l’app del browser.

Se non vedi questa icona nella schermata Home, dovrai accedervi dal visualizzatore di app o dalla schermata delle app. Basta scorrere verso l’alto dalla parte inferiore della schermata Home per avviare il visualizzatore di app, quindi trovare l’icona dell’app del browser Samsung.
2. Nella schermata principale dell’app del browser Samsung, toccare il icona del menu rappresentato da tre brevi linee orizzontali situato nell’angolo in basso a destra.

Apparirà un menu a comparsa con i principali controlli di navigazione.
3. Individuare e quindi toccare il file impostazioni icona per procedere.

Si apre un’altra finestra che evidenzia le impostazioni Internet di base e avanzate che puoi utilizzare e gestire.
4. Scorri verso il basso fino alla sezione Avanzate e quindi tocca Siti e download.

Le caratteristiche e le opzioni pertinenti verranno caricate nella schermata successiva.
5. Vai al Siti sezione e quindi attivare per attivare l’interruttore accanto a Blocca i popup.

In questo modo viene abilitato il blocco dei popup del browser.
Quando bloccare o consentire i popup
I blocchi popup sono fondamentalmente software programmati per impedire la visualizzazione di finestre o schermate popup su un sito Web. Nei dispositivi Samsung come il Note 20, un blocco pop-up è tra le funzionalità integrate del browser Internet predefinito. Questa funzione può essere attivata o disattivata dalle impostazioni dell’app del browser. Quando è abilitata, le piccole finestre popup sono bloccate e quindi non possono essere visualizzate durante la navigazione sul web.
Puoi lasciare abilitato il blocco dei popup del browser per evitare fastidi, inclusi annunci e malware.
Tuttavia, ci sono anche alcuni siti Web che utilizzano i popup per la navigazione del sito, incluso l’accesso o il processo di accesso. Altri siti utilizzano persino i popup per abilitare le funzionalità personalizzate.
Questi sono i casi in cui sarebbe necessario disabilitare il blocco popup del browser. In caso contrario, alcune pagine o siti non sarebbero in grado di funzionare come previsto.
Per disabilitare il blocco popup, è sufficiente attivare l’interruttore Blocco popup per attivarlo OFF.
È possibile mantenere questa impostazione solo quando sono necessari i popup.
In alcuni browser come Chrome, gli utenti possono configurare le impostazioni per consentire e bloccare i popup da un sito o una pagina specifici.
Oltre ai pop-up, puoi anche configurare le impostazioni del browser per bloccare le notifiche del sito indesiderate. Basta toccare le notifiche in siti e download, quindi selezionare il file permettere o Bloccare l’opzione siti dal menu rapido. Nella schermata successiva, tocca l’opzione On per consentire o bloccare le notifiche da siti Web specifici.
Perché bloccare i popup
Il blocco dei popup può offrirti un’esperienza di navigazione più fluida. Immagina quanto possa essere fastidioso quando visiti un nuovo sito e poi all’improvviso il tuo schermo inizia a riempirsi di caselle di annunci pop-up e banner.
Alcuni di questi pop-up contengono anche ampie animazioni o suoni che possono distrarre mentre altri ti impediscono di navigare in una pagina web. Peggio ancora se i pop-up contengono codici dannosi come spyware programmati per rovinare app specifiche o persino l’intero sistema operativo del tuo dispositivo.
Altri modi per bloccare i popup
Oltre ai blocchi pop-up integrati, puoi anche utilizzare alcune app di terze parti programmate per bloccare i popup. Tra gli strumenti ampiamente utilizzati per questo scopo ci sono AppBrain, AdAway, AdGuard, Adblock Plus Samsung Internet, Turbo Browser, TrustGo Ad Detector e Disconnect Pro per citarne alcuni. Queste app possono essere scaricate gratuitamente o acquistate una tantum tramite Play Store.
Assicurati solo di leggere le recensioni precedenti in modo da capire quale strumento fa un ottimo lavoro nel bloccare i popup senza innescare alcun tipo di comportamento avverso sul tuo dispositivo.
Ricevo ancora popup?
Nel caso in cui continui a visualizzare i popup di siti specifici anche dopo aver attivato il blocco dei popup sul browser, potrebbe essere perché ti sei iscritto a questo tipo di notifiche. In questo caso, dovrai disattivare le notifiche per quel sito.
Spero che sia di aiuto!
Altri tutorial video
Per visualizzare tutorial più completi e clip per la risoluzione dei problemi su diversi telefoni cellulari e tablet, non esitare a visitare il canale AndroidHow su YouTube in qualsiasi momento.
Potresti anche voler leggere:
- Come bloccare gli annunci popup in Google Chrome (Android 10)
- Come bloccare gli annunci popup su Internet Samsung (Android 10)
- Come rimuovere pop-up pubblicitari e malware su Galaxy S20