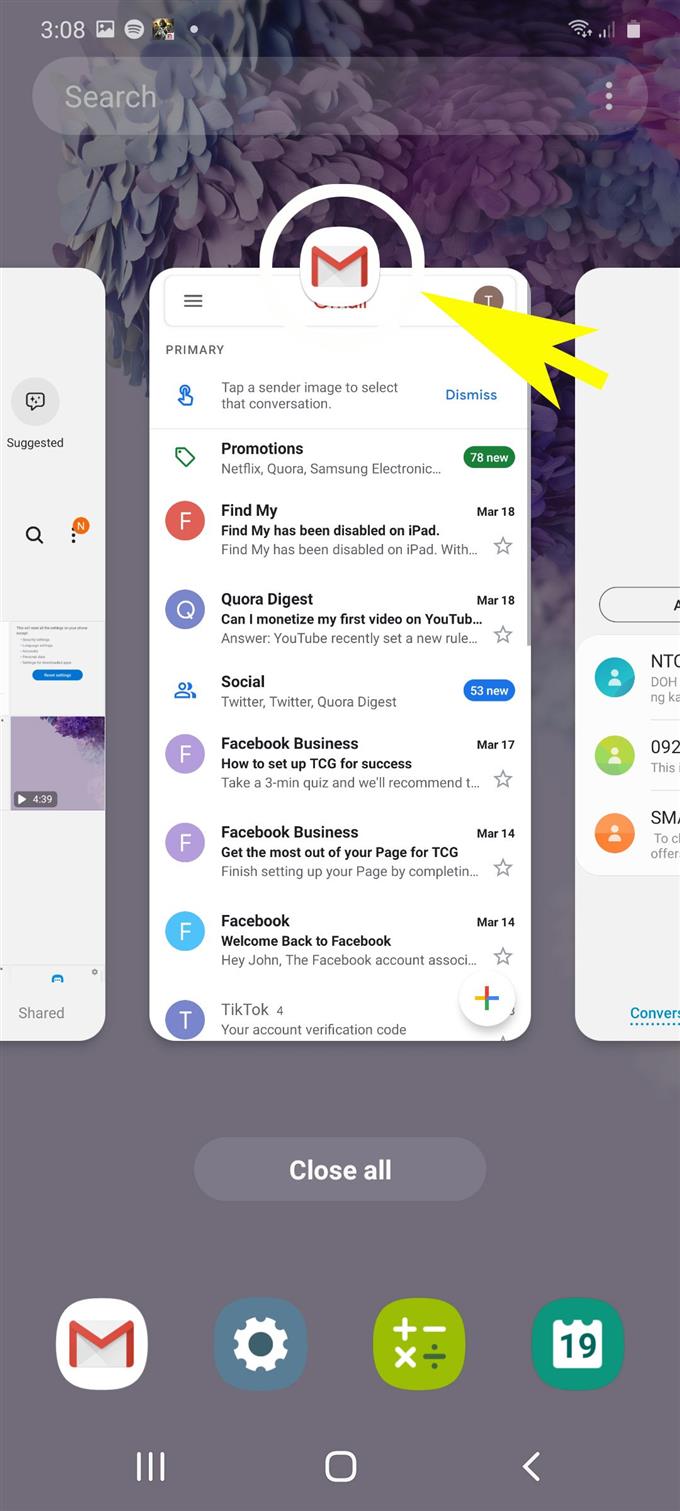Gli smartphone moderni come il Samsung Galaxy S20 recentemente rilasciato sono già dotati di funzionalità più avanzate che consentono agli utenti di eseguire il multitasking. Le funzionalità multitasking come l’utilizzo di Picture-in-Picture, il multitasking tra app e l’uso di una finestra multipla sono tra le funzionalità rilevanti presenti sui nuovi dispositivi di punta Samsung Galaxy. In questo post, mostrerò un processo passo-passo su come utilizzare la funzione multi finestra su Galaxy S20.
Gli smartphone più grandi sono appositamente progettati per scopi multipli, sia come tablet che come smartphone. Tali attributi possono essere percepiti in diverse varianti Plus tra cui il nuovo Samsung Galaxy S20 Plus e i suoi predecessori. Un display più grande non è pensato solo per una migliore visualizzazione ma anche per il multitasking.
Il multitasking è una funzione che consente agli utenti di utilizzare e gestire più app, widget e servizi contemporaneamente. Detto questo, puoi passare note, video e finestre del browser su altre app sul telefono. Continua a leggere per istruzioni più dettagliate.
Semplici passaggi per utilizzare Multi Window su Galaxy S20
Tempo necessario: 3 minuti
I passaggi che ho elencato di seguito dimostrano il processo standard di attivazione della funzione multitasking del Galaxy S20, in particolare la sua funzione Multi Window. Sentiti libero di fare riferimento a questi semplici passaggi ogni volta che devi eseguire il multitasking con il tuo nuovo smartphone Samsung.
- Inizia toccando l’icona App recenti dalla schermata Home.
Apparirà un pannello di anteprime delle app. Queste sono le app che hai usato di recente e non chiuso.

- Quindi, tocca l’icona di un’app (una qualsiasi delle anteprime dell’app) che desideri visualizzare in Multischermo.
Verrà quindi visualizzato un elenco di opzioni di sottomenu dopo aver effettuato una selezione.

- Tocca l’opzione per aprire in visualizzazione schermo diviso.
Questo comando avvierà una versione ridotta dell’applicazione selezionata.

- Seleziona un’altra app che desideri visualizzare o utilizzare nella schermata divisa.
Puoi aggiungere più di un’app.Le app selezionate verranno quindi organizzate in un modo che può essere visualizzato in un unico display.
Puoi navigare attraverso queste app senza doverle chiudere e aprirle singolarmente.
- Per uscire da Multischermo, basta toccare il tasto Home in basso al centro e quindi toccare l’icona X in alto al centro.
La modalità schermo normale è ora riattivata.

Utensili
- Android 10, One UI 2.0 e versioni successive
materiale
- Galaxy S20, Galaxy S20 Plus, Galaxy S20 Ultra
Oltre alla multi finestra, il Galaxy S20 è anche in grado di eseguire il rendering delle immagini nella vista immagine. Questo è utile quando si utilizzano app di navigazione in quanto è possibile mantenere l’app sempre in primo piano sul display. Puoi anche eseguire il multitasking tra le app sul tuo Galaxy S20.
E questo copre tutto in questo tutorial. Tieniti aggiornato per tutorial, suggerimenti e trucchi più completi che ti aiuteranno a ottenere il massimo dal tuo nuovo smartphone Samsung Galaxy S20.
Puoi anche dare un’occhiata al nostro Canale Youtube per visualizzare altri tutorial video per smartphone e guide per la risoluzione dei problemi.
LEGGI ANCHE: Come aggiungere e rimuovere account Samsung su Galaxy S20