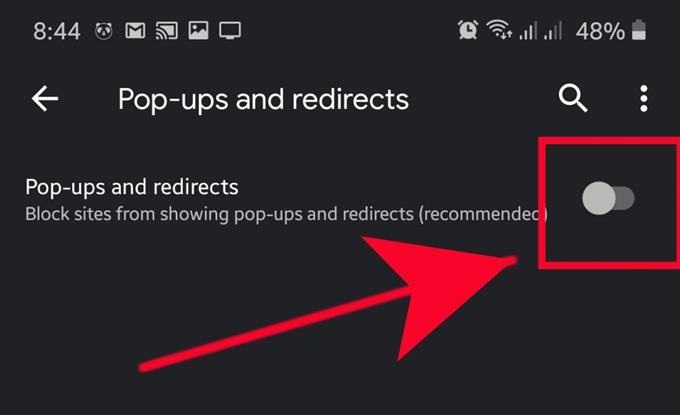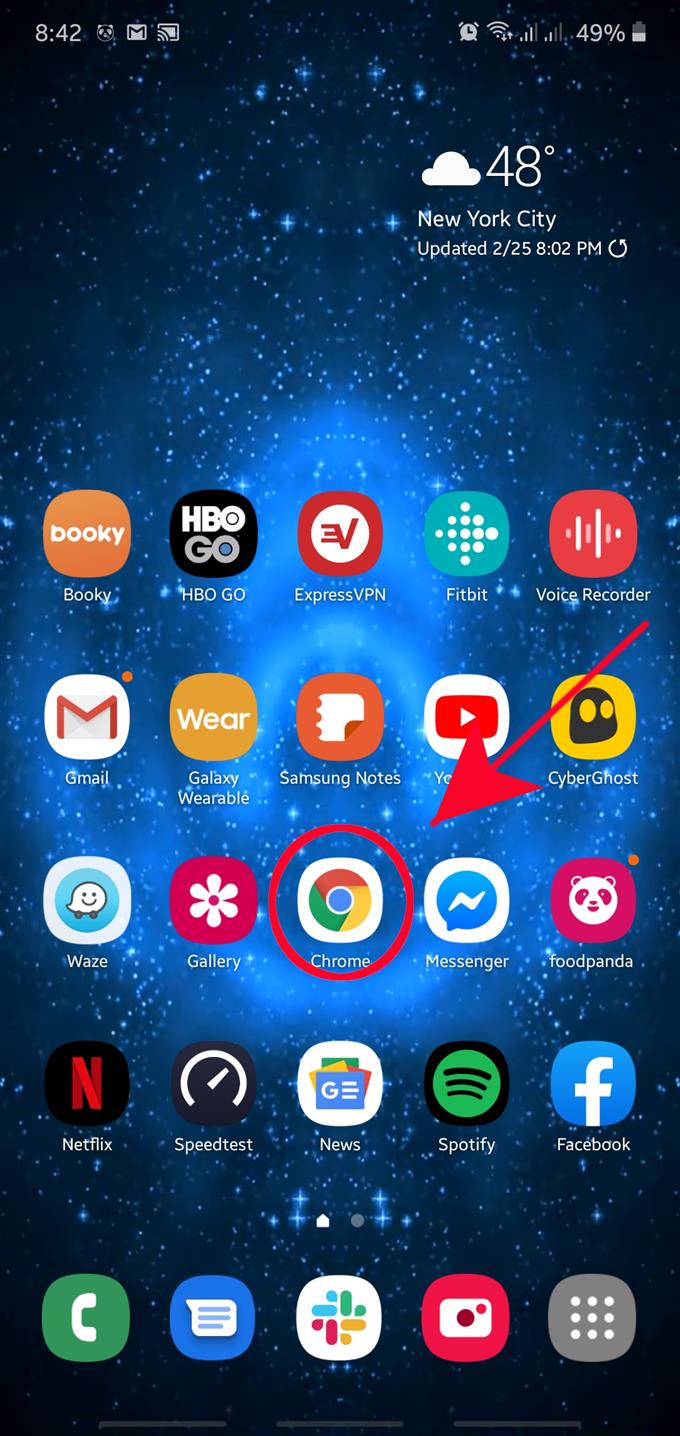Sebbene la linfa vitale di Google sia la pubblicità, in realtà fa un ottimo lavoro nel limitare gli annunci, in particolare quelli fastidiosi annunci pop-up, nel suo browser Google Chrome. Se ricevi molti annunci pop-up ogni volta che navighi sul Web utilizzando il tuo browser Google Chrome, ci sono un paio di impostazioni che puoi modificare per bloccarli.
Non è necessario installare alcuna app di terze parti per ottenere ciò che desideri. Vogliamo anche ricordarti che vuoi diffidare di qualsiasi app di terze parti che possa offrire per fornire la possibilità di bloccare le app. Spesso, queste app sono esse stesse caricate di virus o malware che possono consentire il download e l’installazione di app dannose a tua insaputa.
Abilitazione della funzione di blocco degli annunci pop-up di Google Chrome
Tempo necessario: 1 minuto.
Se non desideri visualizzare gli annunci e i popup che sono stati inclusi nel tuo browser Google Chrome, dovrai disattivare Annunci e Pop-up nel menu delle impostazioni dell’app. Finora, queste due opzioni sono i modi migliori per controllare efficacemente i popup in Chrome. Scopri cosa fare seguendo i passaggi seguenti.
- Apri Google Chrome.
Trova Google Chrome tra le tue app in Casa schermo o applicazioni vassoio.
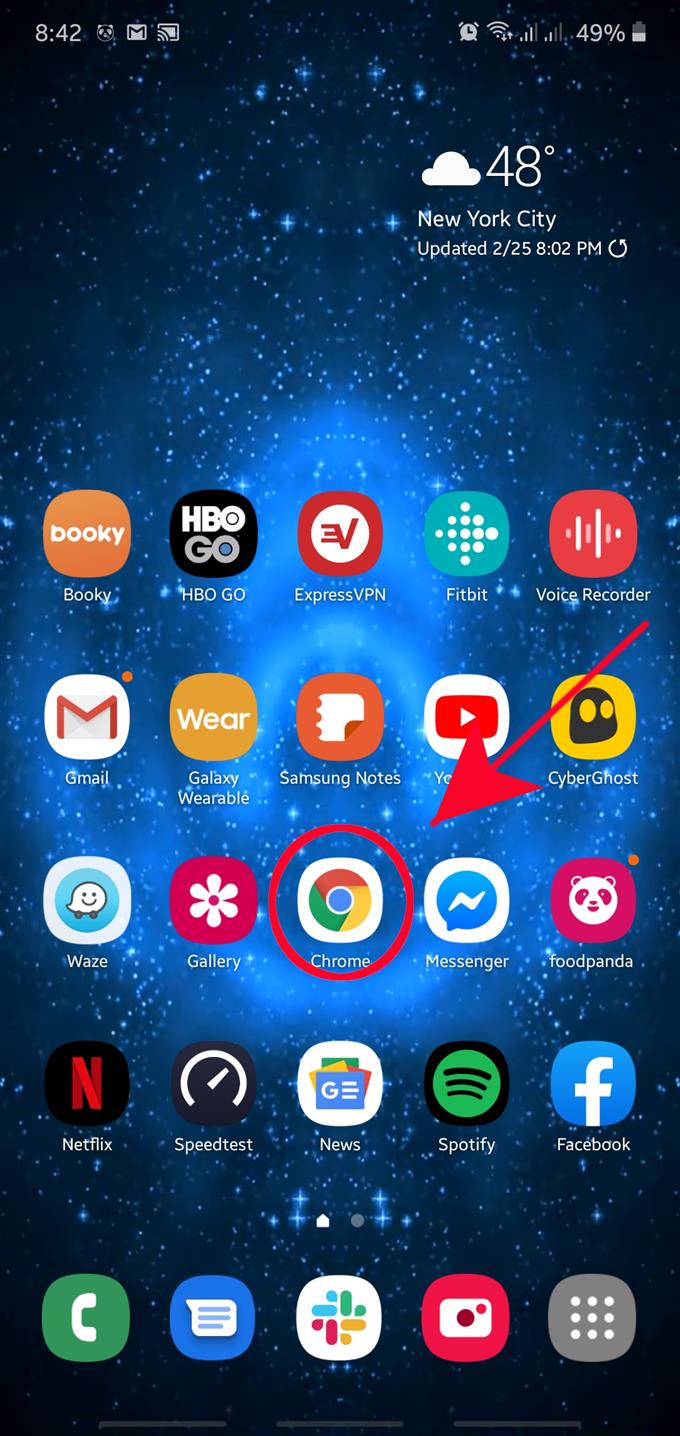
- Tocca Altre impostazioni.
In alto a destra, tocca il tre punti.

- Seleziona Impostazioni.
Tocca su impostazioni tra le opzioni nel menu.

- Tocca Impostazioni sito.
Scorri verso il basso la pagina e individua Impostazioni del sito.

- Tocca Pop-up e reindirizzamenti.
Nel menu Impostazioni sito, selezionare Pop-up e reindirizzamenti opzione

- Disattiva popup e reindirizzamenti.
Assicurati che questa impostazione sia attiva (spostando il cursore verso destra), quindi torna alle impostazioni del sito.

- Seleziona annunci.
In Impostazioni sito, selezionare Annunci.

- Disattiva annunci.
Assicurati che questa impostazione sia attiva (spostando il cursore verso destra).

Letture consigliate:
- Come ripristinare le preferenze dell’app su Samsung
- Come cancellare la partizione della cache su Galaxy Note10+
- Come resettare hard su Galaxy Note10 + | semplici passaggi per ripristinare le impostazioni di fabbrica o master
- Come riavviare un Galaxy Note10 in modalità provvisoria