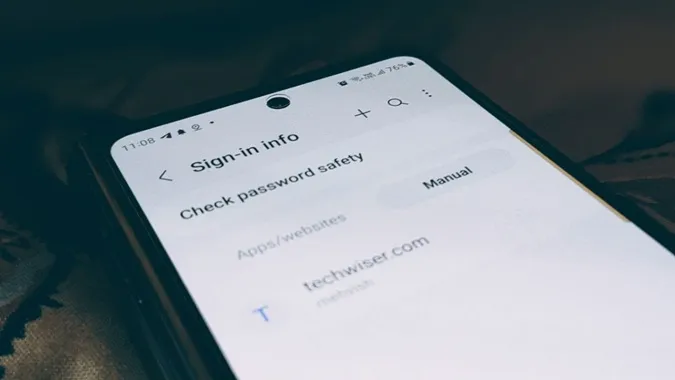Sta pensando a dove vengono salvate le password sul suo telefono Samsung Galaxy? La risposta dipende da dove ha salvato la password. Fondamentalmente, può salvare le password dal browser Internet Samsung o dal browser Chrome. Quindi, se desidera trovare le password salvate, è arrivato nel posto giusto. Vediamo i diversi modi per visualizzare le password salvate su un telefono Samsung Galaxy.
1. Utilizzando il browser Internet Samsung
Se il browser Internet di Samsung è il suo browser predefinito e lo utilizza regolarmente, allora può accedere alle password salvate dal browser stesso. Tuttavia, è necessario notare che il browser Internet Samsung salva le password in Samsung Pass, un gestore di password e un’utility di riempimento automatico per indirizzi, carte, ecc.
Segua la seguente procedura per trovare le password di app o siti web salvate nel browser Internet Samsung:
1. Apra il browser Internet Samsung sul suo telefono.
2. Tocca l’icona a tre barre in basso e seleziona Impostazioni dal menu.
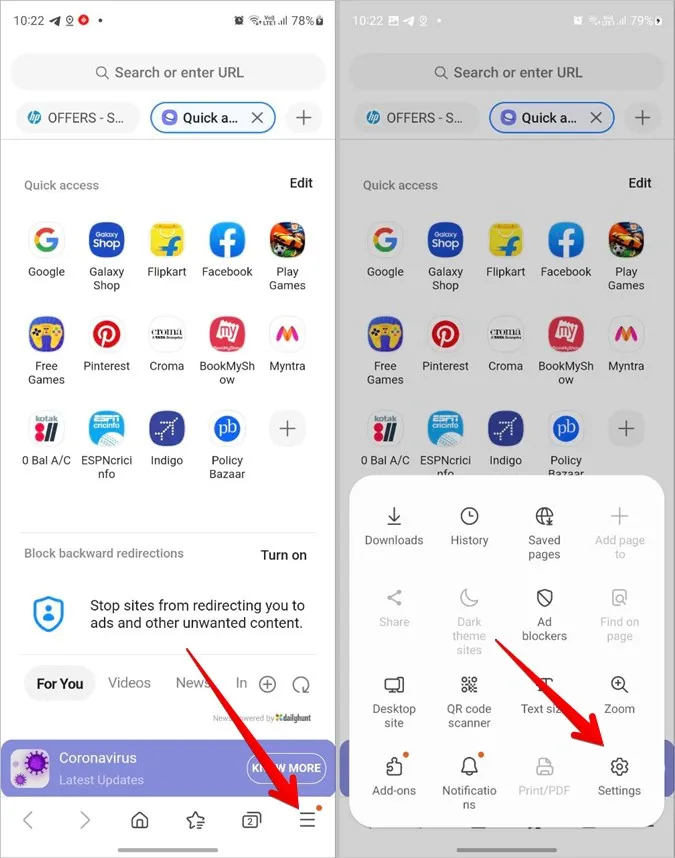
3. Scorra verso il basso e tocchi Dati personali di navigazione.
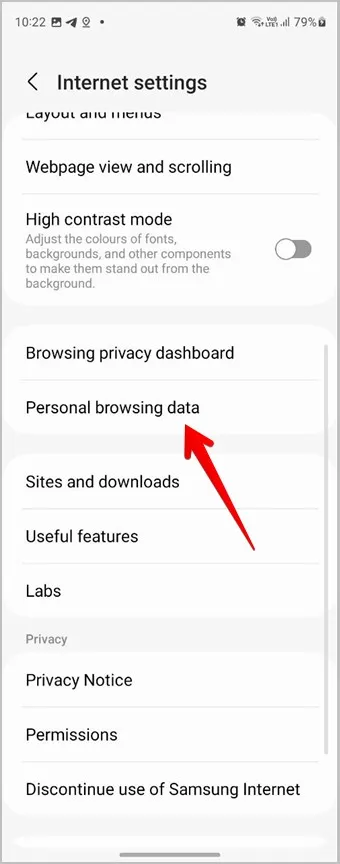
4. Tocca Nome utente e password seguito da Visualizza informazioni di accesso in Samsung Pass.
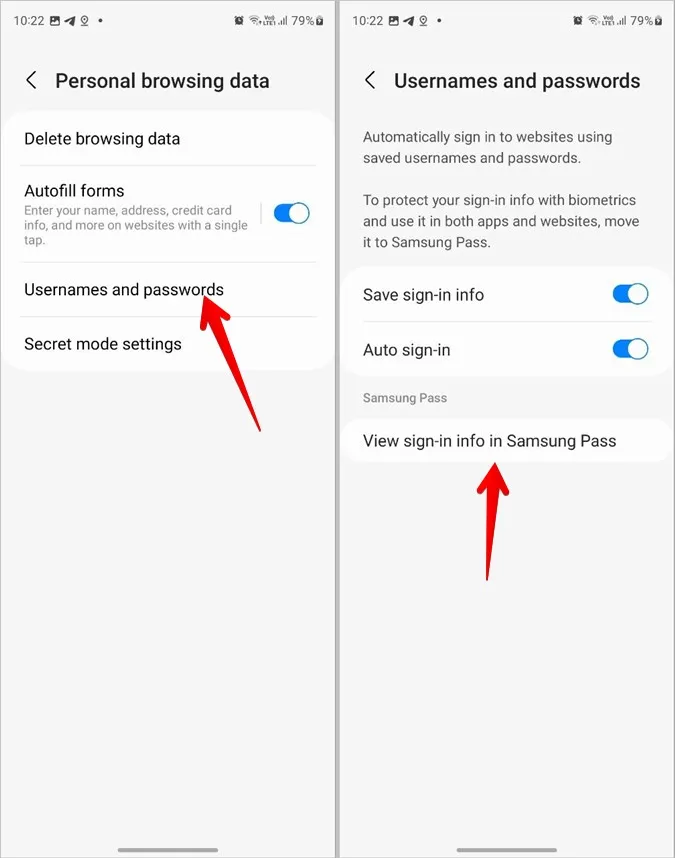
5. Scannerizzi la sua impronta digitale per verificare la sua identità. Una volta verificata, vedrà l’elenco delle password salvate sul suo telefono Samsung Galaxy.
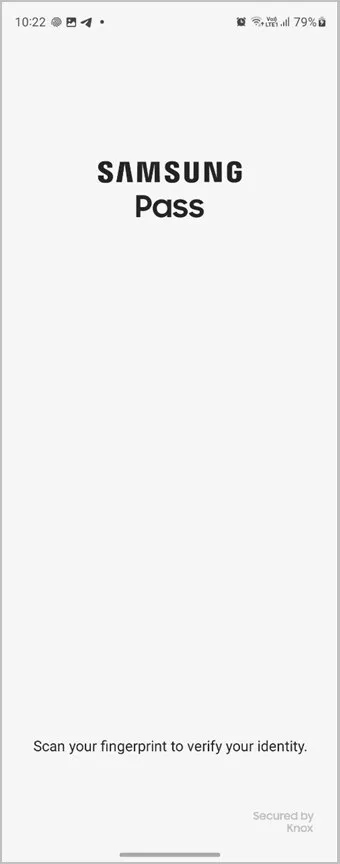
6. Tocca l’applicazione o il sito web di cui desidera verificare la password.
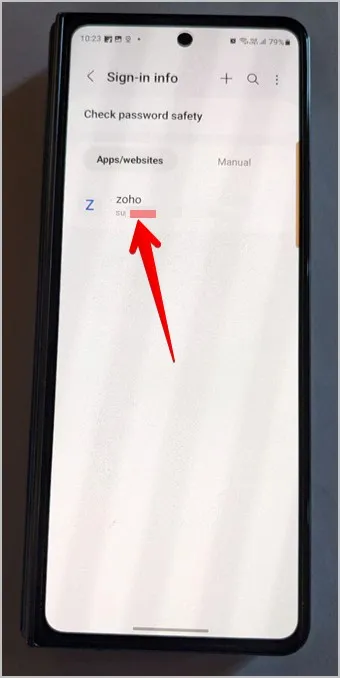
7. Tocca l’icona dell’occhio accanto al campo della password per visualizzare la password salvata. Oppure, tocchi i pulsanti Modifica o Elimina in basso per modificare o rimuovere la password rispettivamente.
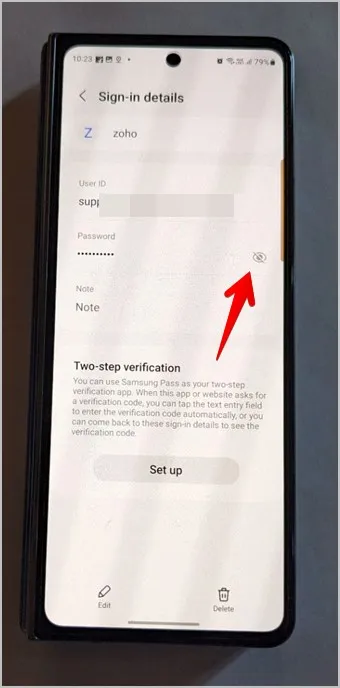
Suggerimento: Scopra come visualizzare le password Wi-Fi salvate su un telefono Samsung Galaxy.
2. Utilizzo di Samsung Pass
Il servizio Samsung Pass che memorizza le password sui telefoni Samsung Galaxy è accessibile anche dalle Impostazioni. Segua questi passaggi per visualizzare le password salvate in Samsung Pass dalle impostazioni:
1. Apra le Impostazioni sul suo telefono Samsung Galaxy.
2. Vada su Sicurezza e privacy e poi su Samsung Pass.
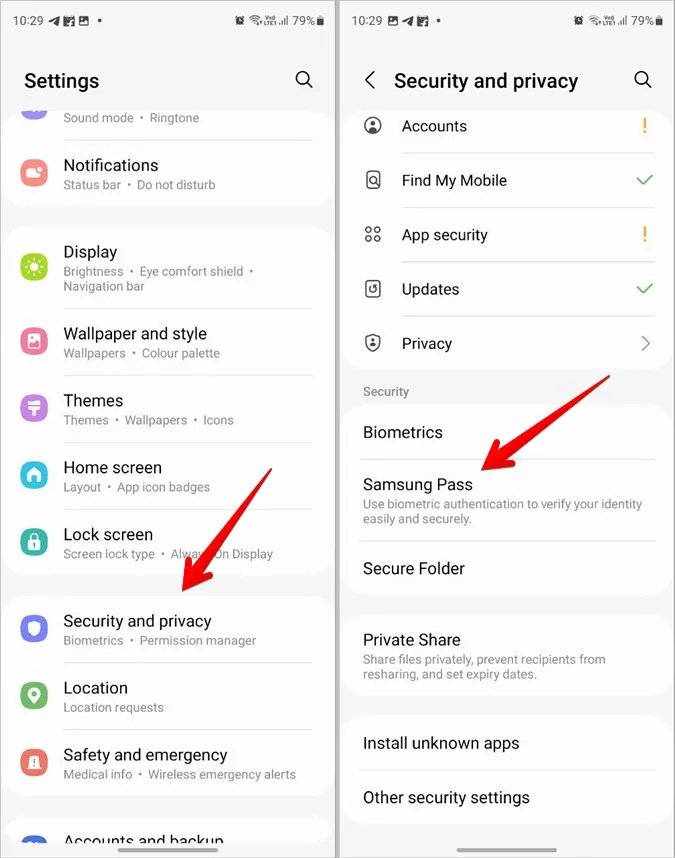
3. Confermi la sua identità con la scansione dell’impronta digitale o con qualsiasi altra modalità.
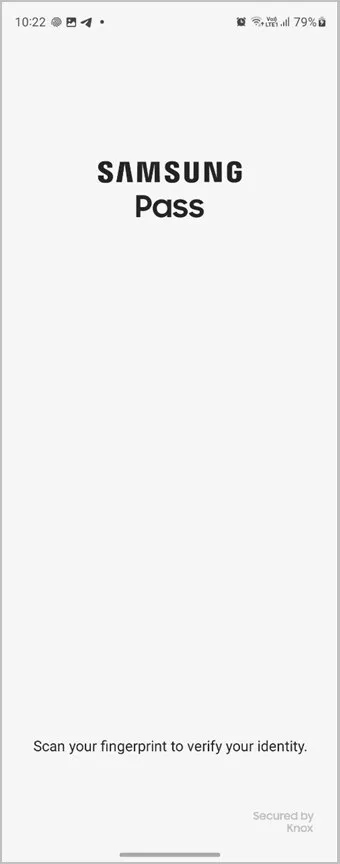
4. Tocca App/siti web sotto Informazioni di accesso.
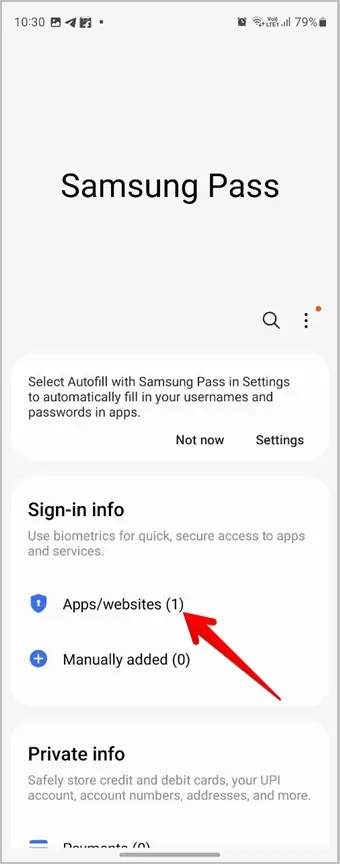
5. Troverà le password salvate sul suo telefono Samsung Galaxy. Tocca il sito web di cui vuole vedere la password.
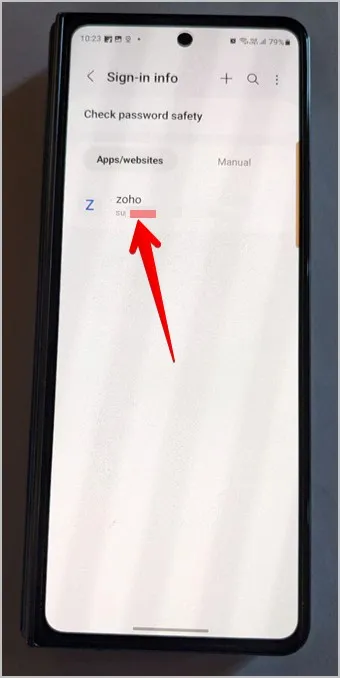
6. Prema l’icona dell’occhio nel campo della password per rivelare la password.
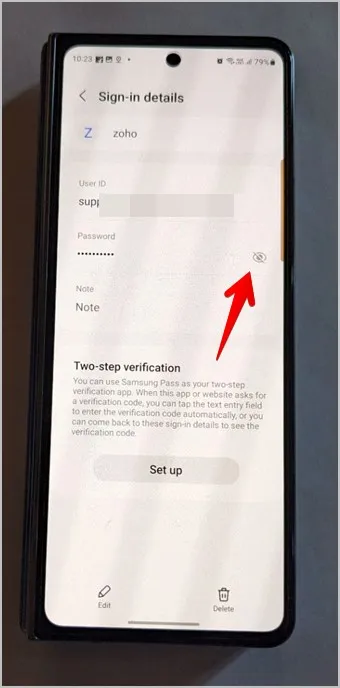
Nota: sui telefoni Samsung Galaxy più vecchi, dovrà andare su Impostazioni > Schermata di blocco e Sicurezza > Samsung Pass.
3. Usare Google Chrome
I telefoni Samsung Galaxy sono preinstallati anche con il browser Google Chrome. Se ha utilizzato il browser Chrome per salvare le password sul suo telefono Samsung Galaxy, deve controllare le password salvate nel browser Chrome. Tenga presente che questo metodo può essere utilizzato per visualizzare le password salvate su tutti i telefoni Android, compresi i Samsung.
Segua questi passaggi per visualizzare le password salvate in Chrome sui telefoni Samsung Galaxy:
1. Apra il browser Chrome sul suo telefono Samsung Galaxy.
2. Tocca l’icona a tre punti in alto e va su Impostazioni.
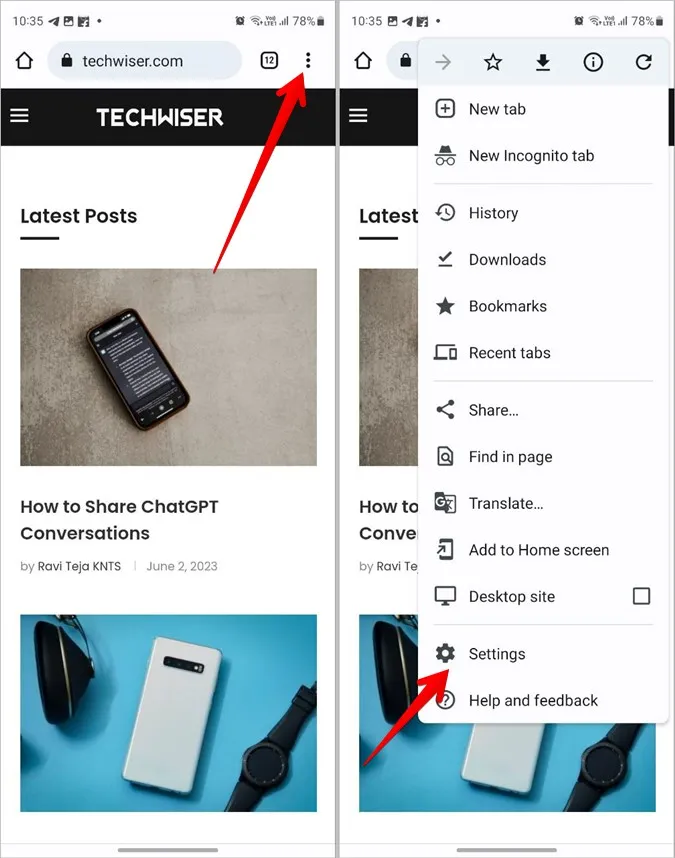
3. Tocca Password Manager per vedere l’elenco delle password salvate.
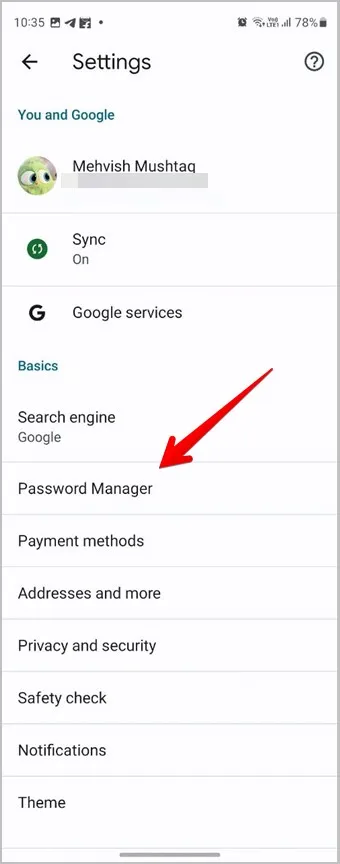
4. Tocca un sito web e conferma la sua identità utilizzando l’impronta digitale o il PIN.
5. Prema l’icona Occhio nel campo della password per visualizzare la password salvata nel browser Chrome del suo telefono Samsung Galaxy.
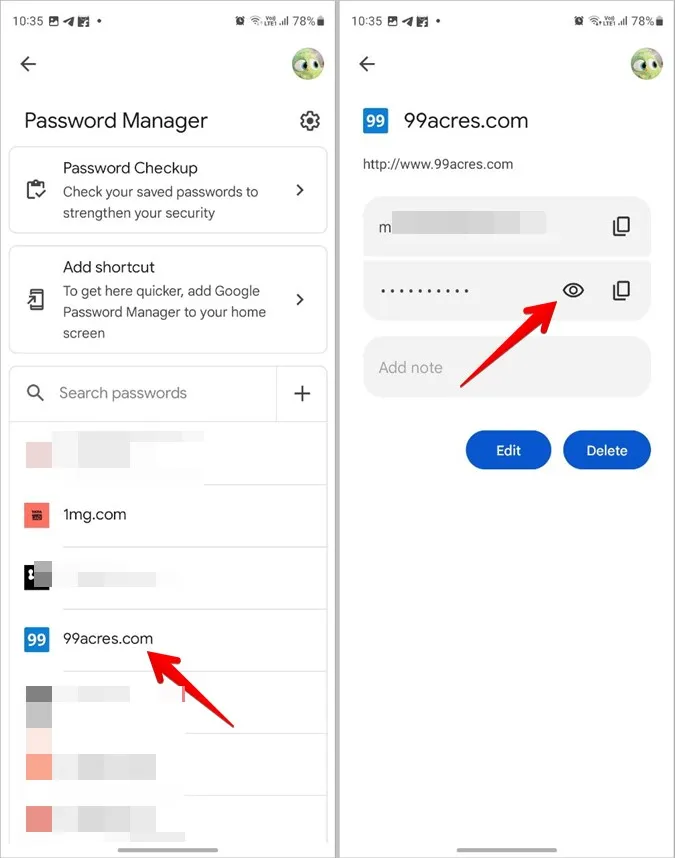
Utilizzi i pulsanti Modifica o Elimina per personalizzare o rimuovere la password. Oppure, tocchi l’icona Copia accanto alla password per copiare la password negli appunti del suo telefono Samsung. Può anche aggiungere una nota relativa al sito web o al suo nome utente o password. Ancora più importante, può visualizzare le password salvate in Chrome anche sul web.
4. Utilizzo di Samsung Pass su PC Windows
Samsung ha recentemente lanciato un’applicazione Windows per Samsung Pass. Ora può visualizzare le password salvate dal suo telefono Samsung Galaxy sul suo PC Windows. Deve avere un computer con Windows 10/11, un modulo TPM (Trusted Platform Module) 2.0 o superiore e un computer che supporti Windows Hello.
Se il suo computer soddisfa questi requisiti, può utilizzare Samsung PC sul PC. Quindi installi Samsung Pass dal Microsoft Store, apra l’applicazione e verifichi la sua identità per visualizzare le password salvate.
Suggerimento: Verifichi altri servizi interessanti come Samsung Pass, disponibili sui telefoni Samsung Galaxy.
Domande frequenti
1. Ha bisogno di un account Samsung per utilizzare Samsung Pass?
Sì, deve accedere con il suo account Samsung per utilizzare Samsung Pass. In questo modo potrà accedere alle password salvate anche su altri dispositivi.
2. Come cancellare tutte le password salvate da Samsung Pass?
Vada in Impostazioni > Sicurezza e privacy > Samsung Pass > App/sito web. Tocca l’icona a tre punti in alto e seleziona Elimina. Selezioni il cerchio di selezione accanto a Tutti in alto e prema il pulsante Elimina tutto in basso.
3. Come esportare le password dai telefoni Samsung Galaxy?
Samsung le permette di esportare e salvare le password nella memoria locale del suo telefono. Per questo, vada in Impostazioni > Sicurezza e Privacy> Samsung Pass. Tocca l’icona a tre punti e seleziona Impostazioni. Vada su Esporta dati sul telefono. Selezioni ID e password e prema il pulsante Esporta. Una volta esportati, può importarli in altri browser o gestori di password.
4. Come aggiungere manualmente una password a Samsung Pass?
Apra la schermata di Samsung Pass andando su Impostazioni > Sicurezza e Privacy> Samsung Pass. Tocca App/siti web e prema l’icona (+) in alto. Inserisca il nome dell’app/sito, il nome utente e la password nei campi disponibili. Prema il pulsante Salva. Scopra come aggiungere manualmente le password a Chrome.
Mettere al sicuro il suo telefono
Spero che sia riuscito a trovare le password salvate su un telefono Samsung Galaxy. Poiché le password devono essere protette, conosca le migliori impostazioni di privacy per i telefoni Android. Inoltre, sappia come impostare una cartella sicura su un telefono Samsung.