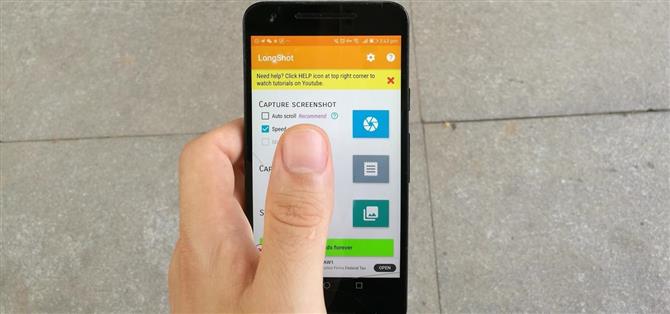Alcuni telefoni Android hanno schermate scorrevoli da anni, ma ora che Apple ha aggiunto la funzionalità a iOS 13 per iPhone, dovrebbe essere standard su tutti i telefoni. Per fortuna, se il tuo Android non è stato in grado di catturare schermate verticali lunghe, puoi scaricare un’app che porta questa funzionalità alle masse.
Le schermate scorrevoli sono utili quando si desidera registrare una conversazione di testo, acquisire una pagina Web e tanti altri scenari. Forse stai seguendo una ricetta o indicazioni e vorresti una singola foto completa. Invece di scattare più scatti, puoi creare una gigantesca foto succinta che si estende su più pagine in qualsiasi app a scorrimento verticale e non è nemmeno necessario ricucire schermate insieme.
Passaggio 1: Scarica LongShot
Innanzitutto, avrai bisogno dell’app LongShot, quindi apri l’app Play Store e cerca “LongShot per screenshot lunghi” o usa il link qui sotto per installarlo. LongShot ha oltre un milione di download ed è supportato dalla pubblicità. Hai la possibilità di rimuovere gli annunci, se lo desideri.
- Play Store Link: LongShot per screenshot lungo (gratuito)

Passaggio 2: configura l’app
Avvia l’app LongShot. Chiederà l’accesso a foto e contenuti multimediali sul tuo dispositivo. L’app ha bisogno di questo accesso per unire le tue foto, quindi premi il pulsante “Consenti”.


Facoltativamente, se sul dispositivo è installato Android 7.0 o versioni successive, è possibile abilitare “Scorrimento automatico”. Con lo scorrimento automatico, l’app scatterà le foto e scorrerà per te.
Per abilitare questa funzione, è necessario concedere l’autorizzazione per l’accessibilità. Premi la casella di controllo “Scorrimento automatico”, quindi ti verrà chiesto di attivare la funzione Accessibilità. Premere OK.” Nella schermata “Accessibilità”, trova l’app LongShot e premi il suo nome. Verrai indirizzato alla schermata di accessibilità di LongShot. Da qui, attiva le opzioni di accessibilità per LongShot, quindi apparirà un popup. Premere il pulsante “OK” e tornare all’app. Al tuo ritorno, la funzione “Scorrimento automatico” dovrebbe essere abilitata.



Passaggio 3: acquisire uno screenshot scorrevole
Una volta nella schermata principale dell’app, premi il pulsante quadrato blu con l’icona dell’otturatore della fotocamera. Quando lo fai, apparirà un popup che dice che catturerà ciò che è sullo schermo. Premi “Inizia ora”. Quando lo fai, verrai portato alla schermata iniziale. Vedrai uno strumento sovrapposto sullo schermo. Puoi spostarlo trascinando la scheda grigia.
Ora dovresti andare all’app dove vuoi fare uno screenshot a scorrimento. Quando sei pronto, premi il pulsante verde “Start”. Se “Scorrimento automatico” è abilitato, il telefono scorrerà automaticamente il resto della pagina in cui ti trovi e acquisirà lo screenshot lungo. Se vuoi smettere di scattare la foto prima della fine della pagina, premi sopra la linea rossa. Quando lo fai, verrai portato su una nuova schermata per mettere a punto la tua immagine.



Se non desideri concedere all’app le opzioni di accessibilità o se stai utilizzando Android 7 precedente, puoi comunque fare uno screenshot a scorrimento. Il processo è lo stesso, ma dovrai scorrere manualmente e lentamente la pagina verso il basso. Dopo aver catturato ciò che desideri, premi il pulsante “Fine”.


Passaggio 4: modifica l’immagine
Una volta catturato lo screenshot, avrai la possibilità di correggere eventuali imperfezioni che l’app potrebbe aver fatto. Ad esempio, nella nostra prima immagine in basso, puoi vedere che le immagini non sono perfettamente allineate.
Quindi scorrere verticalmente per rivedere lo screenshot. Se vedi un’area problematica, premi il pulsante “Regola” accanto ad essa. Verrai indirizzato a una nuova schermata in cui puoi regolare le immagini per allinearle perfettamente. Puoi scorrere le immagini o utilizzare i pulsanti manuali nella parte superiore e inferiore dell’app. I regolatori in alto e in basso regoleranno l’immagine, spostando l’immagine su o giù di così tanti pixel.
Devi allineare queste due immagini in modo che appaiano come un’immagine senza soluzione di continuità. Dopo aver perfezionato un segmento, premi il pulsante “Fine” in alto a destra. Quando sei soddisfatto della tua immagine, premi “Salva”. Vedrai anche una casella di controllo in alto a sinistra che ti chiederà se desideri salvare tutte le immagini. Se si tocca questo, le singole immagini verranno salvate insieme alla singola immagine lunga.



Passaggio 5: ammirare Condividi la tua immagine
Dopo aver premuto Salva, verrai indirizzato a una pagina dei risultati in cui potrai vedere la tua immagine. Se premi il pulsante “Sfoglia”, vedrai una versione scorrevole a schermo intero della tua foto. Non è necessario utilizzare questo menu per visualizzare l’immagine, infatti è possibile aprire l’app Galleria o Foto predefinita del telefono per visualizzare e condividere lo screenshot lungo appena creato.