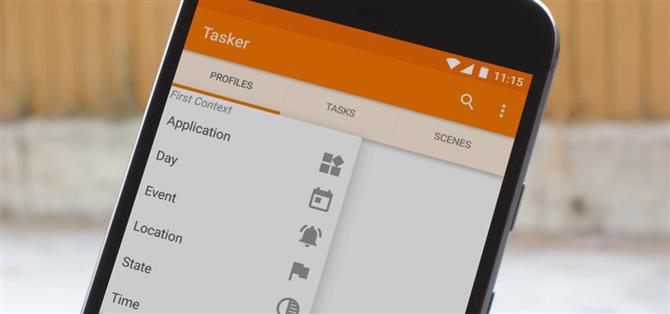Quando senti dire che Android è più flessibile di iOS, è per via di cose come Tasker.
Una volta che hai imparato a configurare un’attività, la prossima cosa che devi fare è associarla a un profilo.
Una nota su attività e profili
Per automatizzare gli eventi con Tasker, è necessario creare un profilo e un’attività.
Ma prima che l’attività venga eseguita automaticamente, è necessario creare un profilo, che ancora una volta è un insieme di condizioni che devono essere soddisfatte prima dell’esecuzione dell’attività.
In sintesi, se sei nuovo in Tasker, ti consiglio di creare prima un’attività, poiché è ciò che desideri fare in realtà a Tasker.
Creare un nuovo profilo
Per prima cosa, apri Tasker e seleziona la scheda Profili, quindi tocca il pulsante + nell’angolo in basso a destra.
Quindi, a questo punto, vedrai sei diverse categorie, e tutte contengono vari trigger, in sostanza.


Prima di arrivare alle categorie, vorrei dire che quando selezioni un trigger (o “contesto “) per il tuo profilo, quindi premi il pulsante Indietro, ti verrà chiesto di associare un’attività con il
Come nota a margine, puoi tornare più tardi e premere a lungo il primo contesto, quindi selezionare “Aggiungi ” per creare un altro contesto.
1. Applicazione
La prima categoria, denominata “Automazione “, è piuttosto semplice: una volta selezionato, verrà visualizzato un elenco di tutte le app installate sul telefono.
Puoi persino selezionare più app e, se lo fai, l’attività verrà eseguita ogni volta che una di queste app sarà aperta in primo piano.
Noterai anche alcuni altri pulsanti nella parte inferiore di questa schermata.
Una volta che hai effettuato le selezioni qui, tocca il pulsante Indietro.



Dopo aver abilitato il servizio di accessibilità, tocca il pulsante indietro per tornare a Tasker.
2 giorni
La prossima è la categoria “Giorno “.
Se si desidera eseguire l’attività in un determinato giorno o serie di giorni ogni mese, iniziare selezionando i numeri di calendario appropriati.
Se desideri che l’attività venga eseguita in un determinato giorno della settimana, tocca il menu a discesa sul lato destro, quindi seleziona “Giorno della settimana. ” Qui puoi scegliere uno o più giorni della settimana e lo stesso “Tutto
Infine, puoi utilizzare la categoria Mesi nella parte superiore dello schermo per limitare il tuo profilo in modo che venga eseguito solo durante alcuni mesi dell’anno.


Quando hai finito qui, tocca il pulsante Indietro una volta.
3. Evento
La categoria “Evento ” è il punto in cui catturerai la tua prima visione del potere grezzo di Tasker.
Questa categoria offre decine di eventi diversi tra cui scegliere, quindi quando lo selezioni, vedrai un menu con sottocategorie.
Ma anziché aprire ciascuna di queste categorie per trovare l’evento specifico che attiverà il tuo compito, puoi utilizzare il campo Filtro nella parte inferiore del menu per cercare gli eventi.


Una volta selezionato un evento come contesto, è possibile che venga visualizzato un menu che consente di specificare alcuni dettagli.
A seconda del tipo di evento scelto, questo menu di personalizzazione apparirà leggermente diverso e includerà varie opzioni.


4. Posizione
La categoria “Posizione ” è una delle mie preferite personali: fa sì che il telefono esegua un’attività ogni volta che si trova entro un certo raggio di un punto particolare sulla mappa.
È possibile inserire manualmente un segnaposto nella mappa premendo a lungo qualsiasi posizione, oppure toccare l’icona della posizione vicino all’angolo in alto a destra per fare in modo che Tasker accodini la posizione corrente.


Dopo aver risolto tutto ciò, tocca il pulsante Indietro, quindi inserisci un nome per il tuo profilo quando richiesto.
5. Stato
La prossima è la categoria “Stato “, che di nuovo è molto simile alla categoria “Evento “.
Proprio come il menu “Evento “, verrà visualizzato un sottomenu quando selezioni “Stato ” come primo contesto in un profilo.


Una volta selezionato uno stato, probabilmente vedrai la schermata Modifica stato, che ti consente di specificare alcune regole aggiuntive.
Questo menu avrà opzioni diverse a seconda dello stato che hai scelto, ma il processo di installazione è per lo più lo stesso – basta specificare eventuali condizioni extra che ti piacerebbe applicare al primo contesto nel tuo profilo.


6. Tempo
La categoria “Ora ” ricorda la categoria “Calendario ” in termini di interfaccia, ma il suo utilizzo migliore è simile alla categoria “Località ” in cui normalmente si usa questo per cambiare automaticamente
Sulla sinistra di questa schermata, ci sono tre pulsanti.
Se non vuoi che il tuo profilo si attivi a una certa ora, puoi selezionare “Ogni “.


Come con tutte queste categorie, tocca il pulsante Indietro quando finisci di configurare le cose.
Ora che hai una migliore comprensione dei profili Tasker, quali scenari di automazione puoi immaginare di creare?