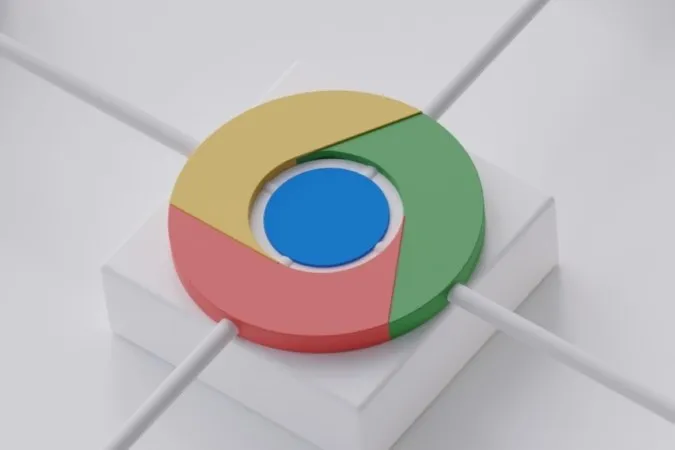Google Chrome impiega molto tempo per completare i suoi download su Android? Questo può essere frustrante, soprattutto se ha sottoscritto un piano internet ad alta velocità. Tuttavia, la buona notizia è che non deve accontentarsi di velocità di download così lente. Questa guida la guiderà attraverso alcuni consigli efficaci per aumentare la velocità di download in Google Chrome per Android. Quindi, diamo un’occhiata.
1. Chiudere le schede non utilizzate
Avere troppe schede aperte in Chrome può influire negativamente sulle prestazioni del browser e causare un rallentamento della velocità di download. Pertanto, la prima cosa da fare è chiudere le schede indesiderate in Chrome utilizzando questi passaggi:
1. In Chrome, tocchi l’icona quadrata in alto per visualizzare le schede aperte. Tocca l’icona X nell’angolo in alto a destra di una scheda per chiuderla.
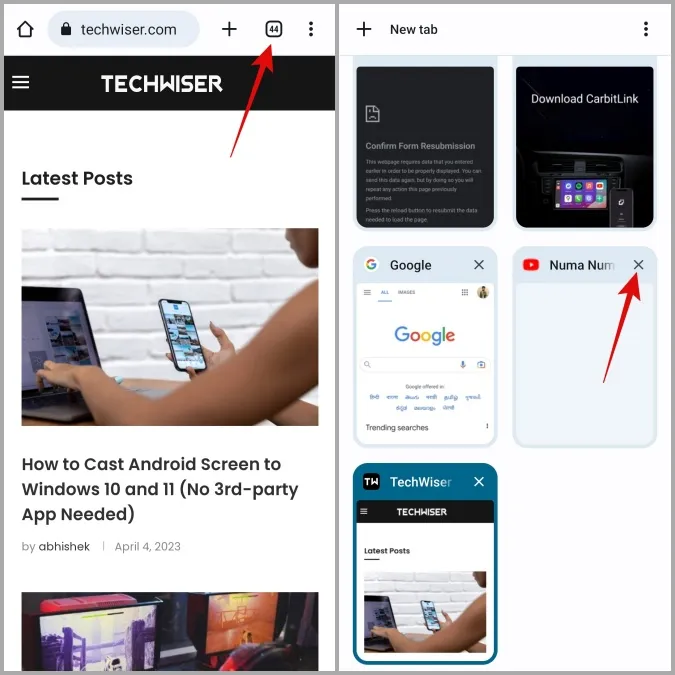
2. Se desidera chiudere tutte le schede in una sola volta, tocchi il menu kebab (icona a tre punti) nell’angolo in alto a destra e selezioni Chiudi tutte le schede.
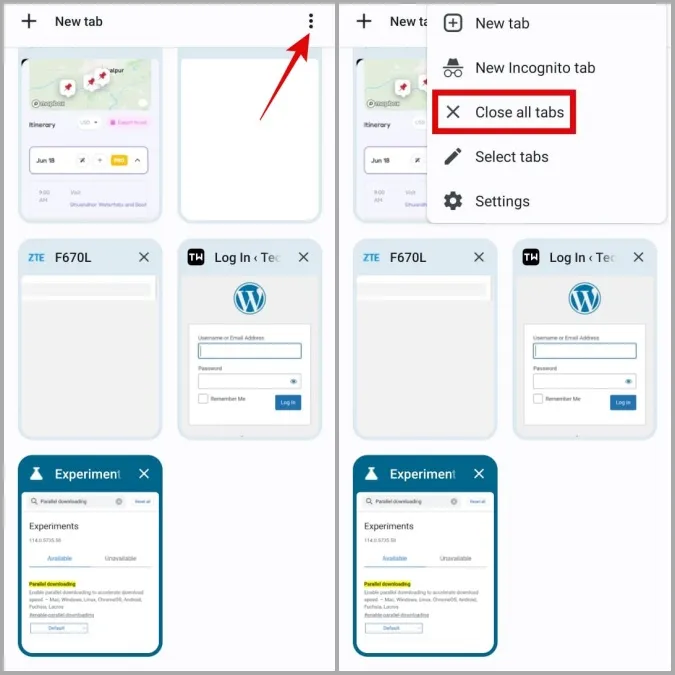
2. Attivare il download parallelo
Chrome per Android consente di accedere a varie funzioni sperimentali tramite i flag. Uno di questi flag è il download parallelo, che può contribuire ad aumentare la velocità di download in Chrome per Android. In sostanza, consente al browser di stabilire più connessioni al server e di scaricare contemporaneamente diverse parti di un file.
Per abilitare il download parallelo in Chrome:
1. Digiti chrome://flags nella barra degli indirizzi in alto e selezioni il primo risultato che appare.
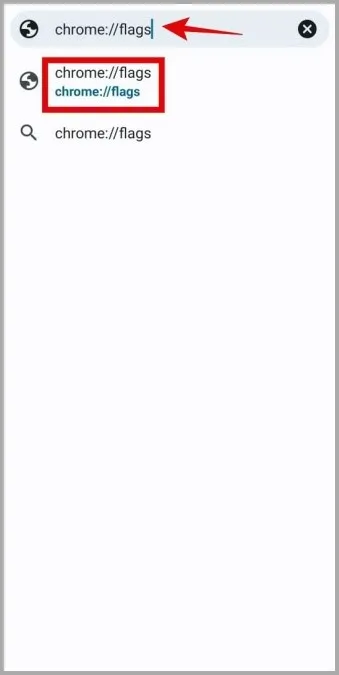
2. Digiti download parallelo nella casella di ricerca. Tocca Predefinito e seleziona l’opzione Abilitato.
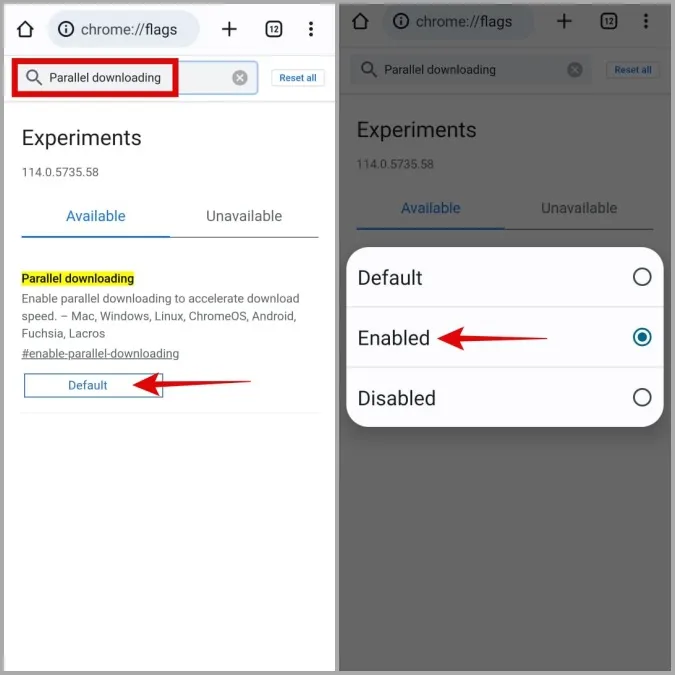
3. Tocca il pulsante Rilancia per riavviare il browser e applicare le modifiche.
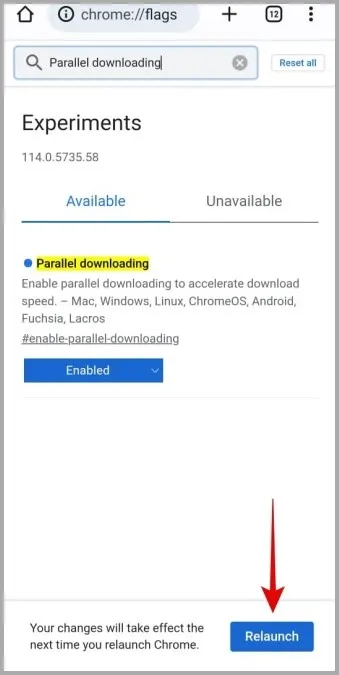
3. Consentire l’uso illimitato della batteria a Chrome
Ha imposto delle limitazioni alla batteria di Chrome? Se è così, è probabile che si verifichi una velocità di download ridotta o addirittura un errore di download in Chrome per Android. Per evitare questi problemi, è meglio consentire a Chrome un utilizzo illimitato della batteria.
1. Prema a lungo l’icona dell’app Google Chrome e tocchi l’icona Informazioni dal menu che appare.
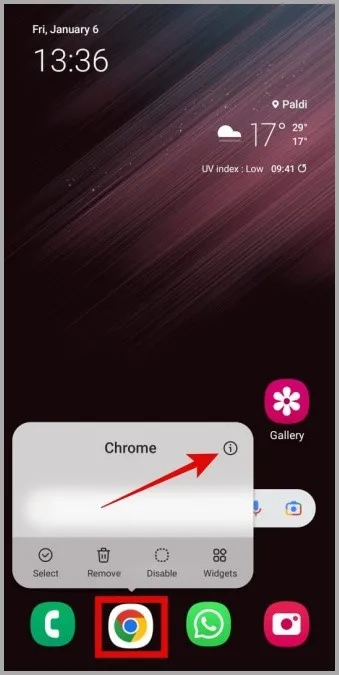
2. Vada su Batteria e selezioni Senza restrizioni dalla schermata seguente.
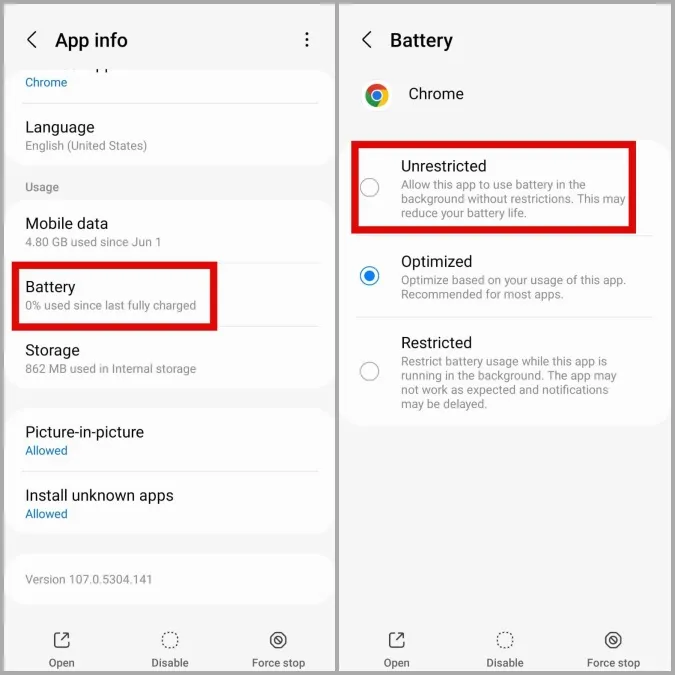
4. Cambiare il server DNS
Per impostazione predefinita, le applicazioni sul suo dispositivo, compreso Chrome, utilizzano il server DNS fornito dal suo Internet Service Provider (ISP). Tuttavia, se ci sono problemi con il server, la velocità di download può essere ridotta. Può provare a passare a un altro provider DNS per vedere se fa la differenza.
1. In Google Chrome, tocchi il menu kebab (tre punti) nell’angolo in alto a destra e selezioni Impostazioni.
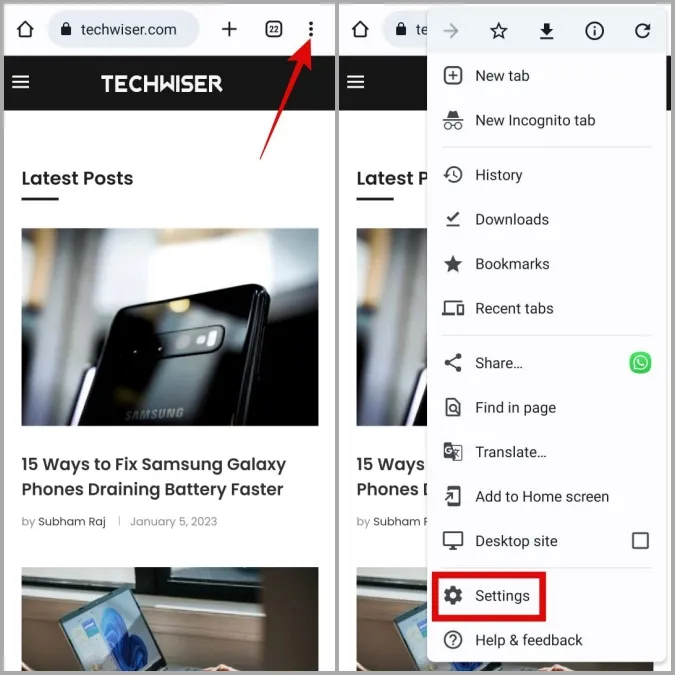
2. Tocca Privacy e sicurezza e seleziona Usa DNS sicuro dal menu seguente.
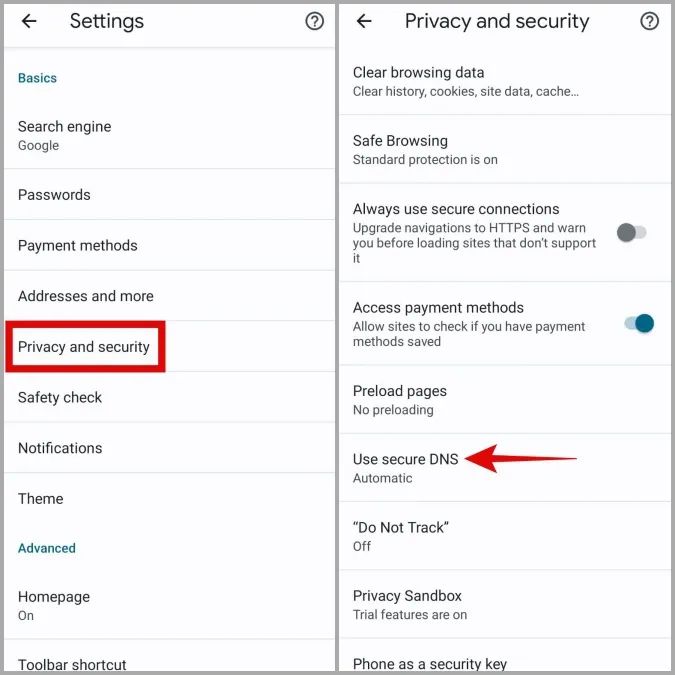
3. Selezioni l’opzione Scegli un altro provider e poi utilizzi il menu a tendina per selezionare un altro servizio DNS dall’elenco.
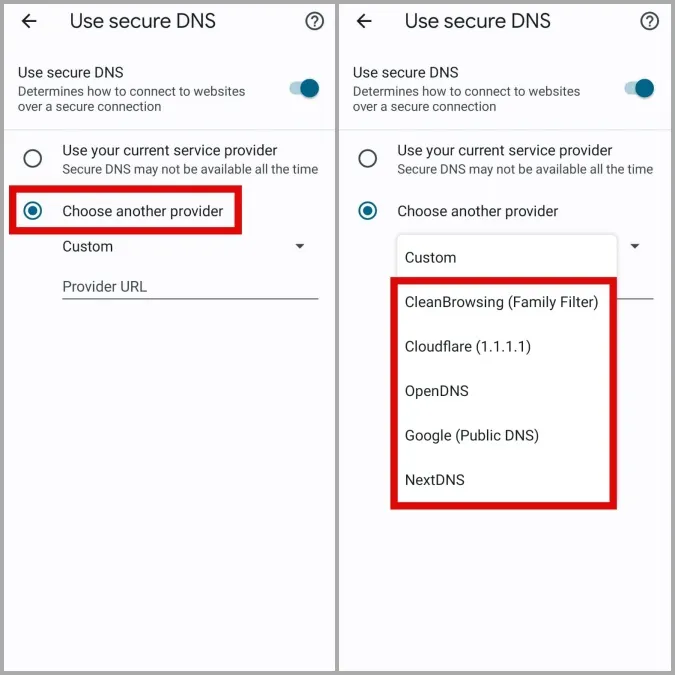
5. Disattivare la VPN
Quando utilizza una connessione VPN, il suo traffico internet viene instradato attraverso un server remoto, consentendole di mantenere la privacy. Tuttavia, a volte questo può avere un impatto negativo sulla velocità di download in Chrome e causare problemi.
Per verificare questa possibilità, può disattivare temporaneamente la sua connessione VPN e vedere se questo aiuta.
6. Cancellare i dati di navigazione
Proprio come la sua controparte desktop, anche Google Chrome su Android accumula dati di cache per migliorare la sua esperienza di navigazione. Tuttavia, quando questi dati si corrompono, sono più dannosi che utili. Questo può portare a tutti i tipi di problemi, compreso quello discusso qui.
Può provare a cancellare i dati di navigazione esistenti in Chrome per vedere se questo accelera i suoi download su Android.
1. In Google Chrome, tocchi l’icona del menu nell’angolo in alto a destra e selezioni Impostazioni.
2. Vada su Privacy e sicurezza e selezioni Cancella dati di navigazione.
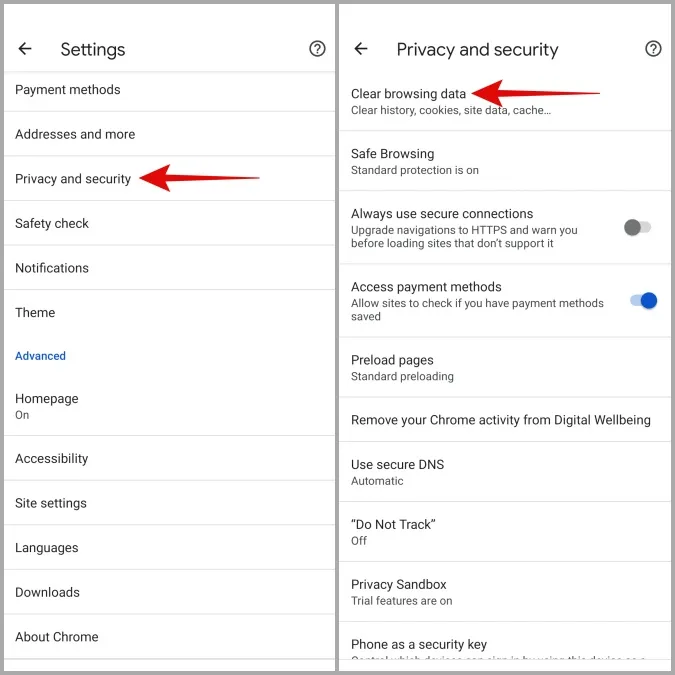
3. Utilizzi il menu a tendina per selezionare l’opzione Tutto il tempo. Spunti le caselle Cookie e dati del sito e Immagini e file in cache e tocchi il pulsante Cancella dati.
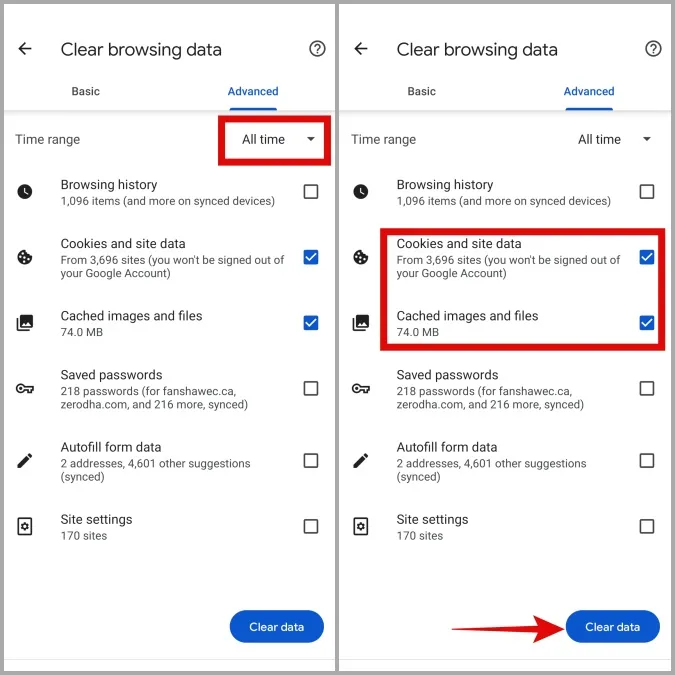
7. Aggiornare Google Chrome
Quando è stata l’ultima volta che ha aggiornato Google Chrome sul suo telefono? Se non se lo ricorda, è probabile che stia utilizzando una versione obsoleta del browser. Può provare ad aggiornare Chrome tramite Play Store per beneficiare degli ultimi miglioramenti e vedere se questo risolve il problema.
Accelerare i download in Chrome
Può essere frustrante quando Chrome impiega più tempo del solito per completare i download. Speriamo che non sia più così e che uno dei suggerimenti di cui sopra l’abbia aiutata ad aumentare la velocità di download in Google Chrome per Android.
Stanco di questi problemi con Chrome? Non si preoccupi. Esistono diverse alternative a Chrome per Android che vale la pena provare.