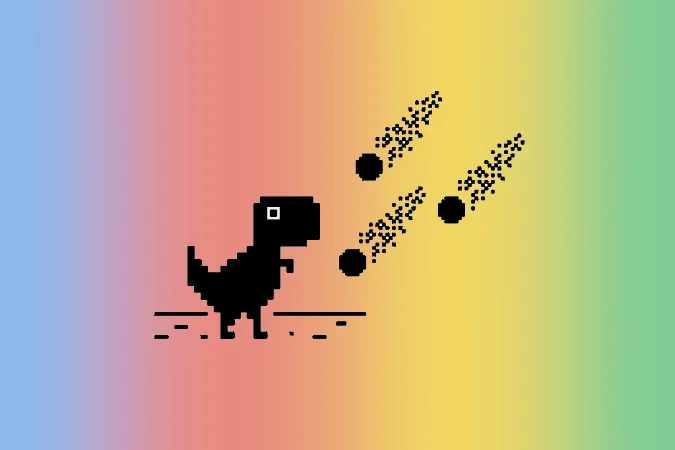Di recente, ho affrontato questo problema con il mio Chromebook: si connetteva facilmente al Wi-Fi, ma non riuscivo ad accedere a Internet. Dopo 15-20 minuti di risoluzione dei problemi, sono finalmente riuscito a risolvere il problema. Se si trova in una situazione simile, ecco tutto ciò che può provare a risolvere l’errore Chromebook connesso al Wi-Fi ma senza connessione a Internet.
Chromebook connesso al Wi-Fi ma senza Internet
Per procedere, innanzitutto verifichi se il problema risiede nel suo Chromebook o nel router. Può farlo collegando un altro dispositivo alla stessa rete Wi-Fi. Se anche altri dispositivi collegati allo stesso Wi-Fi non riescono ad accedere a Internet, il problema è del router. Se non ci sono problemi con altri dispositivi, il problema è del suo Chromebook. Una volta che lo sa, il processo di risoluzione dei problemi diventerà più facile e veloce.
Se il problema riguarda il router
Come passo principale, spenga il router per trenta secondi e poi lo riaccenda. Un riavvio può risolvere il problema nella maggior parte dei casi. In caso contrario, segua i passi seguenti.
1. Verificare se il suo router è collegato a Internet
Nella maggior parte degli scenari in cui si verifica un problema con il router, il router stesso potrebbe non essere connesso a Internet. Può confermarlo guardando la spia WAN del suo router. Si assicuri che la spia WAN lampeggi e non sia costantemente accesa o spenta (pochi router mostrano una luce verde come segno di accesso a Internet).
Se non lampeggia, è probabile che abbia una connessione via cavo a banda larga allentata o rotta, che il suo ISP sia fuori uso o che il suo piano dati mensile abbia un tetto massimo. In ogni caso, il router stesso non può accedere a Internet. Contatti il servizio clienti dell’ISP per risolvere il problema.
2. Il suo ISP potrebbe essere inattivo
A volte, il problema potrebbe non riguardare il suo router, ma il suo fornitore di servizi. Visiti il sito Downdetecter e cerchi il suo ISP per verificare se il servizio è interrotto nella sua località. Se molti utenti segnalano che il servizio è interrotto, non può fare altro che aspettare che venga ripristinato. Può anche contattare l’ISP per avere maggiori dettagli sul problema.
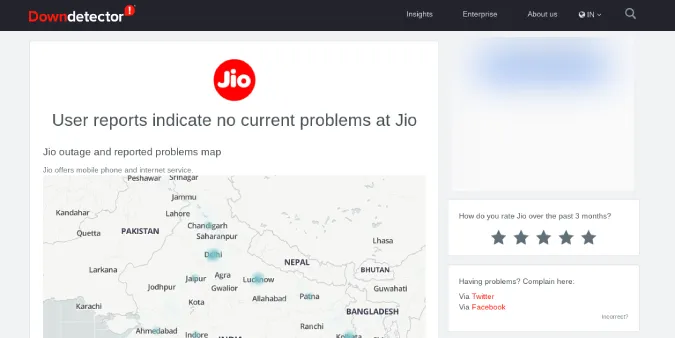
Se gli utenti della zona in cui vive non segnalano alcun problema, allora il problema potrebbe riguardare la sua zona.
3. Verificare la presenza di portali vincolati
Alcune connessioni Wi-Fi sono protette da portali vincolati. Si tratta di un ulteriore livello di accesso richiesto per accedere a Internet anche dopo la connessione alla rete Wi-Fi.
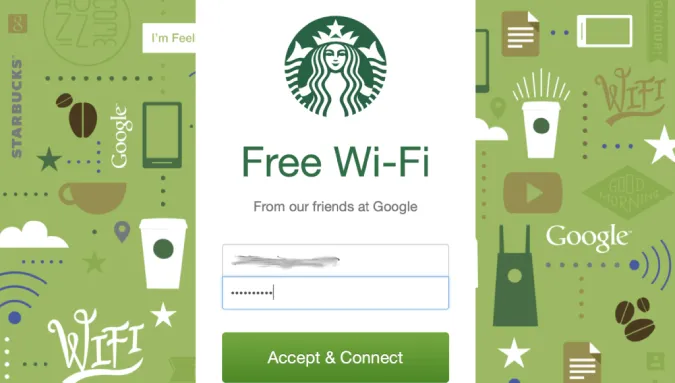
Chrome OS rileva e notifica questi portali vincolati quando è connesso alla rete Wi-Fi (se presente). Se non riceve tali notifiche, provi a riconnettersi al Wi-Fi o a dimenticare la rete e a connettersi di nuovo.
Per farlo, apra Impostazioni > Wi-Fi e selezioni la rete Wi-Fi a cui desidera connettersi e clicchi su Dimentica.
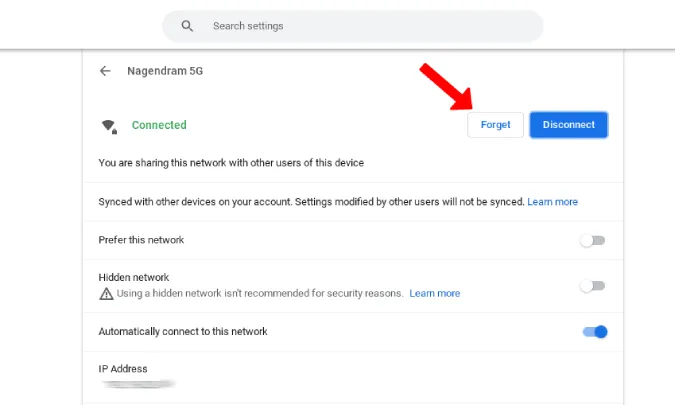
Ora può collegarsi allo stesso Wi-Fi. Questo dovrebbe notificarle il captive portal, se la rete lo supporta. Può anche provare l’estensione Chrome per la diagnosi di connettività per verificare se il Wi-Fi a cui è connesso ha un captive portal o meno.
4. Aggiornare il firmware del router
Alcuni ISP fanno un pessimo lavoro nell’aggiornare il firmware dei loro router. Se il suo router ha qualche anno, c’è una buona probabilità che il firmware del suo router sia vecchio e possa avere problemi di sicurezza insieme a un’esperienza buggata come questa. Può aggiornare il firmware alla versione più recente per risolvere ed evitare che tali problemi si verifichino in futuro.
Apra le impostazioni del router. Può fare una rapida ricerca su Google per trovare l’indirizzo IP predefinito, il nome utente e la password del suo ISP. Inserisca l’indirizzo IP in Chrome, che aprirà le impostazioni del router e utilizzerà il nome utente e la password per accedere.
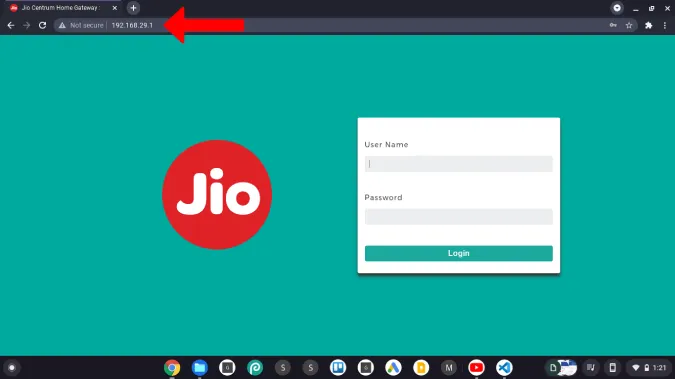
Una volta entrato nella dashboard, controlli l’opzione firmware. Ora può scaricare l’immagine del firmware dal sito web del produttore del router e aggiornarlo.
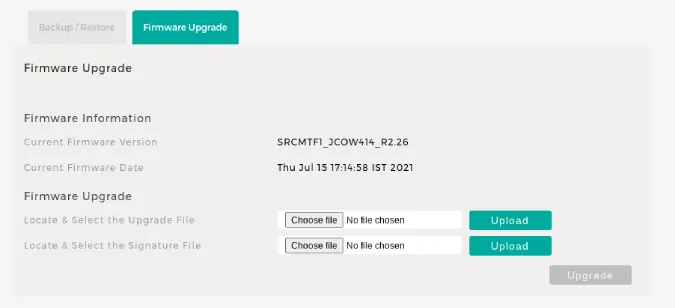
Inoltre, si raccomanda di aggiornare il firmware del router ogni tanto.
5. Abilitare la rete a 2.4GHz e 5GHz
A volte, Chrome non carica un sito web quando richiede molto tempo per essere caricato. Invece, mostrerà la pagina Questo sito non può essere raggiunto. In questo caso, la colpa è di una connessione internet lenta. Ma a volte, la rete può essere lenta perché è collegata a una rete a 2.4GHz.
Per cominciare, la connessione a 5GHz è più veloce ma la portata è inferiore, mentre la connessione a 2.4GHz è lenta, ma la portata copre un’area molto più ampia. Quando cerca di connettersi al Wi-Fi lontano dal router, il suo dispositivo potrebbe connettersi automaticamente a una rete a 2.4GHz. Ma a volte questa rete può essere lenta.
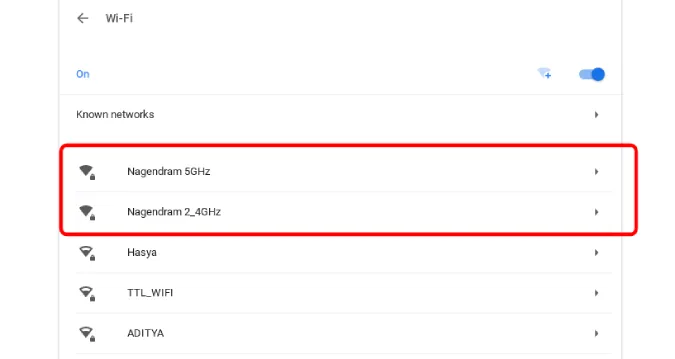
Abilitando entrambe le reti, può forzare il dispositivo a connettersi a una rete a 5GHz. Può attivarla dalle impostazioni del router. Lì dovrebbe trovare l’opzione per assegnare due nomi SSID per 2.4 e 5GHz, che abiliteranno entrambe le reti. Una volta abilitata, può forzare il Chromebook a connettersi alla rete a 5GHz. Si ricordi che tutti i router potrebbero non supportare il 5GHz.
6. Resettare il router
Se nessuna di queste soluzioni funziona, il passo più ovvio è resettare il router. Questo cambierà tutto alle impostazioni di fabbrica, costringendo tutte le modifiche apportate al router a ritornare ai valori predefiniti. Dopo il reset, dovrà proteggere il router con una password e modificare nuovamente le impostazioni in base alle sue esigenze.

Può trovare l’opzione di reset nella pagina di manutenzione o nella pagina delle opzioni avanzate, oppure può premere il pulsante di reset fisico situato sul retro del router. Il pulsante di reset sulla maggior parte dei router è posizionato all’interno di un piccolo foro. Quindi deve utilizzare una graffetta o uno strumento di estrazione sim per premere e tenere premuto il pulsante per 5-10 secondi o fino a quando tutte le luci lampeggiano e il router si riavvia.
7. Chiami l’ISP
Se il problema è legato al software, il reset è la soluzione unica per risolverlo. Se il Chromebook non riesce ancora ad accedere a Internet dopo la connessione al Wi-Fi, chiami il suo ISP. Potrebbe esserci un problema con l’hardware.
Se il problema riguarda il suo Chromebook
Come passo principale, spenga il suo Chromebook per trenta secondi e lo riaccenda. Un riavvio dovrebbe risolvere il problema nella maggior parte dei casi. Se così non fosse, segua i passi seguenti.
1. Controlli più siti web
Alcuni siti web non funzionano su determinate reti Wi-Fi. Questi siti web potrebbero essere bloccati dalla sua università/ufficio, dall’ISP stesso o dal governo del suo Paese. Provi quindi ad accedere a più siti web. Il suo Chromebook potrebbe essere sempre connesso a Internet. Se non è possibile accedere a nulla, la prossima cosa da fare è verificare se il problema riguarda la sua VPN.
2. Provi a disattivare la VPN
Il problema potrebbe essere legato alla VPN che sta utilizzando. Anche se le probabilità sono basse, vale comunque la pena di verificare. Se sta utilizzando una VPN, provi a riconnettersi o a connettersi a una località diversa. Se la riconnessione non risolve il problema, spenga la VPN e ricontrolli.
Inoltre, prenda in considerazione solo reti VPN a pagamento ben conosciute, che sono più affidabili.
3. Verificare se è bloccato sulla rete del suo router
C’è sempre la possibilità che qualcuno abbia sfruttato la sicurezza del router e bloccato il suo Chromebook. È facile controllare l’elenco dei blocchi sul pannello di amministrazione del router.
Per accedere alle impostazioni del router, faccia una rapida ricerca su Google dell’indirizzo IP predefinito, del nome utente e della password del suo ISP. Utilizzi quindi questi dati per accedere. Ora dovrebbe trovare la lista di blocco sotto le impostazioni wireless, le impostazioni di rete o le impostazioni di amministrazione. Se non ci sono dispositivi bloccati, è tutto a posto. Se trova dei dispositivi bloccati, verifichi se si tratta del suo dispositivo. Può anche trovare queste impostazioni nell’app fornita dall’ISP.
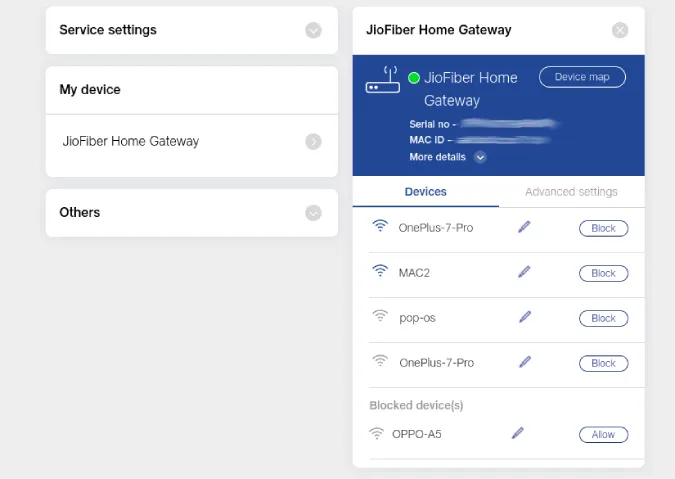
4. Cambiare il provider DNS
Il DNS è una sorta di rubrica telefonica per Internet. Probabilmente sta utilizzando i DNS forniti dal suo ISP, che non sono sempre la scelta migliore. Se si trova di fronte a problemi di Wi-Fi costanti su Chromebook, cambiare DNS può essere d’aiuto.
Vada su Impostazioni di Chrome OS > Wi-Fi e selezioni la rete Wi-Fi di cui desidera cambiare i DNS. Scorra verso il basso e faccia clic su Rete. Ora, alla voce Server di nomi, ha tre opzioni: Server di nomi automatici, Server di nomi Google e Server di nomi personalizzati. Automatico utilizza i DNS forniti dall’ISP. Ma può anche impostare i server dei nomi di Google (8.8.4.4 e 8.8.8.8), che sono un po’ più veloci e affidabili.
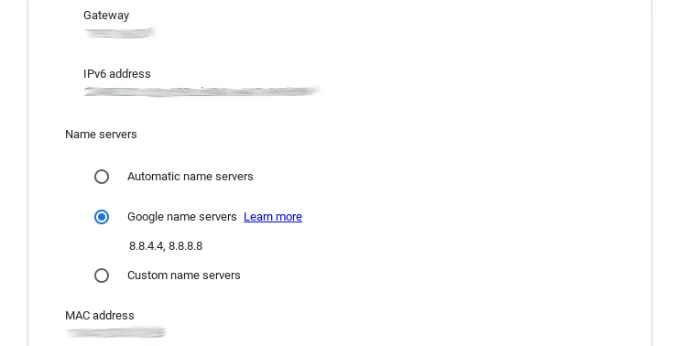
Oppure, può impostarlo su Personalizzato e inserire 1.1.1.1. Si collegherà ai server dei nomi Cloudflare, che sono gratuiti e veloci.
5. Svuotare la cache DNS
La cache DNS è un database temporaneo gestito dal sistema operativo di un computer che contiene i record di tutte le visite recenti e dei tentativi di visita a siti web e altri domini internet. Per rimuovere la cache memorizzata sul suo Chromebook, copi questo URL e lo incolli nella barra degli indirizzi del browser Chrome, quindi prema invio.
chrome://net-internals/#dns
Ora vedrà un pulsante chiamato Cancella cache host per cancellare la cache DNS.
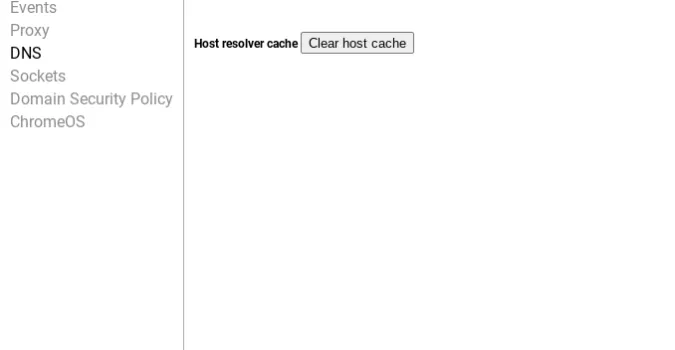
6. Aggiornare Chrome OS
Non è una novità che Chrome OS riceva alcuni aggiornamenti difettosi che in seguito devono essere risolti con un aggiornamento della patch. La versione che sta utilizzando potrebbe causare problemi al Chromebook Wi-Fi ma non a Internet. Si colleghi ad un altro Wi-Fi per aggiornare ChromeOS alla versione più recente. Se non può collegarsi a nessuna rete Wi-Fi, utilizzi il tethering USB per aggiornare il sistema operativo utilizzando i dati del cellulare.
7. Non utilizzi il nome SSID nascosto
I Chromebook hanno problemi con le reti SSID nascoste. SSID nascosto significa che la rete non mostrerà il nome durante la scansione delle reti Wi-Fi, ma la rete stessa è ancora attiva. Se abilitato, deve inserire manualmente il nome SSID e la password per connettersi alla rete. L’SSID nascosto non sarà abilitato per impostazione predefinita. Ma se la sua rete Wi-Fi non viene visualizzata al momento della scansione, è possibile che l’abbia abilitata nelle impostazioni del router.
Nelle impostazioni del router, può disattivare l’opzione SSID nascosto nella pagina Rete. (Questo processo potrebbe essere diverso nella pagina delle impostazioni del router, poiché ogni ISP ha un’interfaccia diversa).
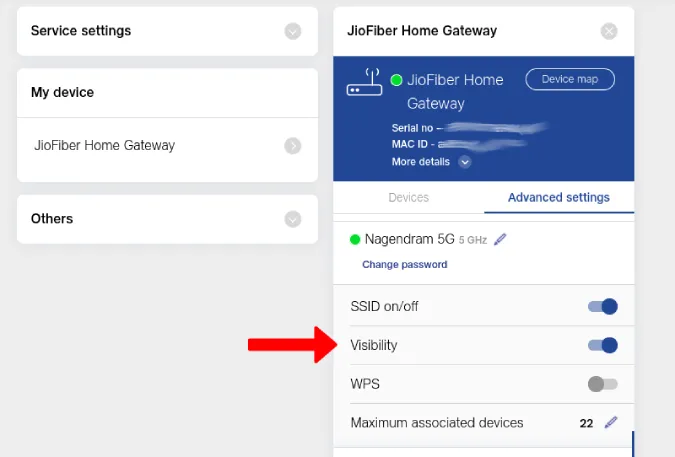
8. Accedere con l’account principale
Spesso riscontro problemi di Wi-Fi sul mio Chromebook quando utilizzo account secondari. Il Chromebook non si connette o si disconnette ripetutamente quando la stessa rete Wi-Fi non è collegata all’account principale. Quindi, se sta utilizzando un account secondario sul suo Chromebook, si assicuri di essere connesso allo stesso Wi-Fi del suo account principale e attivi la levetta accanto all’opzione Consenti ad altri utenti di questo dispositivo di utilizzare questa rete.
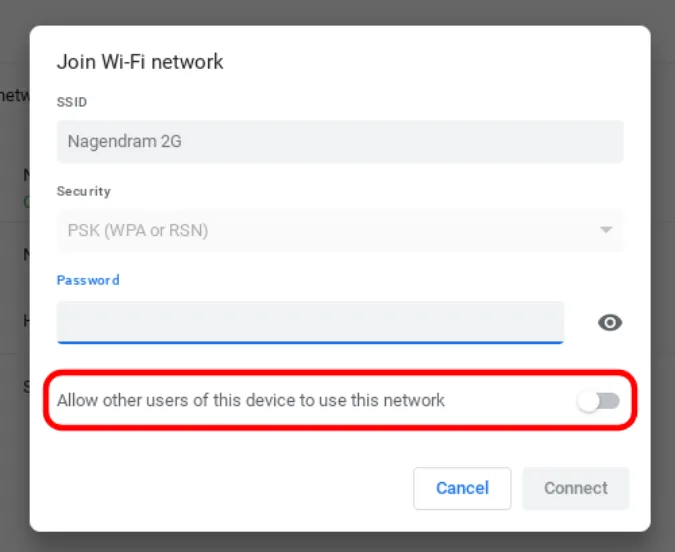
9. Eseguire la diagnostica della connettività di Chrome
Può anche provare l’estensione Chrome Connectivity Diagnostics per risolvere il problema. Questa mostrerà la causa del problema e l’aiuterà a risolverlo con le istruzioni. Basta scaricare l’estensione e aprirla dal cassetto delle applicazioni di Chrome OS. L’estensione scansionerà i problemi di rete e la informerà se ne trova qualcuno.
Installare l’estensione Chrome Connectivity Diagnostics
10. Lavare il Chromebook
Se è sicuro che non c’è alcun problema con il router e non riesce a trovare alcun problema nemmeno con il suo Chromebook, allora l’unica cosa che le resta da fare è lavare il Chromebook. Considerando che tutte le app, le impostazioni e persino lo sfondo vengono sempre sottoposti a backup, può spegnere il Chromebook e accedere nuovamente con il suo account Google per recuperare tutti i dati. Chrome OS non esegue il backup dei file memorizzati, quindi esegua il backup dei file prima di eseguire il powerwash.
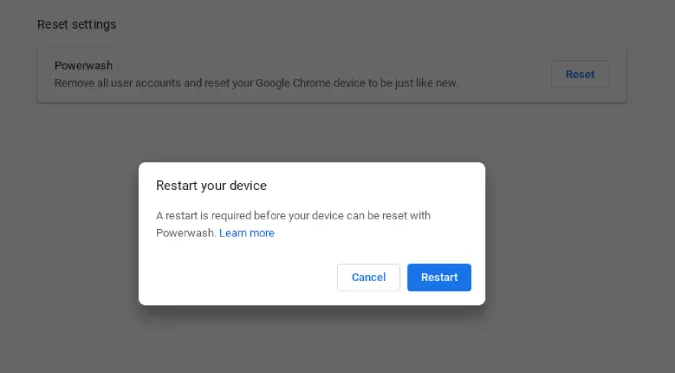
Per eseguire il lavaggio energetico, apra le impostazioni del Chromebook > Avanzate > Ripristino delle impostazioni e clicchi sul pulsante Ripristina accanto all’opzione Lavaggio energetico. Il lavaggio energetico di un Chromebook può richiedere fino a un minuto e si riavvierà di nuovo per consentirle di accedere.
Conclusione
Ho bloccato il mio Chromebook nelle impostazioni del router per sbaglio. Se nessuna di queste soluzioni risolve il problema, potrebbe trattarsi di un problema hardware. Contatti l’ISP se il problema riguarda il router. Se il problema riguarda il Chromebook, faccia controllare la scheda Wi-Fi integrata.
Controlli anche:
- Come allontanare le persone dal suo Wi-Fi
- 6 applicazioni con codice QR per condividere la password Wi-Fi da un telefono all’altro