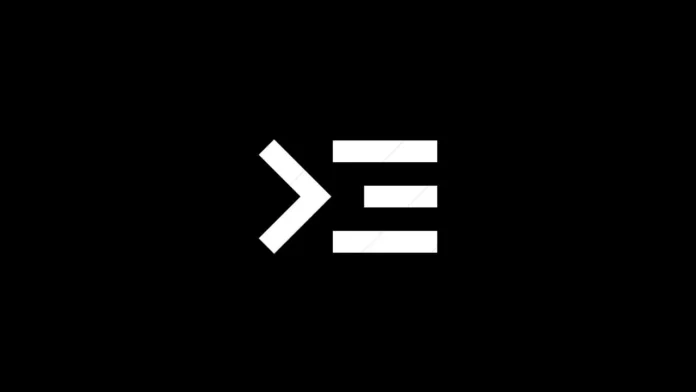SSH fornisce un meccanismo sicuro per condividere file da e verso il suo Android. SSH è utile anche in un gran numero di casi, dalla rete allo sviluppo. Le consente di accedere al suo Android da remoto. Inoltre, può anche accedere alla struttura interna dei file del suo Android. Tuttavia, la maggior parte delle app SSH disponibili sul Play Store richiedono il root del dispositivo.
Nel caso in cui volesse solo effettuare l’SSH del suo Android, il rooting del dispositivo Android è un passo troppo lungo. Può accedere al suo Android tramite SSH senza root. Ecco come fare.
Utilizzi di SSH
SSH le permette di controllare completamente il suo Android tramite WiFi. Può impartire comandi come ls, mkdir, find, ecc. Tuttavia, per trarne il massimo vantaggio, deve avere familiarità con i comandi del terminale. Inoltre, SSH le consente di trasferire file in modo sicuro sul suo dispositivo Android. A differenza di Pushbullet o AirDroid, non ci sono limiti di dimensione dei file. Inoltre, non deve autenticarsi ogni volta che si connette al suo dispositivo Android.
Di cosa ha bisogno
Avremo bisogno di un client SSH e di un server SSH in esecuzione rispettivamente sul computer e su Android.
- Innanzitutto, deve installare un server SSH sul suo Android. Per questo, utilizzeremo l’applicazione SSHelper, che non richiede il root.
- Successivamente, per accedere al suo Android dal computer, utilizzeremo la linea di comando
- Inoltre, si assicuri che sia il PC che l’Android siano sulla stessa rete WiFi.
Ottenere il server SSH su Android
1. Si diriga al Google Play Store, installi l’applicazione SSHelper. Una volta fatto, apra l’applicazione.
Scaricare SSHelper per Android

2. All’apertura dell’app, per prima cosa verrà visualizzato un pop-up che richiede l’autorizzazione di archiviazione. Il processo per fornire l’autorizzazione di archiviazione è un po’ diverso. Tocca il pulsante “OK” e poi tocca l’opzione “Autorizzazioni”.

3. Successivamente, all’interno della scheda Autorizzazioni, tocchi la voce Archiviazione. Quindi, tocchi il pulsante Consenti per abilitare l’autorizzazione di archiviazione per l’applicazione.

4. Una volta fatto, torni all’applicazione SSHelper. Il server SSH sarà stato avviato sul suo telefono. Ora, per connetterci al nostro dispositivo Android, abbiamo bisogno di 4 cose: indirizzo IP, numero di porta SSH, nome utente e password. Per vedere l’indirizzo IP e il numero di porta, passi alla scheda Configurazione. Qui può trovare l’indirizzo IP e il numero di porta. Lo annoti, perché ci servirà per connetterci al server SSH. Il nome utente e la password di accesso predefiniti sono “admin”.

Ora che abbiamo avviato il server SSH su Android, possiamo passare al PC.
Utilizzare CMD su Windows 10 per accedere ad Android
1. La buona vecchia riga di comando di Windows supporta già SSH. Tutto quello che deve fare è lanciare il comando ssh da cmd. Per farlo, si rechi nel menu Start e digiti “cmd”. Una volta visualizzati i risultati, prema Invio. In alternativa, può anche premere Win+R e digitare cmd e cliccare sul pulsante “OK”.  2. Successivamente, digiti il seguente comando nel prompt dei comandi.
2. Successivamente, digiti il seguente comando nel prompt dei comandi.
ssh [email protected] -p 2222
Se non ha cambiato nulla su Android, utilizzi lo stesso comando cambiando l’indirizzo IP con il suo dispositivo Android.  3. Dopo aver premuto invio sulla riga di comando, le verrà posta una domanda. Se sta utilizzando un computer portatile fidato, deve solo digitare sì. In questo modo, il suo computer sarà autenticato e fidato in modo permanente dal suo dispositivo Android. Se non sta utilizzando un dispositivo fidato, digiti no. Successivamente, inserisca la password. La password predefinita è admin.
3. Dopo aver premuto invio sulla riga di comando, le verrà posta una domanda. Se sta utilizzando un computer portatile fidato, deve solo digitare sì. In questo modo, il suo computer sarà autenticato e fidato in modo permanente dal suo dispositivo Android. Se non sta utilizzando un dispositivo fidato, digiti no. Successivamente, inserisca la password. La password predefinita è admin.  Una volta autenticato, le verrà presentata la riga di comando di Android, dove potrà eseguire comandi in remoto.
Una volta autenticato, le verrà presentata la riga di comando di Android, dove potrà eseguire comandi in remoto.
Utilizzi Terminale su Mac 10 per accedere ad Android
1. Analogamente a Windows 10, anche macOS supporta SSH in modo nativo. Per utilizzare SSH, prema Cmd+Spazio per lanciare Spotlight. Digiti “Terminale” e prema Invio.
 2. Nel terminale, inserisca il seguente comando. Sostituisca l’indirizzo IP con l’indirizzo IP del suo dispositivo Android.
2. Nel terminale, inserisca il seguente comando. Sostituisca l’indirizzo IP con l’indirizzo IP del suo dispositivo Android.
ssh [email protected] -p 2222
 La richiesta successiva sarà quella di inserire la password. La password predefinita è admin. Una volta effettuata l’autenticazione, le verrà presentato il terminale Android.
La richiesta successiva sarà quella di inserire la password. La password predefinita è admin. Una volta effettuata l’autenticazione, le verrà presentato il terminale Android.
App di terze parti per Windows e macOS
Sebbene la linea di comando nativa supporti SSH, se desidera un’interfaccia intuitiva, una linea di comando di terze parti come Putty è una buona opzione. Inoltre, PuTTY consente di gestire più connessioni alla volta e le impostazioni di connessione possono essere configurate sulla GUI.
1. Scarichi PuTTY.exe sul suo PC dal link sottostante. A seconda della versione di Windows, scarichi un file a 32 o 64 bit. Scaricare PuTTY per Windows

2. Inserisca l’indirizzo IP del suo dispositivo Android e cambi la porta SSH da 22 a 2222.

3. Riceverà un avviso di sicurezza che le chiederà se si fida del server SSH. Se clicca sul pulsante Sì, d’ora in poi non sarà più verificato per ogni connessione.  4. Successivamente, si aprirà la riga di comando che le chiederà il nome utente e la password. Il nome utente e la password predefiniti sono admin.
4. Successivamente, si aprirà la riga di comando che le chiederà il nome utente e la password. Il nome utente e la password predefiniti sono admin.  Una volta effettuata l’autenticazione, le verrà presentato il terminale Android.
Una volta effettuata l’autenticazione, le verrà presentato il terminale Android.
Come accedere all’interfaccia grafica di Android da un computer
Se non si sente a suo agio con la riga di comando, può anche utilizzare un’applicazione GUI di terze parti come WinSCP. WinSCP le consente di accedere al File system del suo Android tramite GUI su SSH. L’applicazione utilizza SCP che funziona su SSH. Può trasferire in modo sicuro i file dal suo PC Windows al suo smartphone Android. Scaricare WinSCP per Windows
 Leggere anche: 6 migliori editor di testo Android per la programmazione
Leggere anche: 6 migliori editor di testo Android per la programmazione