Collegare un secondo display alla configurazione del suo computer esistente può essere un’enorme spinta alla produttività, ma prima di premere il pulsante di acquisto su Amazon, si chieda se ha sempre bisogno di un monitor dedicato. Se la sua risposta è a volte, allora ho la soluzione perfetta per lei.
Se possiede un iPad, avrà sentito parlare di Duet Display, una popolare applicazione per un secondo monitor. Fortunatamente, anche Android ne ha. Abbiamo testato quasi tutte le app di secondo monitor per Android presenti sul Google Play Store, ed ecco le nostre migliori scelte. Iniziamo.
Utilizzi il suo Android come secondo monitor
Gli smartphone e i tablet Android sono piuttosto versatili in termini di funzioni, può eseguire il mirroring del suo Android su un altro Android e su un computer. In generale, deve installare un’applicazione per il secondo monitor sul suo Android e installare l’applicazione client dell’applicazione sul suo computer. Una volta fatto, può collegare il suo Android al computer, utilizzando un cavo USB o il WiFi (quando entrambi i dispositivi sono collegati alla stessa rete) e il gioco è fatto.
1. Spacedesk
Spacedesk è una scelta popolare per trasformare il suo Android in un secondo monitor per il PC Windows. Può collegare il suo PC e Android tramite USB, Wi-Fi o LAN. La risoluzione è decente e si può usufruire del supporto touch.
Per iniziare, deve installare i driver necessari sul suo PC Windows. Se ha bisogno di ulteriore aiuto, ecco un link alla documentazione. L’applicazione è disponibile per Windows 7 e versioni successive. L’apertura dell’applicazione rileverà e visualizzerà automaticamente tutti i PC sullo stesso server che hanno installato i driver. Tocca per connettersi. Avvii l’app sul suo Android e si connetta al PC. L’applicazione dovrebbe rilevare l’indirizzo IP e il nome del suo sistema.
Per utilizzare il suo tablet o Android come display esteso, deve solo configurare le opzioni di visualizzazione secondaria in Windows. Per farlo, si rechi nel Pannello di controllo e poi nelle Impostazioni del display. Selezioni Estendi questi display e clicchi su OK. Ora dovrebbe essere in grado di utilizzare il suo Android come display esteso.
Spacedesk funziona bene se non vuole che il suo telefono sia vincolato da una USB. Ma questa è l’unica lamentela che ho. Poiché funziona in modalità wireless, c’è un notevole ritardo. È positivo che si possa passare a un hotspot e a una USB.
Mezzi supportati: LAN, Wi-Fi, USB
Scaricare Spacedesk (gratuito)
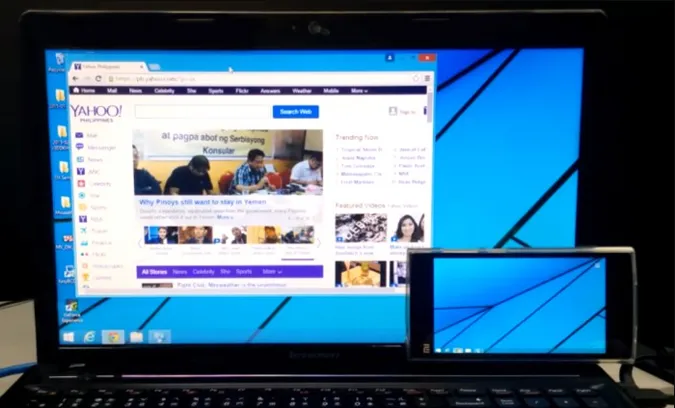
2. Splashtop Wired XDisplay
Splashtop Wired XDisplay, come suggerisce il nome, richiede di avere una USB a portata di mano. A differenza di Spacedesk, WiredXDisplay le permette di collegare il suo telefono solo tramite USB. Il lato positivo è che, essendo collegato tramite un mezzo cablato, ottiene una risoluzione e una frequenza di fotogrammi migliori. Supporta la risoluzione Full HD a 60 fotogrammi al secondo.
Wired XDisplay può essere installato sia su Mac che su PC, il che gli conferisce un vantaggio rispetto ad Air Display. Le applicazioni mobili sono disponibili sia per Android che per iOS. Splashtop utilizza l’USB rispetto al WiFi per un semplice motivo: offre un’esperienza più reattiva e in tempo reale. Non c’è alcun tipo di ritardo e c’è una modalità di risparmio della batteria che riduce la frequenza dei fotogrammi e la risoluzione per risparmiare sull’elaborazione.
Mezzo supportato: USB
Scaricare Splashtop Wired XDisplay (gratis)

3. Google Remote Desktop
Come Remote Desktop per Windows, le permette anche di controllare il suo PC tramite il suo dispositivo Android. Può eseguire comandi sul suo PC dal suo telefono Android. In pratica, tutto ciò che può fare sul suo desktop può essere fatto anche dal telefono Android. Remote Desktop, come tutti i prodotti Google, è facile da usare e semplice da configurare. È sufficiente disporre di un account Gmail funzionante. Tuttavia, la capacità di controllare il suo PC a distanza è l’aspetto più interessante.
Google Remote Desktop funziona senza problemi, ma non può utilizzare applicazioni separate su entrambi gli schermi. Non le permette di utilizzare il suo telefono come display esteso.
Mezzo supportato: Internet
Scaricare Google Remote Desktop (gratuito)
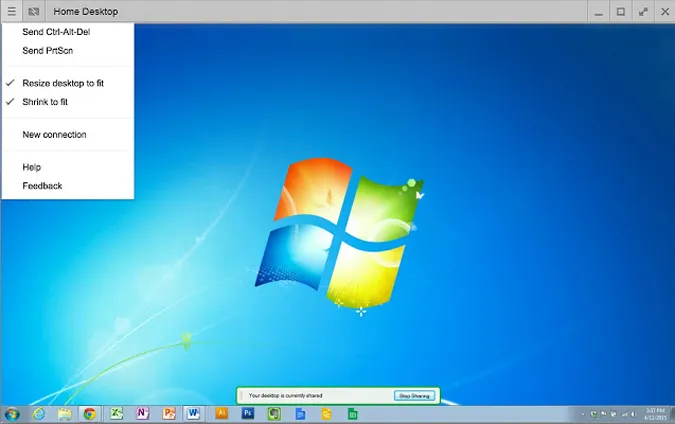
4. iDisplay
iDisplay è un’altra applicazione di mirroring del display presente in questo elenco. iDisplay ha iniziato con macOS e iOS, ma si è rapidamente espanso ad altri sistemi operativi. Sono disponibili app per Windows e Android, il che la rende una buona soluzione multipiattaforma. Supporta 60 fps e in più offre il multi-touch sul dispositivo su cui lo sta utilizzando.
iDisplay ha tutto ciò che offre l’altra applicazione, con un’avvertenza: il supporto USB non è ancora disponibile per Android. Tuttavia, supporta il WiFi ed è dotato di supporto multi-touch.
Media supportati: LAN, Wi-Fi, USB (tranne Android)
Scaricare iDisplay ($18)
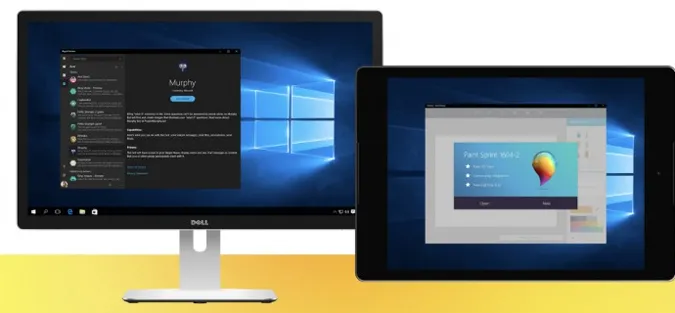
5. Air Display 2
Air Display 2 funziona per Mac come Spacedesk per PC Windows, ma ha un prezzo di 14,99 dollari. Trasforma il suo dispositivo Android in uno schermo secondario per i suoi MacBook. Può estendere il mirroring dello schermo a un massimo di 4 dispositivi secondari. Inoltre, supporta anche gli schermi Full HD.
Supporta fino a Mac OS X 10.8 o Lion. Può anche utilizzare il suo PC come schermo secondario per il suo Mac. Ma non funziona al contrario: non può utilizzare il Mac o qualsiasi dispositivo mobile come schermo secondario per Windows. Ho letto la sezione delle FAQ e si dice che stanno lavorando a una soluzione, ma si dice anche che non sono “abbastanza vicini” per fornire una data di arrivo.
Il lato positivo è che offre un’esperienza più reattiva grazie all’algoritmo di compressione dinamica utilizzato dal team. Supporta anche il display retina, cosa che manca in Spacedesk. L’app dispone anche di Air Stylus, che consente di utilizzare il dispositivo secondario per disegnare direttamente i progetti.
Air Display funziona perfettamente, ma il problema è il modello di prezzo. Ad ogni aggiornamento importante, Avatron Software, cioè il creatore di Air Display, aumenta il prezzo. Questo è un aspetto che infastidisce gli utenti di lunga data come me, ma se il denaro non è un problema, allora può andare. Un’altra cosa che mi disturba è che è necessario installare Air Display Host sui suoi iPhone, Androidi e PC che desidera utilizzare come schermo secondario. Ma Air Display può essere installato solo sui Mac. Quindi la compatibilità multipiattaforma è un po’ limitata.
Scaricare Air Display ($14.99)
 6. Duet Display
6. Duet Display
Duet Display è una popolare applicazione per iOS che le permette di specchiare ed estendere il display del suo Mac al suo iPad o iPhone. E ora che Apple offre questa funzione in modo nativo tramite Sidecar, Duet Display sta espandendo i suoi orizzonti con il supporto per smartphone e tablet Android.
Leggi anche: Duet Display vs Sidecar: vale ancora la pena pagare per Duet Display?
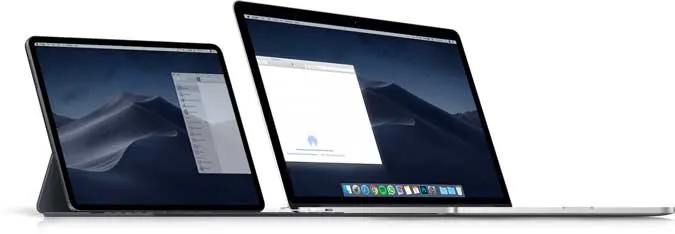
Duet Display ci ha invitato a testare la sua nuova applicazione in versione beta e ha funzionato bene sul mio Google Pixel e su Windows 10. Tuttavia, ho riscontrato alcuni bug, come le interruzioni della connessione. Inoltre, mentre è possibile collegare lo smartphone Android in modalità wireless a un computer Windows, è necessario collegare un cavo USB se si desidera utilizzare l’app Android con macOS.
L’applicazione ha un prezzo competitivo di 9,99 dollari, offre molte funzioni e supporta un’ampia gamma di dispositivi. Può ottenere l’applicazione sia per dispositivi Android che iOS.
Scaricare Duet Display ($9.99)
Utilizzare il suo tablet Android come monitor
Questi sono alcuni dei modi più efficaci per creare un display esteso per i suoi smartphone e tablet Android. Mi faccia sapere qual è la sua esperienza con queste applicazioni e quale ha finito per utilizzare per i suoi dispositivi. Se possiede un iPhone, abbiamo creato una nuova guida aggiornata su come utilizzare il suo iPhone come secondo monitor anche con Windows e MacBook.
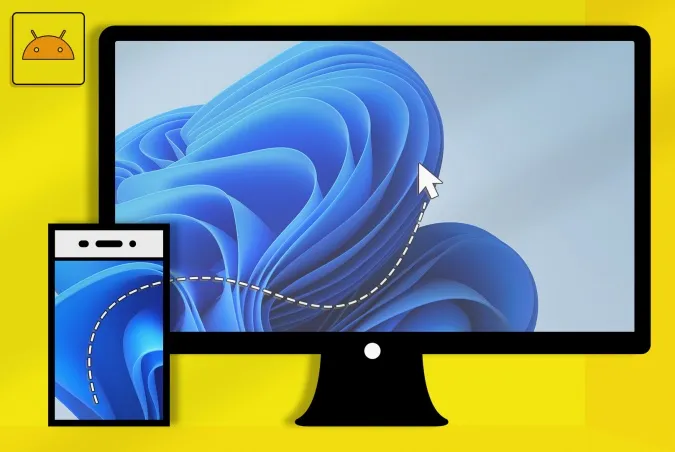
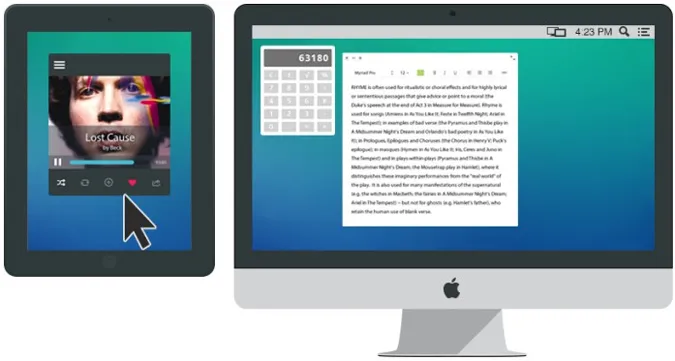 6. Duet Display
6. Duet Display