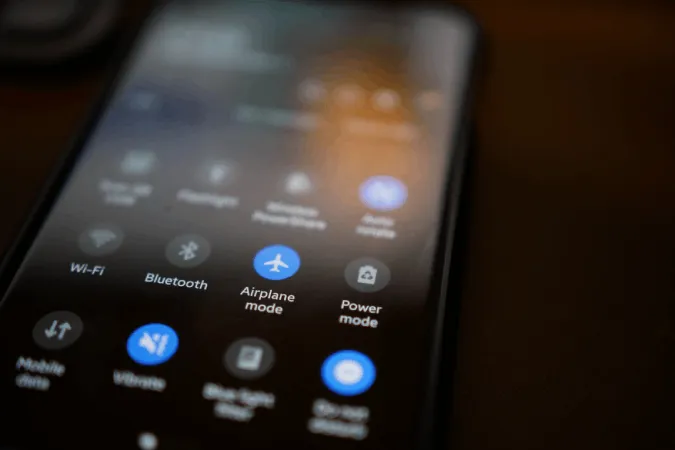I pulsanti del volume del mio telefono Android si sono recentemente rotti, rendendo la modifica del volume una seccatura per me. Tuttavia, in poco tempo, ho trovato alcune alternative rapide. Ho scoperto che ci sono molti modi per gestire il volume sul suo telefono Android utilizzando il touch screen. Ecco tutti i modi che può utilizzare per modificare il volume sul suo telefono Android senza utilizzare i pulsanti fisici del volume.
1. Dalle impostazioni di Android
Un’alternativa ovvia è quella di modificare il volume dall’app Impostazioni di Android. Basta aprire l’app Impostazioni e selezionare l’opzione Suono e vibrazione. Qui dovrebbe trovare tutti i controlli del volume necessari nella parte superiore.
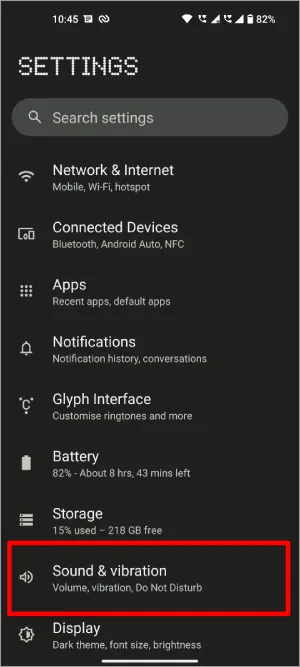
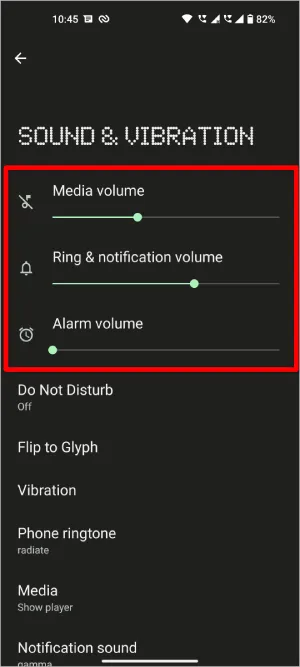
Può modificare il volume dei media, il volume della suoneria e delle notifiche e anche il volume della sveglia. Forse non si tratta di un’opzione veloce per modificare il volume, ma è un’opzione su cui può sempre contare su qualsiasi dispositivo Android senza alcuna configurazione preliminare.
2. Aggiungendo il Widget del suono
Si tratta di un’estensione del passo precedente. Invece di aprire e navigare ogni volta nelle Impostazioni, può creare un widget per quell’impostazione specifica per accedervi facilmente.
Per farlo, prema a lungo sulla schermata iniziale e selezioni l’opzione Widget per aprire il pannello dei widget. Nel pannello dei widget, scorra verso il basso fino all’opzione Impostazioni e prema a lungo sulla scorciatoia Impostazioni da aggiungere alla schermata iniziale.
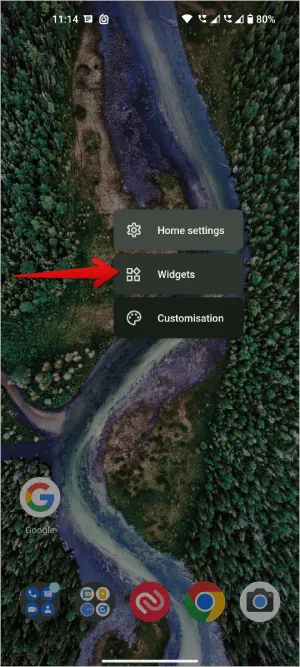
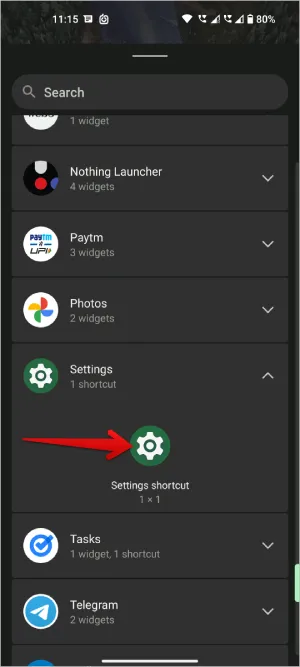
Una volta aggiunta, si aprirà una pagina di scorciatoie delle impostazioni in cui potrà selezionare la scorciatoia. Quindi, qualsiasi cosa abbia selezionato, crea una scorciatoia per quell’impostazione specifica. In questa pagina, scorra verso il basso e selezioni l’opzione Suono e vibrazione.
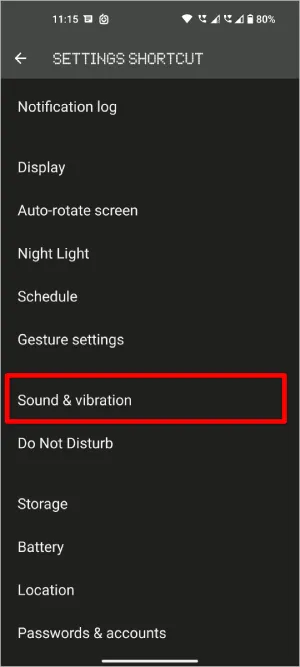
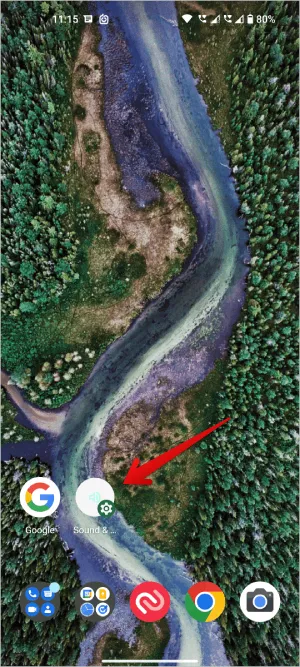
Ecco fatto, ha creato con successo una scorciatoia per le impostazioni del suono. Ora, invece di aprire ogni volta la pagina delle impostazioni specifiche, può semplicemente utilizzare la scorciatoia per accedere facilmente ai controlli del volume.
3. Usare l’assistente vocale
Un’altra opzione facile e veloce è quella di utilizzare gli assistenti vocali come Google Assistant o Bixby. Mentre Google Assistant è disponibile su tutti i dispositivi Android di tutti gli OEM, compreso Samsung, Bixby è disponibile solo sui telefoni Samsung. Quindi qui procedo con Google Assistant, ma anche Bixby ha un processo simile. (Purtroppo, Alexa non funziona con i controlli del dispositivo).
Innanzitutto, si assicuri di aver abilitato Google Assistant sul suo dispositivo. Per farlo, apra l’applicazione Google > icona del profilo > Impostazioni > Assistente Google. Se non l’ha ancora impostato, può farlo da qui. Segua i passaggi e dovrebbe impiegare appena un paio di minuti per completare il processo.
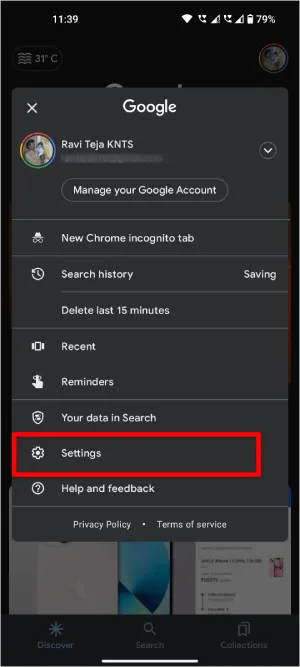
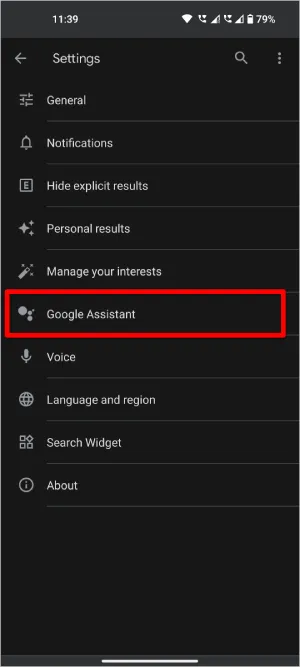
Una volta fatto, basta dire “Ehi Google, aumenta il volume” e il volume dovrebbe aumentare un po’. Può anche dire “Ehi Google, imposta il volume all’80%” e il volume verrà impostato all’80% indipendentemente dal volume attuale.
Invece di dire ogni volta “Ehi Google”, può semplicemente passare il dito dall’angolo inferiore dello schermo del suo telefono Android per lanciare l’Assistente Google. Una volta fatto, può digitare il comando o semplicemente pronunciarlo, come “Imposta il volume al massimo”.
4. Abilitazione del menu di accessibilità
Tutti i metodi precedenti hanno qualche ostacolo. Per la prima opzione, ci vuole molto tempo per aprire l’impostazione specifica. Anche se l’opzione widget ha reso tutto più semplice creando una scorciatoia, è possibile accedervi solo dalla schermata iniziale. L’assistente vocale necessita di un input vocale, quindi attira molta attenzione e non è adatto in luoghi pubblici.
Ma con il Menu Accessibilità, può modificare il volume quando utilizza qualsiasi app. Inoltre, non deve affidarsi ai controlli vocali. La configurazione è necessaria ma rapida.
Sul suo telefono Android, apra l’app Impostazioni > Accessibilità > Menu Accessibilità.
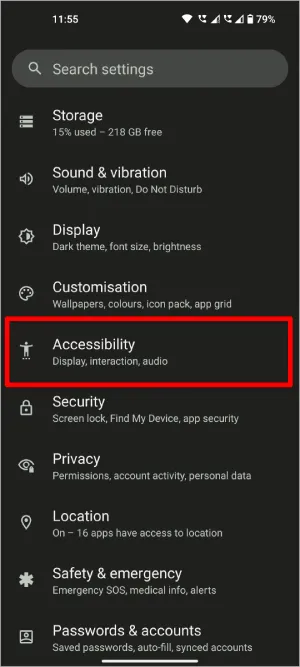
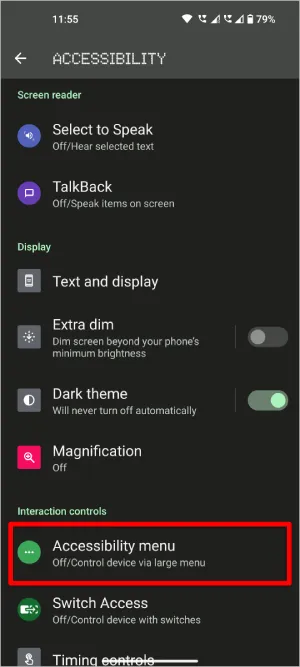
Nella pagina del menu Accessibilità, attivi il toggle accanto all’opzione di scorciatoia del menu Accessibilità. Nel pop-up, tocchi Consenti per il menu Accessibilità per avere il controllo sul suo dispositivo.
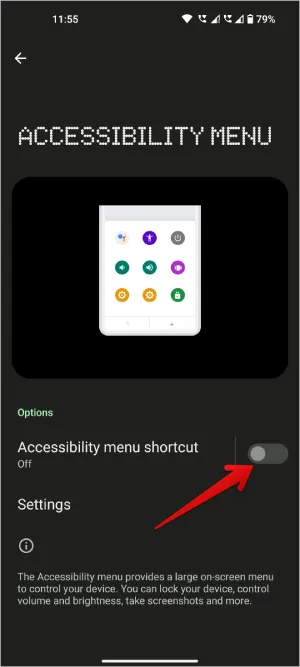
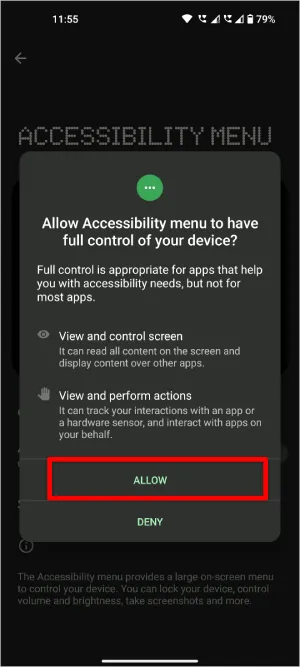
Ora dovrebbe vedere una scorciatoia a lato del display; toccandola, si apre il menu Accessibilità che include anche i controlli Volume su e Volume giù.
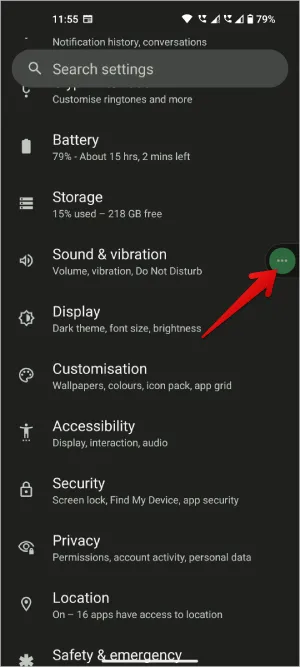
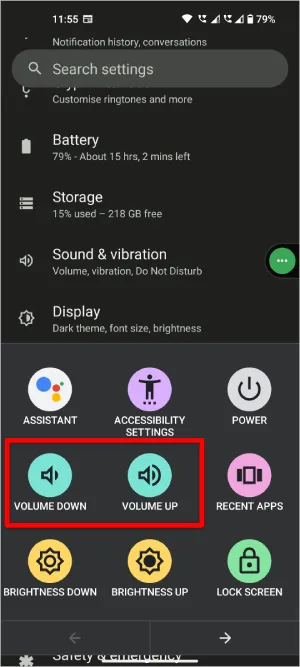
Questa scorciatoia sarà disponibile sul lato del display, indipendentemente dall’applicazione aperta. Sarà disponibile anche nelle app a schermo intero, come YouTube e Giochi, dove è necessario il controllo del volume.
5. Con i pulsanti di auricolare/cuffia
Un’altra opzione è quella di utilizzare i pulsanti degli auricolari o delle cuffie. Anche se sta utilizzando un TWS, la maggior parte degli auricolari è dotata di controlli del volume gestuali. Tuttavia, questa opzione funziona su alcuni auricolari, mentre su altri non funziona. Inoltre, la funzionalità dipende dalla marca e dal modello del prodotto. Tuttavia, se il suo dispositivo audio è dotato di un pulsante di controllo dell’audio, e molto probabilmente lo è, questo è un modo migliore per controllare il volume sul suo smartphone Android rispetto a qualsiasi altro metodo precedentemente menzionato.
6. Utilizzare applicazioni di terze parti
Può provare alcune applicazioni di terze parti per controllare il volume sul suo telefono Android. Una delle migliori applicazioni che ho provato è il pulsante Volume Assistibile. Proprio come il menu Accessibilità, un piccolo pulsante di scelta rapida sarà posizionato sullo schermo. Mentre deve affidarsi ai pulsanti volume su e volume giù, questa applicazione le offre un cursore del volume pulito.
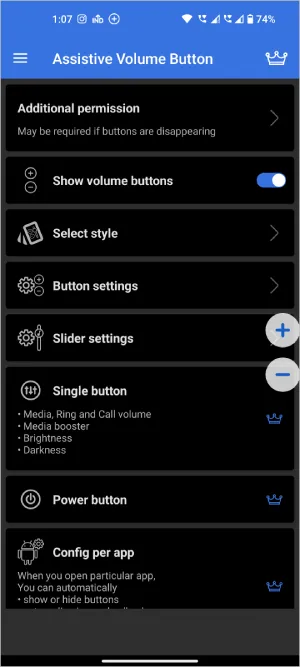
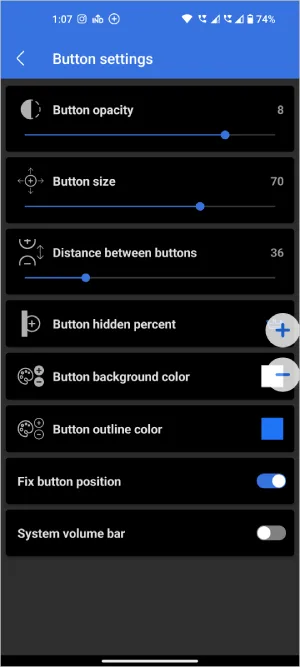
Un altro vantaggio è che può anche personalizzare l’aspetto dei controlli del volume, può avere diversi cursori del volume come suoneria, media, sveglia, notifiche, ecc. Inoltre, ci sono più opzioni di personalizzazione per le dimensioni della scorciatoia sullo schermo, la trasparenza, ecc. Complessivamente, questo sistema porta i pulsanti fisici e li rende completamente virtuali con l’aggiunta di opzioni di stile.
7. Provi a rimappare altri pulsanti fisici
Sebbene le opzioni precedenti funzionino benissimo, non funzionano bene quando lo schermo è spento. È qui che entra in gioco la rimappatura dei pulsanti. Se il suo telefono dispone di pulsanti aggiuntivi come il pulsante di cattura o il pulsante Bixby, può rimapparli per modificare il volume del suo telefono Android. Button Mapper è un’ottima applicazione per fare proprio questo.
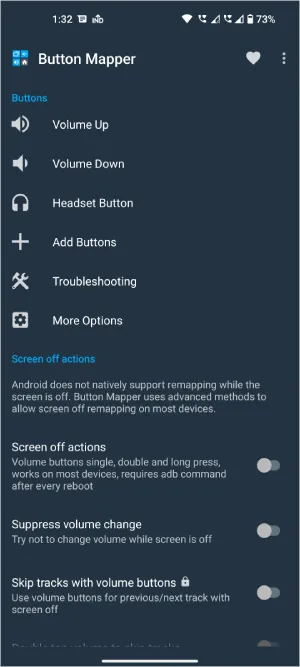
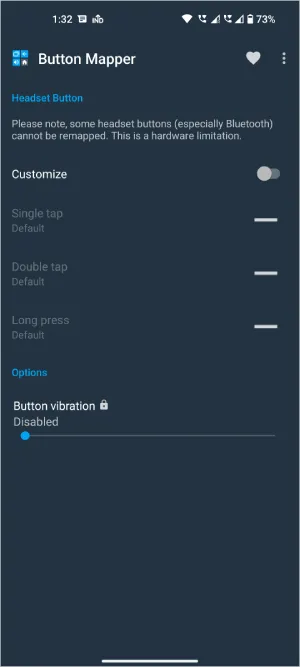
Apra l’applicazione e conceda tutti i permessi richiesti. Ora selezioni il pulsante che desidera utilizzare per controllare il volume su Android e lo mappi su volume giù o volume su. Anche se desidera modificare il volume nella direzione opposta, può premere il pulsante, quindi può controllare il volume con il cursore che dovrebbe vedere sullo schermo.
È tempo di silenziare
Invece di utilizzare le applicazioni di terze parti di cui ho parlato sopra, può provare altre applicazioni per il controllo del volume, come Always Visible Volume Button, Volume Notification, ecc. Inoltre, esistono altre applicazioni per rimappare i pulsanti. A proposito di app per il controllo del volume, provi anche le app di potenziamento del volume e di equalizzazione su Android per migliorare la sua esperienza.