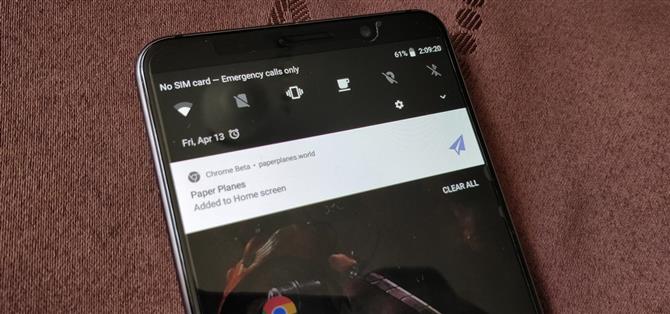Ci sono un certo numero di opzioni e menu nascosti all’interno di Android che forniscono agli utenti un maggiore controllo sul loro dispositivo.
Con la nostra lista, abbiamo deciso di evitare gli argomenti più avanzati come ADB e il rooting.
1. Forza la modalità a schermo diviso per tutte le app
La modalità schermo diviso è una funzionalità piuttosto utile introdotta in Android Nougat, che consente di aprire più app contemporaneamente.
Innanzitutto, devi sbloccare Opzioni sviluppatore. Informazioni sul telefono (o Impostazioni ->Sistema ->Informazioni sul telefono), quindi tocca la voce “Numero build ” 7 volte. Sistema su Oreo), quindi scorri verso il basso e abilita “Forza le attività da ridimensionare. “

Tieni presente che alcune app che inizialmente non supportano la funzionalità diventeranno instabili e danneggiate una volta forzate in modalità schermo diviso.


2. Forza le app da installare sulla scheda SD
Come nella modalità schermo diviso, alcuni sviluppatori non supportano la capacità di Android di installare app sulla scheda micro SD.
Tieni presente che alcune app non funzioneranno quando le imponi in questo modo.

3. Accelerare le animazioni
C’è un modo molto semplice per migliorare le prestazioni percepite del tuo smartphone.
Dopo aver sbloccato le Opzioni sviluppatore, seleziona l’opzione dalla pagina Impostazioni principale (o in Impostazioni ->Sistema su Oreo).



4. Entra in modalità di recupero (la maggior parte dei telefoni)
La modalità di recupero è uno strumento fondamentale per coloro che desiderano fare di più sul proprio dispositivo.
Innanzitutto, spegni il telefono.

Per gli ultimi dispositivi Samsung con il pulsante Bixby, la combinazione è leggermente diversa.
5. Entra in modalità recupero più veloce
Con la combinazione di pulsanti per la modalità di ripristino, l’unico scopo del pulsante di accensione è accendere il telefono.
Per la maggior parte dei telefoni, ecco il modo migliore per provarlo: riavvia il telefono dal menu di accensione.
6. Il modo più veloce per accedere alla modalità di recupero
Mentre i due metodi precedenti sono efficaci per fornire l’accesso alla modalità di recupero, esiste un metodo più veloce.
Con questa opzione, ogni volta che entri nel menu di alimentazione (premendo a lungo il pulsante di accensione) e scegli “Riavvia, ” vedrai opzioni extra tra cui “Recupero ” e “Bootloader. ” Una volta selezionato, il tuo


7. Nascondi cartelle
Mentre molte app di gallerie e file manager includono la possibilità di nascondere le cartelle, Android ha un metodo che non richiede l’assistenza di app di terze parti.
Tuttavia, alcuni OEM sostituiscono il File Manager predefinito di Android con il proprio, il che impedisce la creazione di questi tipi di cartelle (come LG UX).
- Non perdere: i 5 migliori gestori di file sul Play Store


8. Accettare più cartelle con il gestore file predefinito
Il File Manager predefinito di Android è limitato.
Entra in Impostazioni e seleziona “Memoria. ” A questo punto, ci sono due modi per ottenere lo stesso risultato.


9. Nascondi le icone della barra di stato
A parte le Opzioni per gli sviluppatori, c’è un altro menu utile che è nascosto.


Per utilizzare la funzione appena sbloccata, vai su Impostazioni ->Sistema ->System UI Tuner.



10. Forza il Play Store all’aggiornamento
Google pubblica periodicamente aggiornamenti sul Play Store come la riprogettazione recente che ha cambiato il modo in cui vengono visualizzate le app.
Per verificare manualmente l’aggiornamento dell’app Play Store, apri l’app e vai al suo menu di navigazione laterale.


11. Entra in modalità provvisoria
Con tutti i malware là fuori, ci sono momenti in cui potresti dover disabilitare alcune delle app di terze parti sul tuo telefono.
Per entrare in modalità provvisoria, premi a lungo il pulsante di accensione per visualizzare il menu di accensione.

 Immagine tramite pushbulletusercontent.com
Immagine tramite pushbulletusercontent.com
12. Usa siti web come le app
Mentre Play Store ha oltre 3,5 milioni di app, ci sono alcuni siti web che non hanno ancora creato un’app per i loro utenti.
Chrome supporta una funzionalità nota come Progressive Web Apps (PWA).
Per provarlo, apri Google Chrome e visita un sito web.


Gli PWA richiedono il browser utilizzato per crearli sul telefono.
- Don ‘t Miss: Come trasformare i siti web in applicazioni che utilizzano Firefox per Android
13. Blocca un’app in primo piano
Quando qualcuno ti chiede di prendere in prestito il tuo telefono, potresti essere preoccupato che andranno a curiosare in posti che non dovrebbero vedere.
Per provarlo, apri Impostazioni e scegli “Sicurezza. ” Seleziona “Blocco schermo ” e attiva la funzione.


L’inserimento di un’app consente a chi utilizza il telefono di utilizzare solo quell’app.
Per annullare il pin dello schermo, premi contemporaneamente i pulsanti back e recent apps, che ti invieranno alla schermata di blocco e richiederanno il tuo PIN o impronta digitale.

14. Ritarda o accorcia il blocco automatico
Dopo il timeout dello schermo, Android attende alcuni secondi prima che blocchi il dispositivo.
Per impostazione predefinita, lo schermo si blocca dopo 5 secondi.


Inoltre, per coloro che desiderano un ulteriore ritardo, disattiva il “pulsante di accensione istantaneo” per evitare che il telefono si blocchi quando si spegne lo schermo con il pulsante di accensione.
15. Gestisci l’utilizzo dei dati
Sfortunatamente, molti di noi sono legati a piani dati limitati, in quanto i carrier wireless si stanno lentamente allontanando da dati veramente illimitati.
Apri Impostazioni e scegli “Rete e Internet “, quindi seleziona “Utilizzo dati “. Sotto questa opzione ci sono diversi strumenti che ti aiuteranno a gestire i tuoi dati in modo da non superare il limite ogni mese.


Sotto il raggruppamento Mobile, puoi disattivare i tuoi dati cellulari selezionando l’interruttore “Dati mobili. ” Puoi visualizzare quali applicazioni stanno utilizzando la maggior parte dei dati selezionando “Utilizzo dati mobili. ” Selezionando un’app in questo elenco si apre
Puoi assicurarti che il grafico di utilizzo dei dati mobili sia accurato riavviandolo ogni mese lo stesso giorno del ciclo di fatturazione.


Nel menu “Utilizzo dati “, puoi anche emettere un avviso quando i dati sono prossimi alla scadenza.
Con questi suggerimenti, ora hai ottenuto il controllo aggiuntivo del tuo dispositivo Android.