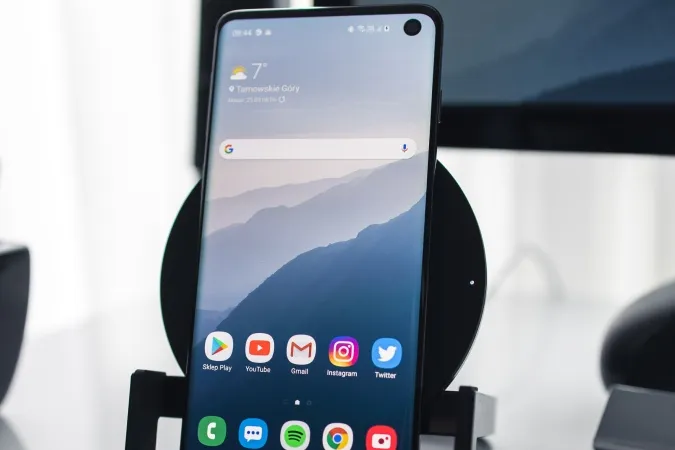Gli smartphone sono una distrazione, soprattutto quando si lavora. Un modo per ovviare a questo problema è utilizzare un profilo di lavoro separato su Android. Un buon modo per mantenere le notifiche/app personali silenziose e separate. Android ha un profilo di lavoro nativo, ma è una funzione aziendale. Tuttavia, abbiamo trovato alcuni modi diversi per creare un profilo separato per il lavoro su Android utilizzando app di terze parti.
Iniziamo con l’opzione integrata.
1. Creare un nuovo account profilo utente (specifico OEM)
Molti OEM Android, come Samsung, Pixel e OnePlus, consentono agli utenti di creare più account di profilo sui loro telefoni. Ciò significa che quando passa a un account separato, avrà un elenco separato di app installate, schermata di blocco, archiviazione separata e partizionata, impostazioni di notifica e altro ancora. È come configurare un nuovo telefono. Può sfruttare questa funzione per creare un account di lavoro.
1. Per fare ciò, apra le Impostazioni > Sistema > Utenti multipli. Se non trova questa opzione sul suo telefono, provi a cercare “Utenti” nell’app Impostazioni.
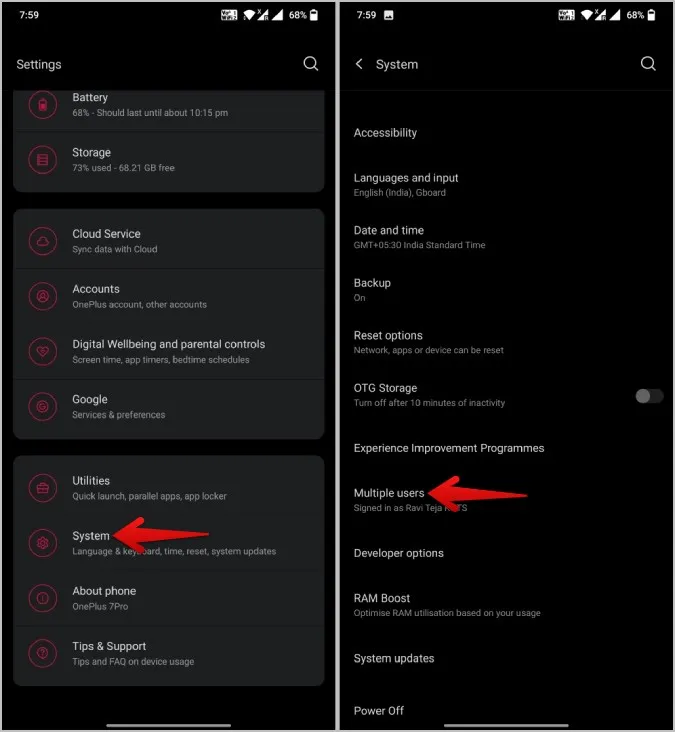
2. Qui selezioni Aggiungi utente e tocchi OK nel pop-up per iniziare a creare un nuovo account utente.
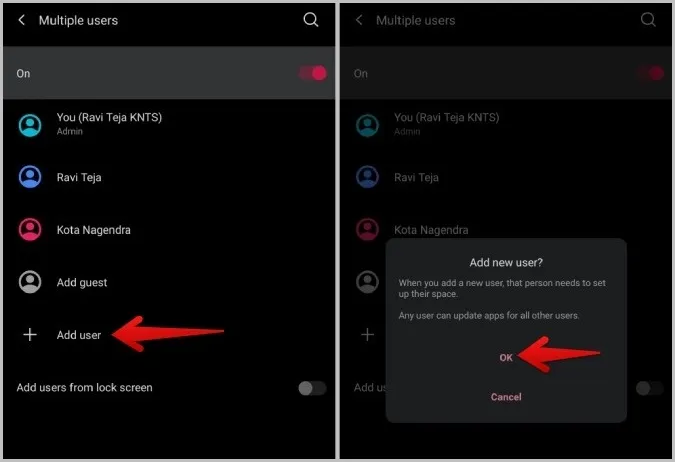
3. Assegni al suo account utente un nome e una foto del profilo e tocchi OK.
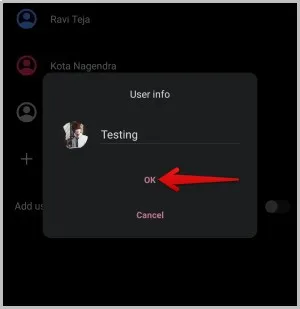
4. Ha aggiunto un nuovo utente con successo. Ora scorra verso il basso dall’alto per rivelare il pannello Impostazioni rapide e tocchi l’icona del profilo. Selezioni il profilo appena creato per il lavoro per aprirlo.
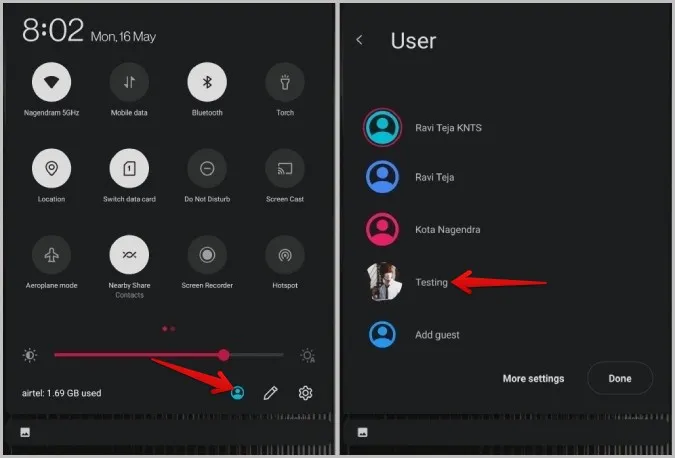
5. Completi il processo di configurazione, installi le applicazioni legate al lavoro, blocchi lo schermo, modifichi le impostazioni e lo configuri in base alla sua vita lavorativa.
6. Ora passi semplicemente al profilo di lavoro appena creato durante le ore di ufficio. Non riceverà alcuna notifica dalle app installate sul profilo originale/personale.
Questo profilo di lavoro separato per Android funziona benissimo, perché è come utilizzare due account diversi ⏤ personale e di lavoro. Tuttavia, ci sono anche un paio di svantaggi. Innanzitutto, deve passare al profilo di lavoro manualmente. Non c’è modo di impostare dei trigger, ma ne parleremo più avanti. Inoltre, non può accedere alle app o alle notifiche di lavoro quando utilizza il suo profilo personale e viceversa.
Per rimuovere un utente, vada in Impostazioni > Sistema > Utenti multipli e selezioni l’account di lavoro. Qui tocchi l’opzione Rimuovi utente per eliminare l’utente. Si noti che questa operazione eliminerà anche tutte le applicazioni e le impostazioni installate su quel particolare profilo.
2. Utilizzo dell’opzione Demo di Android Enterprise
Con l’aiuto di Android Enterprise, può creare ufficialmente un profilo di lavoro su Android. Ma può utilizzarlo se la sua azienda le fornisce un codice di attivazione. Le aziende lo fanno per esercitare un controllo sulle app che i loro dipendenti installano sui loro profili di lavoro. Ma può approfittare della Demo per installare lei stesso la modalità lavoro sul suo telefono Android.
1. Apra il sito Android Enterprise Demo, quindi scorra verso il basso e tocchi l’opzione Profilo di lavoro. Nel menu a tendina, dovrebbe trovare il link sotto la voce Iniziare la configurazione, lo tocchi per aprirlo. Si aprirà direttamente la pagina di impostazione del profilo di lavoro sul suo telefono. Tocca Avanti per continuare.
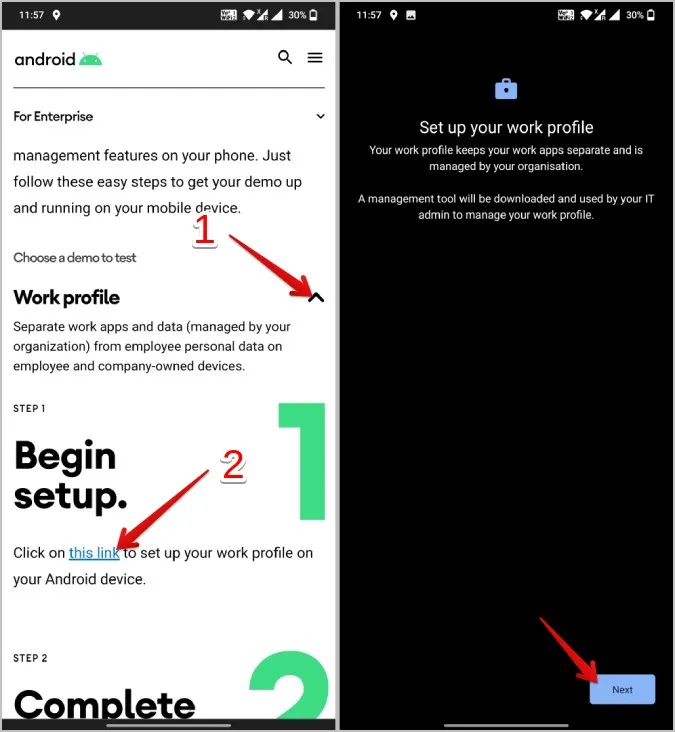
2. Quindi verificherà il codice e continuerà automaticamente a utilizzare la demo. Tocca Accetta e continua.
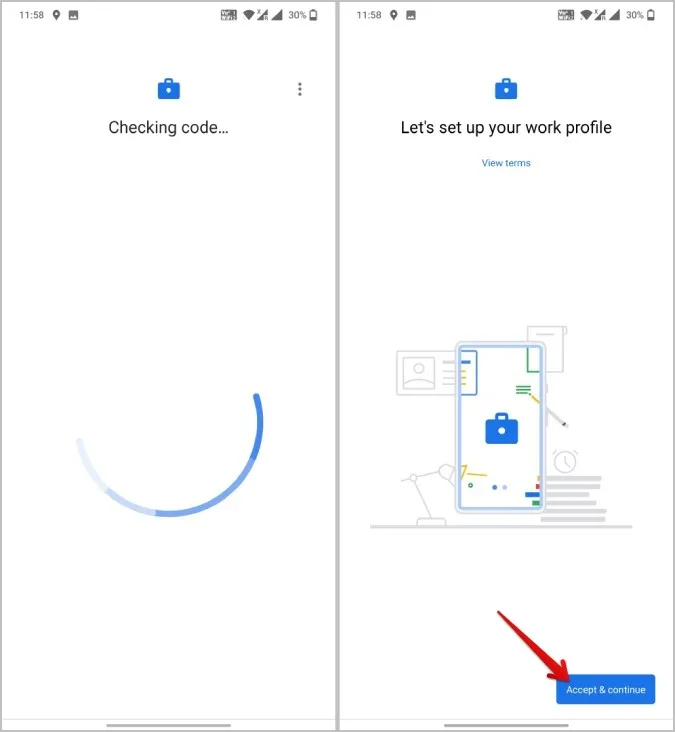
3. Successivamente installerà il profilo di lavoro sul suo telefono. Una volta terminato, tocchi Avanti.
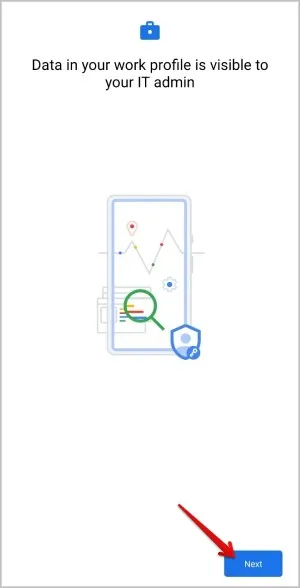
4. Dopo alcuni minuti di caricamento, il profilo di lavoro sarà completamente installato. Una volta terminata l’installazione, potrà trovare alcune applicazioni di lavoro predefinite di Google nella sezione Lavoro del launcher. Inoltre, può aprire le Impostazioni per configurare la suoneria del profilo di lavoro, il suono, il blocco, ecc.
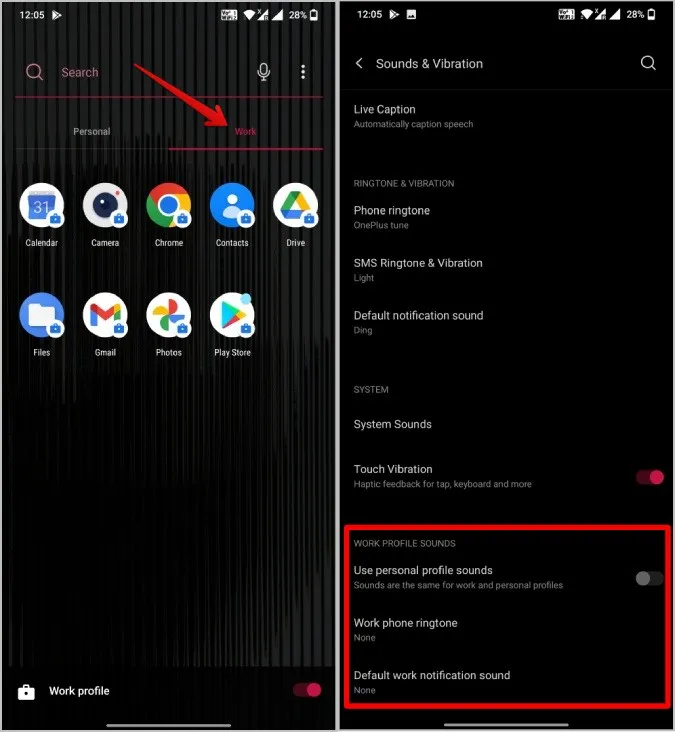
Per sfruttare questa funzione, deve utilizzare il launcher predefinito. I launcher di terze parti non funzionano.
Per disattivare nuovamente il profilo di lavoro, apra Impostazioni > Account > Lavoro > Rimuovi profilo di lavoro. Quindi tocchi l’opzione Elimina nel pop-up per confermare.
3. Utilizzo di applicazioni di terze parti
Invece di utilizzare la versione Demo di Android Enterprise, può utilizzare l’applicazione Shelter o Island per ottenere un account di profilo di lavoro Android simile. Per coloro che non hanno il codice perché non lavorano in un’azienda o perché la loro azienda non utilizza questa funzione.
Un vantaggio fondamentale è che Shelter e Island consentono di clonare le app esistenti nel suo profilo di lavoro, eliminando la necessità di reinstallarle nuovamente.
Nota: non può creare tre profili di lavoro diversi utilizzando tre app e metodi diversi. Non sia avido!
1. Scarichi l’applicazione Shelter o Island dal Play Store e continui il processo di configurazione. Il processo è abbastanza semplice, basta toccare l’accettazione e poi toccare Accetta & continua.
Nota 1: io sto usando l’app Shelter, ma i passaggi e le schermate di entrambe le app sono quasi identici. Questo perché entrambe le app utilizzano la funzione nativa di Android for Work sul suo smartphone. Sbloccano semplicemente il requisito aziendale eliminando la necessità di inserire un codice fornito dall’amministratore della sua azienda.
Nota 2: Alcuni OEM, come MIUI, offrono una propria versione del profilo di lavoro. Ad esempio, Xiaomi ha Second Space. Ecco perché queste due applicazioni Android for Work non funzionano su Xiaomi e su altri marchi.
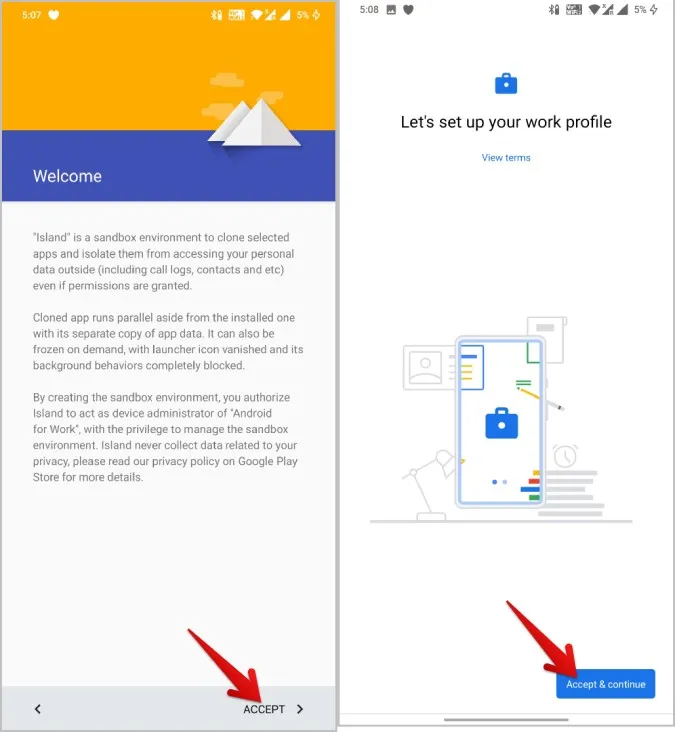
2. Una volta fatto, può accedere alle app di lavoro dal launcher e può anche modificare le impostazioni come il blocco dello schermo, la suoneria, le impostazioni delle notifiche e del suono, ecc. nelle Impostazioni di sistema.
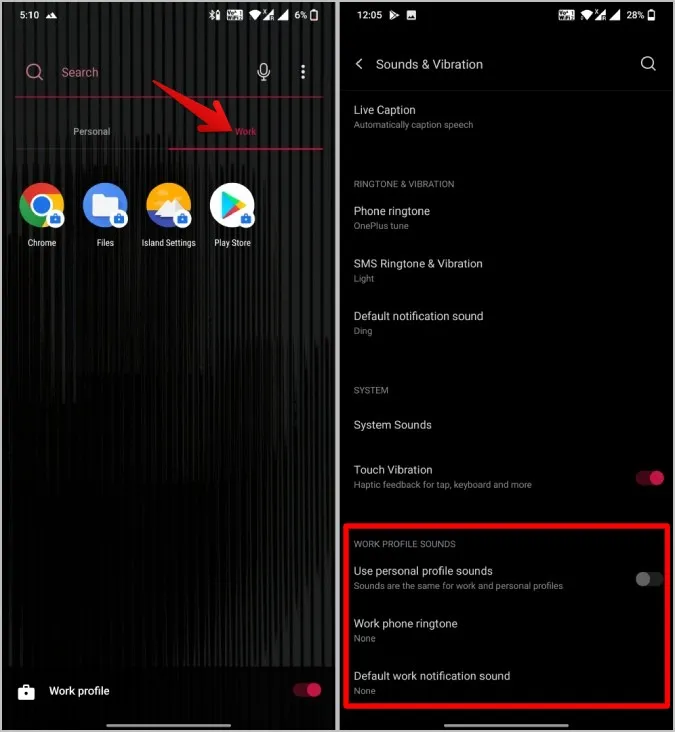
La disinstallazione dell’app non rimuoverà il profilo di lavoro. Deve invece aprire Impostazioni di sistema > Account > Lavoro e selezionare l’opzione Rimuovi profilo di lavoro. Quindi tocchi l’opzione Elimina nel pop-up per rimuovere il profilo di lavoro.
4. Usare le funzioni OEM come l’equilibrio vita-lavoro
Alcuni OEM, come OnePlus, includono funzioni come Work-Life Balance, che può sfruttare per ottenere alcune funzioni del profilo di lavoro.
1. Apra le Impostazioni e cerchi Equilibrio vita-lavoro e lo apra. Tocca il pulsante Inizia per impostare la modalità lavoro e la modalità vita.
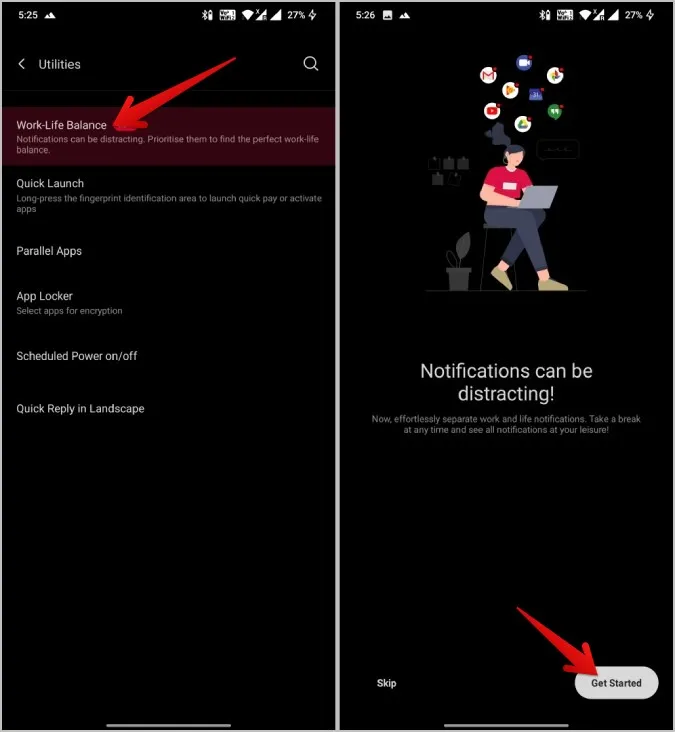
2. Può attivare la modalità lavoro manualmente dal pannello Impostazioni rapide. In alternativa, può anche programmare di passare il telefono al profilo di modalità lavoro ad un’ora stabilita, selezionare il Wi-Fi del suo ufficio per attivare la modalità lavoro quando è connesso a quel Wi-Fi o selezionare una località specifica per attivare l’account lavoro quando si trova in quella località.
3. Una volta impostato il trigger, scorra verso il basso e selezioni le app di cui ha bisogno nella modalità lavoro per installarle.
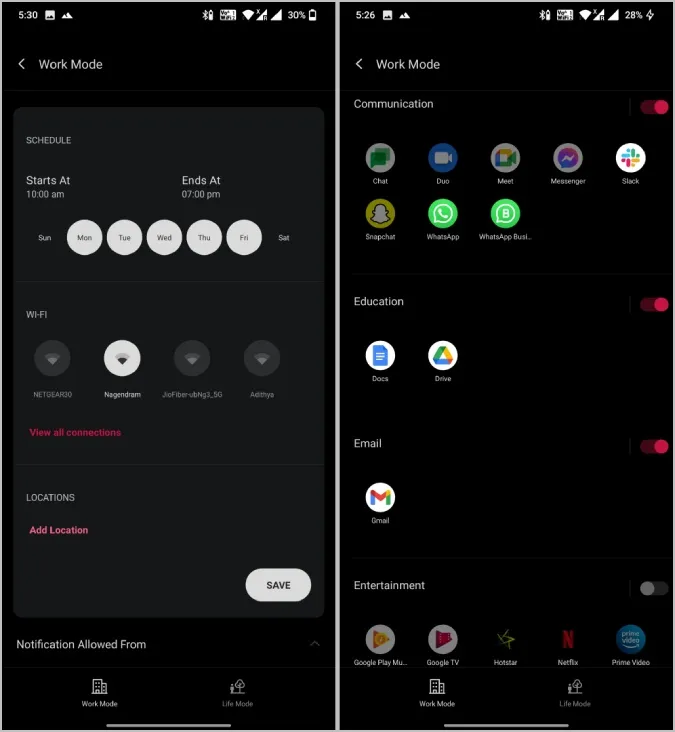
4. Se vuole, può utilizzare la Modalità Vita e fare la stessa cosa con le app che desidera utilizzare nel tempo libero.
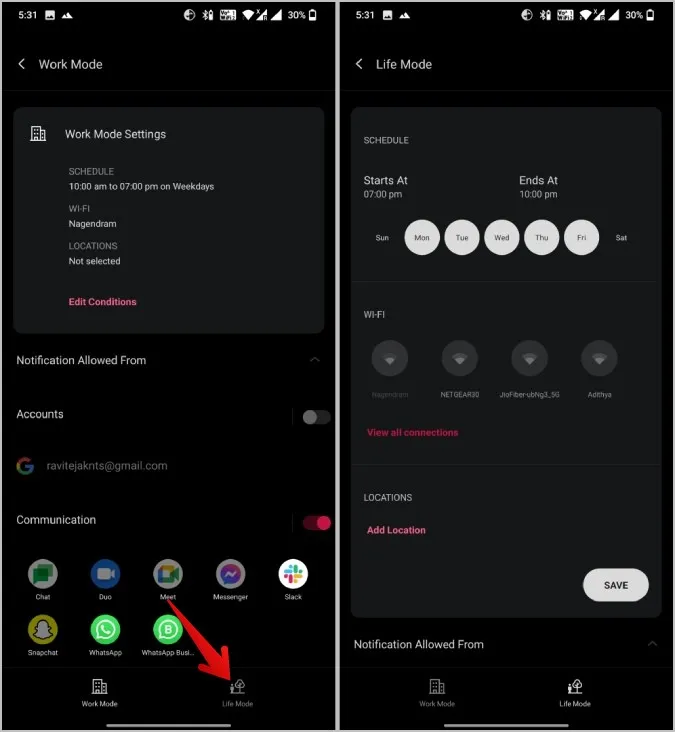
Ora, quando è in modalità lavoro, non riceverà le notifiche dalle app installate in modalità normale o personale. Può disattivare la Modalità Vita-Lavoro toccando il menu a tre punti e selezionando Disattiva.
5. Utilizzo del Morph Productivity Launcher
Ci sono molti launcher che offrono un’esperienza senza distrazioni. Ma l’applicazione launcher di Google Digital Wellbeing chiamata Morph si distingue. Con Morph può effettivamente creare più profili e impostare un trigger per attivarli. I trigger possono essere basati sull’ora o sulla posizione. Per ogni profilo, può scegliere le app e accedere solo a quelle finché non chiude manualmente il profilo. Esiste anche un profilo app che include tutte le app installate. Questa applicazione è stata rimossa dal Play Store di recente, ma può comunque installare Morph da APK Mirror.
1. Apra l’app Morph su APK Mirror e scarichi l’APK per installarla.
2. All’apertura, le chiederà di dare un nome alla sua modalità. Gli dia un nome e selezioni le app che desidera in quel profilo. Una volta fatto, tocchi Continua.
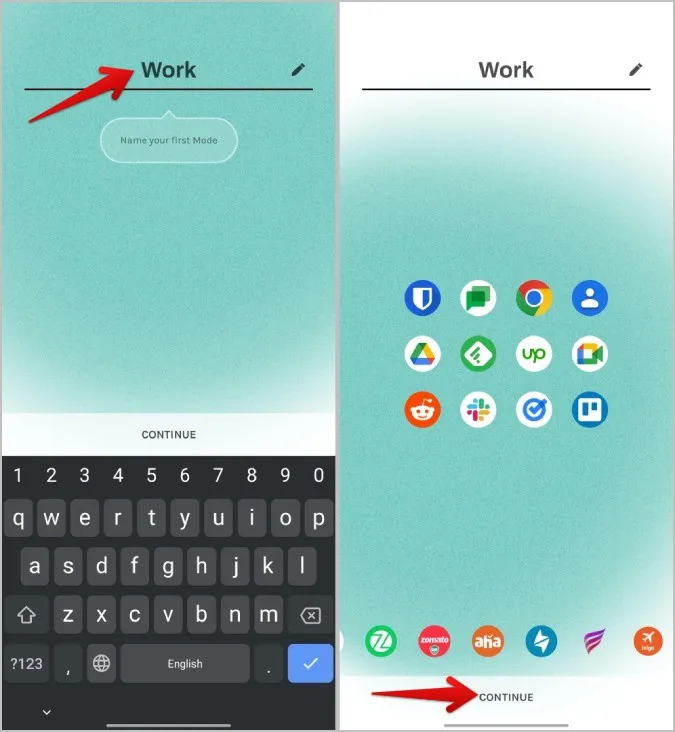
3. Ora, imposti un trigger di orario o di luogo per attivare il profilo di lavoro.
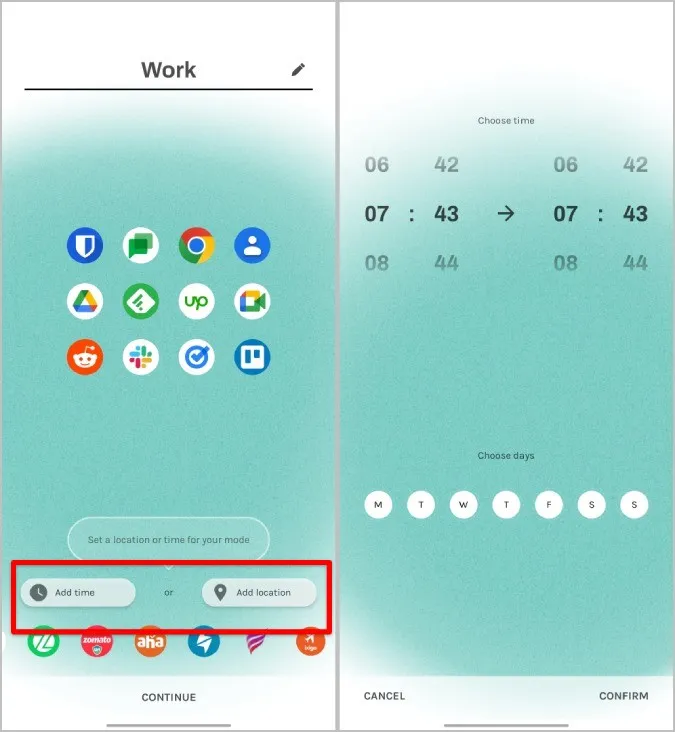
4. Ora lo imposti come launcher predefinito selezionando Morph e poi toccando l’opzione Sempre.
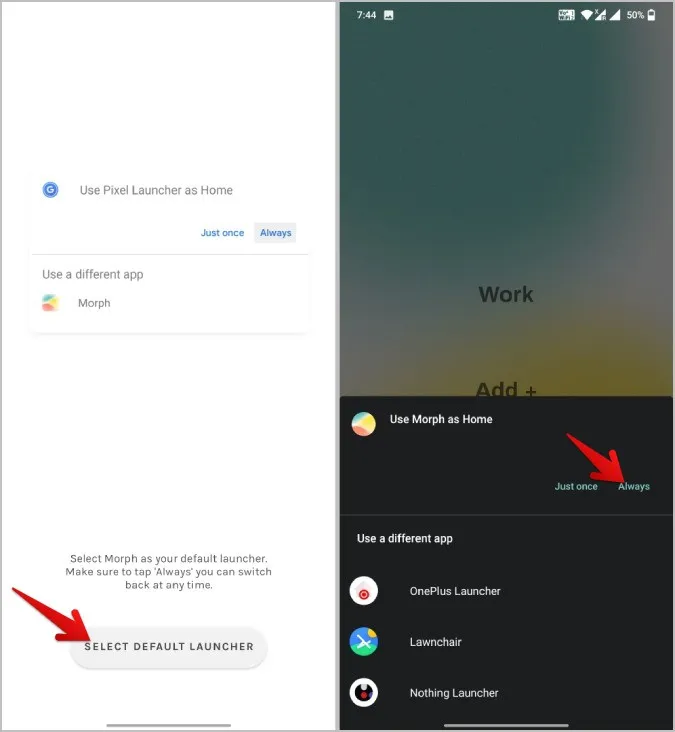
Ora, nel luogo o nell’ora prescelti, il launcher cambierà il suo layout e visualizzerà solo le applicazioni selezionate.
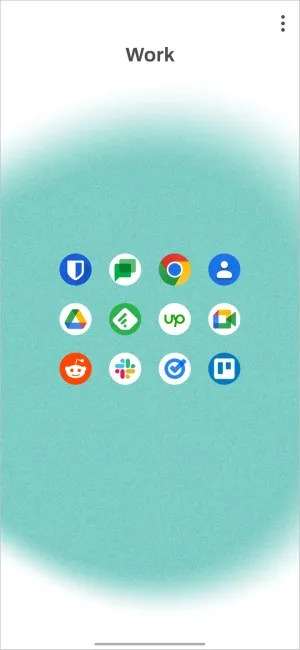
Tuttavia, questo è solo un launcher e non può controllare le notifiche. Per disattivarlo, basta disinstallare Morph e tornerà al launcher integrato.
Profilo di lavoro separato su Android
Ogni metodo dà risultati diversi. Uno disabilita le notifiche, mentre l’altro porta in primo piano le app di lavoro. Quindi può provare a combinare diversi metodi come Work-Life Balance con Morph Launcher per ottenere un’esperienza migliore. Verifichi anche altre applicazioni di Benessere Digitale per ottenere la migliore produttività.