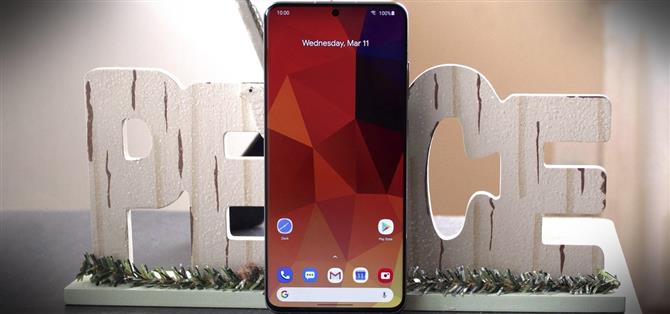Con ogni nuova versione di punta di Galaxy arriva il dilemma secolare: scelgo hardware eccezionale o software eccezionale? Per anni, Samsung ha fornito agli utenti i migliori componenti disponibili su qualsiasi smartphone. Il problema è che il software è un gusto acquisito. Ma c’è qualcosa che puoi fare al riguardo.
Con alcune app e comandi ADB, puoi trasformare efficacemente il tuo Samsung Galaxy S20, S20 + o S20 Ultra in un Google Pixel più potente. Mentre root è l’unico modo per fare una copia perfetta, puoi avvicinarti senza mai sbloccare il tuo bootloader. E una volta eseguito, ottieni il meglio da entrambi i mondi: hardware superiore, fotocamera ultrawide, ricarica più rapida e batteria più grande della serie Galaxy S20 combinata con l’aspetto grafico di Android di serie.
- Da non perdere: Rimuovi qualsiasi icona della barra di stato sul tuo Galaxy S10 (nessuna radice necessaria)
Passaggio 1: applicare un tema
Pochi OEM supportano l’intero sistema a tema. Samsung One UI ha una sezione nel suo Galaxy Store dedicata ai temi, che è uno dei più grandi di tutti gli OEM grazie alla grande quota di mercato di Samsung. I temi cambieranno i colori, l’icona, i caratteri e l’aspetto generale di molti aspetti del telefono, tra cui Impostazioni rapide, Impostazioni, app e altro.
Gli utenti hanno creato temi per tutte le occasioni, compresi i temi delle vacanze o quelli basati sul loro film, spettacolo o personaggio preferito. Quello che stiamo cercando è quello che tenta di emulare l’aspetto dei dispositivi Pixel.
Apri “Impostazioni” e seleziona “Temi”. Nella barra di ricerca, digita “Pixelize”. Le opzioni che stiamo cercando sono “Pixelize” e “PixelizeD”, quest’ultima essendo una versione scura dello stesso tema basato su Android 9 Pie (così grigio scuro per lo sfondo invece che nero puro).
Scegli la versione che desideri e seleziona “Scarica” nella parte inferiore della pagina del tema. Al termine del download, il pulsante cambierà in “Applica”, che è necessario selezionare per installare il tema. Una volta applicato, torna alla schermata principale per vedere la modifica, che include “Impostazioni”, Ombra notifica e altro.


Passaggio 2: sostituire la schermata principale
Se c’è una cosa che puoi fare per trasformare il tuo Galaxy S20 in un Pixel, è questo: passare a un lanciatore di terze parti. Sostituire la schermata iniziale con un lanciatore di terze parti avrà l’impatto più significativo.
L’opzione migliore che ho trovato che corrisponde sia all’estetica che alla funzionalità del launcher Pixel è CPL o Custom Launcher Pixel.
- Play Store Link: CPL (Pixel Launcher personalizzato)
CPL è iniziato come un fork di Rootless Pixel Launcher ma presto lo ha superato grazie a un supporto più attivo e numerose funzionalità. CPL supporta sia Google Discover sia il widget At a Glance, entrambi aggiunti tramite un feed CPL e un plugin meteo. Il plugin è un file APK che può essere trasferito come qualsiasi altra app.
L’app è inoltre completamente gratuita, senza pubblicità e in continua crescita. Come accennato in precedenza, ha uno sviluppatore attivo che corregge i bug e aggiunge nuove funzionalità in ogni momento.
 Immagine di Jon Knight / Android How
Immagine di Jon Knight / Android How
Passaggio 3: abilita i gesti di Android 10
Ora che siamo passati a un lanciatore di terze parti, potresti aver notato qualcosa: i gesti di Android 10 sono disabilitati. Il Galaxy S20, come la maggior parte degli smartphone non Pixel, non ha eliminato la correzione che consente alla navigazione gestuale di Android 10 di funzionare con lanciatori di terze parti. Di conseguenza, Samsung passerà alla barra di navigazione a tre pulsanti. Mentre aspettiamo la correzione, l’unica altra opzione è ADB.
Tieni presente che questa correzione presenta alcuni problemi. Nei nostri test, abbiamo scoperto che alcune app costringono la navigazione gestuale a disabilitarsi. Abbiamo anche scoperto che a volte un riavvio del telefono annullerà il comando. Tuttavia, è sempre possibile inviare nuovamente il comando per ripristinare la navigazione.
- Ulteriori informazioni: imponi ai gesti di Android 10 di funzionare con qualsiasi launcher personalizzato
Ti consigliamo vivamente di consultare la nostra guida qui sopra se non ti senti a tuo agio con ADB. Tuttavia, per coloro che sanno cosa stanno facendo, invia questo codice al tuo telefono tramite ADB per abilitare i gesti di Android 10:
overb shell cmd overlay disabilita com.android.internal.systemui.navbar.gestural
Passaggio 4: Ottieni il pannello delle impostazioni rapide di Stock Android
Con la schermata principale modificata, il nostro prossimo obiettivo principale è rappresentato dalle Impostazioni rapide. L’interfaccia utente di Samsung ha sempre modificato l’aspetto e il design delle Impostazioni rapide e One UI 2.0 non è diverso. Mentre le modifiche migliorano le Impostazioni rapide come riga e colonna aggiuntive su una pagina, eliminando la necessità di una seconda, non sembra Android stock.
Con un’app, puoi trasformare l’intera ombra di notifica in una replica quasi identica a quella trovata su Google Pixel. Il nome dell’app è Power Shade ed è attualmente gratuito sul Play Store. Con Power Shade, ottieni il numero di righe e colonne di stock Android insieme alla stessa estetica. Puoi scaricare l’app qui ma se desideri una procedura dettagliata completa, consulta la guida collegata di seguito.
- Ulteriori informazioni: Ottieni le impostazioni rapide di Android Pie e l’ombra delle notifiche su qualsiasi telefono
 Immagine di Jon Knight / Android How
Immagine di Jon Knight / Android How
Passaggio 5: ripristinare il menu di accensione
Con il pulsante Bixby ormai sparito, Samsung ha riproposto il pulsante di accensione per lanciare il suo assistente vocale. Per impostazione predefinita, premendo a lungo il pulsante di accensione viene visualizzato Bixby, sostituendo il menu di accensione che era visualizzato in precedenza. Poiché Pixel utilizza solo l’Assistente Google, a cui puoi accedere premendo a lungo il pulsante Home o scorrendo verso l’alto dall’angolo inferiore, questo collegamento non è necessario.
Quindi apri l’app Impostazioni e vai su “Funzionalità avanzate”, quindi tocca “Tasto laterale” nella parte superiore dello schermo. Nella sezione Tenere premuto, selezionare “Spegni menu” per far sì che il pulsante di accensione si comporti come un pixel.
- Ulteriori informazioni: Crea il pulsante di accensione del tuo Galaxy S20 Visualizza il menu di accensione

Passaggio 6: rimuovere Bloatware
Oltre all’impressionante fotocamera, il motivo principale per optare per un Google Pixel è Android di serie, e per molti, ciò significa anche un’altra cosa: nessun bloatware. Quando acquisti un dispositivo Pixel da Google, non esiste un’unica app che non dovrebbe essere presente: nessuna app di operatore o app di terze parti.
Guarda nel cassetto delle app sul tuo Galaxy S20 e puoi vedere che non è così. Bloatware è un grave problema per i telefoni Samsung: Facebook, Flipboard, Microsoft e altro. E poi ci sono numerose app sviluppate da Samsung che duplicano la funzionalità delle app sviluppate da Google fornite con Android.
Sebbene non sia possibile rimuovere tutte le app dalle Impostazioni del telefono (alcune avranno il pulsante “Disabilita” disattivato), è possibile utilizzare ADB per rimuovere qualsiasi app. È un processo un po ‘complicato, quindi l’abbiamo trattato con una guida separata che puoi trovare di seguito.
- Ulteriori informazioni: Come rimuovere tutti i bloatware dallo smartphone Galaxy
Passaggio 7: inizia a giocare
A partire dal Pixel 2, tutti gli smartphone Pixel hanno incluso la funzione “In riproduzione”. Ogni volta che la musica viene catturata dai microfoni, dopo alcuni secondi, il telefono può identificare la canzone e fornirti il titolo e il nome dell’artista e indirizzarti all’app di streaming musicale di tua scelta per ascoltarla in seguito.
È una funzione che adoro ogni volta che passo a un Pixel e mi manca non appena cambio da uno. Sfortunatamente, fa parte del crescente elenco di funzionalità esclusive Pixel che Google ha aggiunto negli ultimi anni. Tuttavia, ciò non significa che non possiamo ottenere questa funzione sul nostro Galaxy S20.
Usando Shazam, possiamo aggiungere la funzione “Riproduzione in corso” al tuo Galaxy S20, S20 + e S20 Ultra. A differenza della funzione Now Playing, richiede una connessione dati attiva poiché utilizza i server di Shazam per identificare il brano. Tuttavia, con una buona connessione, l’app può identificare i brani a una velocità simile alla funzione “Riproduzione in corso”. Per come impostare questa funzione, consulta la nostra guida collegata di seguito.
- Ulteriori informazioni: Come ottenere la funzione “In riproduzione” di Pixel su qualsiasi Android

Passaggio 8: ottieni app esclusive Pixel
Per aiutare a vendere i propri dispositivi, Google ha sviluppato app che innovano il modo in cui utilizziamo i nostri telefoni, ma li limitano alla loro gamma Pixel. Un esempio è l’app Google Phone.
App del telefono
Anche prima dell’aggiunta della schermata di chiamata, l’app Telefono di Google ha avuto la migliore protezione antispam di qualsiasi app dialer e una delle interfacce utente più pulite. Ma se cerchi questa app sul Play Store, non la troverai, poiché il tuo Galaxy S20 non è compatibile. Per accedere a questa app, è necessario eseguire il sideload di una versione modificata fornita da XDA.
- Scarica l’app Ported Google Phone (.apk)
Questa versione modificata non è una replica esatta. Sebbene includa la funzione di protezione antispam, manca la schermata di chiamata e la scheda Visual Voicemail. A seconda del gestore telefonico, questa app ne vale già la pena a causa della protezione antispam, poiché alcuni gestori rimuovono questa scheda dall’app dialer Samsung per costringerti a pagare per i loro servizi di protezione.


Ricorda solo che devi impostare l’app del telefono con patch sull’app di chiamata predefinita da utilizzare, che si ottiene aprendo Impostazioni, selezionando “App”, selezionando il pulsante del menu nell’angolo in alto a destra e scegliendo “App predefinite”. In “Chiamata dell’app”, seleziona l’app del telefono con l’icona blu.
App Registratore
Un’altra app esclusiva di Google che non è disponibile per il tuo Galaxy S20 è il nuovo registratore. Tuttavia, a differenza dell’app del telefono, non mancano funzionalità. Usa il link qui sotto per caricare di sideload la versione modificata dell’app (ancora una volta, l’app non apparirà nel Play Store se la cerchi sul tuo Galaxy S20).
- Scarica l’app Google Recorder (.apk)
 Immagine di Jon Knight / Android How
Immagine di Jon Knight / Android How
Passaggio 9: ottieni ancora più app Google disponibili
Oltre alle app di cui hai bisogno per il sideload, la maggior parte delle app predefinite di Pixel è disponibile sul Play Store. Molti sono già preinstallati sul tuo S10, ma per finire la pixelizzazione del tuo Galaxy, ecco un elenco delle restanti app Pixel principali.
Gboard
- Play Store Link: Gboard (gratuito)
Google Calendar
- Play Store Link: Google Calendar (gratuito)
Google Foto
- Play Store Link: Google Foto (gratuito)
Google Wallpapers
- Play Store Link: Google Wallpapers (gratuito)
Passaggio 10: attiva il riconoscimento facciale (facoltativo)
Se speri di replicare l’esperienza di un Pixel 4, un cambiamento significativo è la nuova biometria. Pixel 4 è il primo telefono Android statunitense a supportare lo sblocco facciale sicuro utilizzando una serie di sensori simili al Face ID di Apple.
Sfortunatamente, il Galaxy S20 non include la tecnologia necessaria per il riconoscimento facciale sicuro. Mentre il riconoscimento facciale è supportato, è il metodo insicuro basato sulla fotocamera frontale, che può essere ingannato con una foto o un video del tuo viso. È per questo motivo che non ti consigliamo di seguire questo passaggio a meno che tu non abbia in atto altre protezioni (come sfruttare la cartella protetta).
Per attivare il riconoscimento facciale, apri Impostazioni e seleziona “Biometria e sicurezza”. Scegli “Riconoscimento facciale” e inserisci il tuo PIN, passcode o gesto corrente per la schermata di blocco. Segui le istruzioni per registrare il tuo viso. Una volta abilitato, puoi sbloccare il telefono con il tuo viso ma non sarai in grado di confermare gli acquisti o sbloccare l’app. Tali transazioni richiederanno invece la tua password, PIN o gesto.

Passaggio 11: abilitare RCS tramite messaggi Android (opzionale)
“Non riesco a passare dal mio iPhone a causa di iMessage” – quanti di noi l’hanno sentito, giusto? Il servizio di messaggistica esclusivo di Apple basato su Internet ti consente di inviare messaggi avanzati ad altri dispositivi iOS. Ma poiché utilizza dati anziché SMS, puoi fare molto di più con questi messaggi e inviare grandi tipi di file. Per non essere da meno, Google ha risposto sostenendo lo standard RCS aperto.
Per coloro che non hanno familiarità (puoi imparare usando il link qui sotto), RCS è l’evoluzione di SMS, che consente a milioni di dispositivi non Apple di accedere alle stesse funzionalità di iMessage. L’anno scorso, Google ha fatto la sua più grande spinta con la piattaforma rendendo il servizio accessibile a tutti i telefoni Android con 6.0 Marshmallow o più recenti, indipendentemente dal supporto del gestore telefonico.
- Da non perdere: tutto ciò che devi sapere sul profilo universale RCS
Per sfruttare RCS, al momento, è necessario utilizzare Android Messages, l’app di messaggistica ufficiale di Google. Tuttavia, se guardi nel cassetto delle app, non vedrai questa app. Invece, vedrai l’app Samsung Messaging. Sebbene supporti anche RCS, poiché stiamo cercando di emulare l’aspetto del Pixel, dobbiamo scaricare l’app sviluppata da Google.
- Play Store Link: Messaggi Android
Una volta installato, apri l’app per essere accolto con un prompt apparirà intitolato “I messaggi sono migliorati”. Premi “Accetto” per iniziare l’attivazione di RCS in Messaggi. Se non appare subito, prova ad aspettare un giorno o due. Puoi anche cercare nel Play Store “Servizi di supporto” e vedere se è disponibile un aggiornamento, poiché è necessaria l’ultima versione per questo lavoro. Controlla il link qui sotto se riscontri problemi per una procedura dettagliata più dettagliata del processo.
Vuoi aiutare a supportare Android Come e ottenere molto su alcune nuove e dolci tecnologie? Scopri tutte le offerte sul nuovo Android How Shop.
Immagine di copertina e schermate di Jon Knight / Android How