Quasi tutti i telefoni sono dotati di sicurezza biometrica di qualche tipo in questi giorni, ma lo stesso non si può dire dei computer Windows. Mentre gli scanner di impronte digitali stanno diventando sempre più comuni con computer portatili e desktop, non sono affatto onnipresenti. Per fortuna, lo scanner del tuo telefono può essere utilizzato come punto di autenticazione remoto per il tuo PC.
Mentre la sicurezza della biometria è discutibile, non si può negare che la scansione di un’impronta digitale sia più semplice rispetto alla digitazione di una password sicura. Ti mostrerò come configurare un’impronta digitale remota dal tuo telefono in modo da poterlo sbloccare virtualmente da qualsiasi luogo. Chissà, potresti persino voler usarlo come parte della tua routine quotidiana piuttosto che digitare la password o il PIN tutto il tempo.
Requisiti
- Dispositivo Android con scanner di impronte digitali
- Computer Windows con connessione internet
- Android 6.0 o versioni successive
- Windows Vista o superiore
Passaggio 1: scaricare l’app Remote Fingerprint Unlock
Per iniziare, devi scaricare e installare l’app Remote Fingerprint Unlock sul tuo telefono. Una volta che lo fai, puoi passare all’installazione del modulo richiesto sul tuo computer con il prossimo passo seguente.
- Play Store Link: Remote Fingerprint Unlock (gratuito)
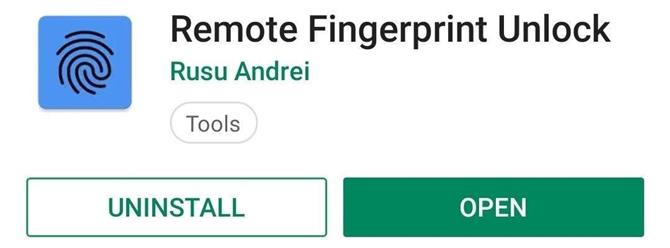
Passaggio 2: scaricare il modulo Provider di credenziali delle impronte digitali
Affinché l’app di impronte digitali sul telefono comunichi correttamente con il computer, è necessario scaricare e installare un modulo che consenta loro di lavorare insieme. Dal tuo computer, scarica il modulo dal link sottostante che corrisponde al tipo di architettura del tuo sistema.
- Scarica il programma di installazione del modulo di Windows: versione a 32 bit | Versione a 64 bit
Se non sei sicuro di avere una versione a 32 bit (x86) o 64-bit (x64) di Windows sul tuo computer, Microsoft ha una guida rapida su come scoprirlo. Una volta scaricata la versione corretta sul computer, è possibile passare al passaggio successivo.
Passaggio 3: installare il modulo sul computer
Ora che il file necessario viene scaricato, vai nella posizione in cui sono memorizzati i download, quindi estrai il file ZIP per trovare il pacchetto di installazione. Avvia il file EXE e segui la rapida guida su schermo per installare il modulo sul computer. Si aprirà una finestra popup che menziona le eccezioni del firewall per TCP / UDP, basta fare clic su “Sì” per garantire le autorizzazioni appropriate richieste dal modulo.
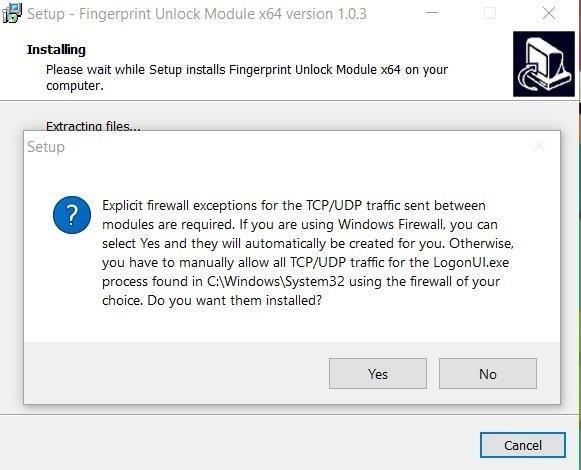
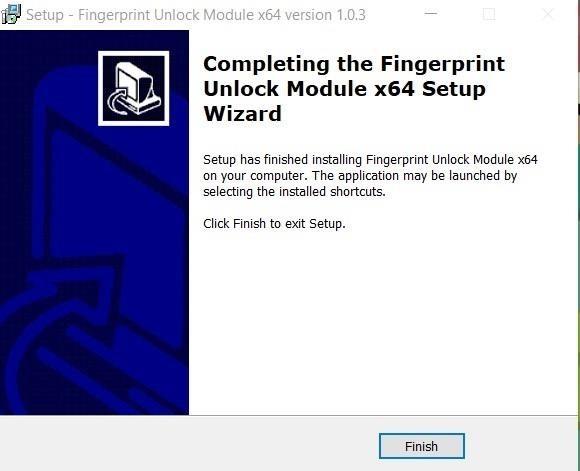
Dopo aver confermato le autorizzazioni, l’installazione sarà completata e potrai andare avanti e fare clic su “Fine”. Non ci sono impostazioni individuali da regolare con questo modulo, quindi non devi preoccupartene da questo punto in poi.
Passaggio 4: blocca il computer
Prima di procedere con il passaggio successivo, andare avanti e bloccare il computer in modo che si trovi sulla schermata di blocco. Poiché il modulo funziona solo mentre è attiva la schermata di blocco, è necessario mantenere il computer sulla schermata di blocco per il resto della guida all’installazione. Puoi bloccarlo dal menu Start di Windows o premendo il tasto Windows + L.
Passaggio 5: aggiungi il tuo computer all’app remota
Ora che il modulo è installato e il tuo computer è seduto alla schermata di blocco, devi tornare al tuo telefono e aprire l’app Remote Fingerprint Unlock che hai installato dal Passaggio 1. Dalla schermata principale dell’applicazione, ti verrà chiesto per eseguire la scansione delle impronte digitali per generare chiavi univoche e una volta eseguita questa operazione, verrà impostata la configurazione iniziale. Successivamente, tocca l’icona del menu a sinistra, vai su “Scan”, quindi tocca il pulsante più in basso a destra.
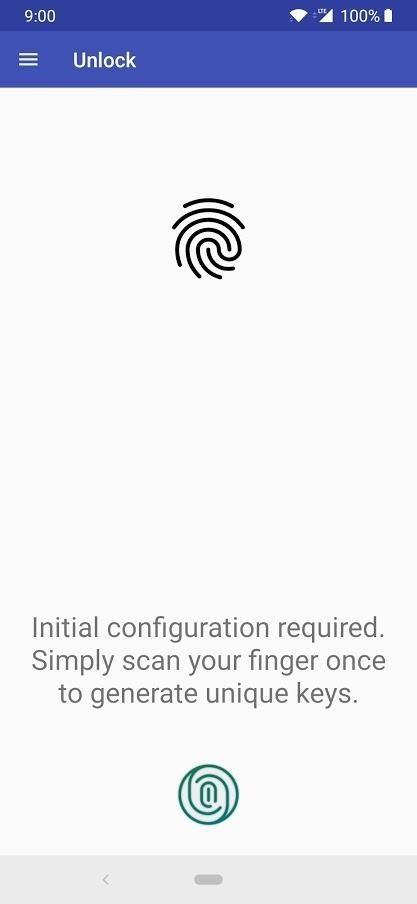
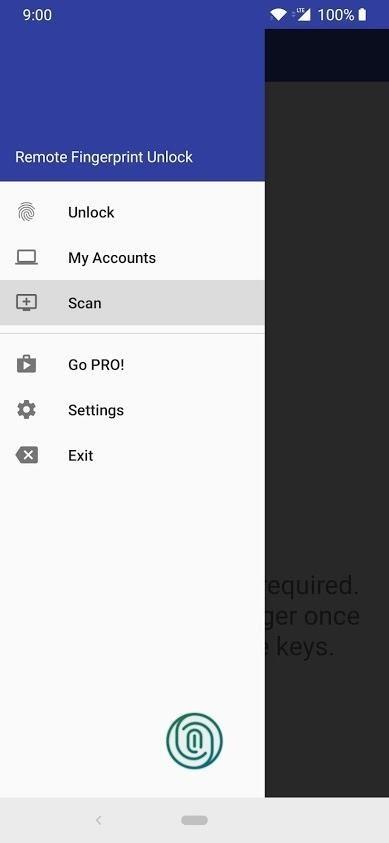
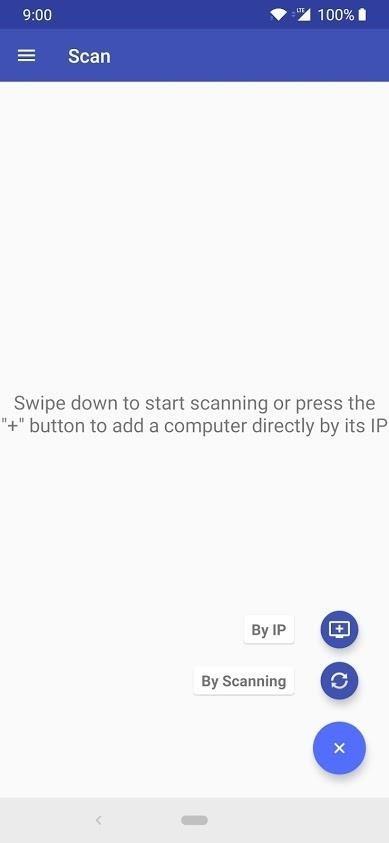
Tocca “Per scansione” e dovresti vedere il nome del tuo computer nell’elenco dopo aver eseguito la scansione della rete. Se il tuo computer non è elencato, assicurati che il tuo computer sia seduto sulla schermata di blocco e che il tuo telefono sia connesso alla stessa rete locale, quindi riprova. Vai avanti e tocca il nome del tuo computer, e apparirà una nuova schermata per l’installazione del tuo computer. Per facilità d’uso, lascia tutto impostato ai valori predefiniti e tocca “Salva”.
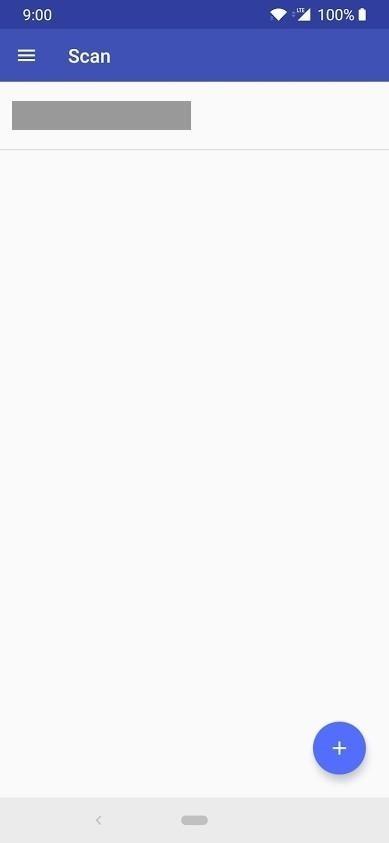
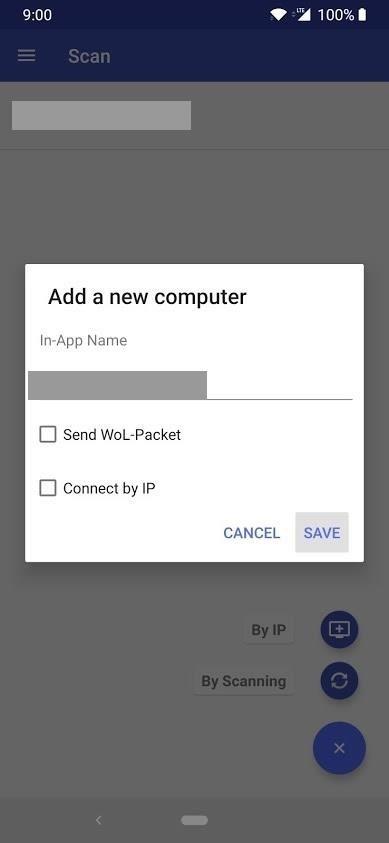
Passaggio 6: aggiungere l’account Windows all’app remota
Ora che il tuo computer è stato aggiunto all’app di impronte digitali, dovrai aggiungere le tue credenziali di accesso dall’account Windows o dall’account utente che utilizzi per accedere al computer. Tocca il pulsante menu sulla sinistra, tocca “I miei account” e ora dovresti vedere il tuo computer elencato dal passaggio precedente. Da qui, tocca “Aggiungi account”, quindi compila le credenziali di accesso che utilizzi per il computer.
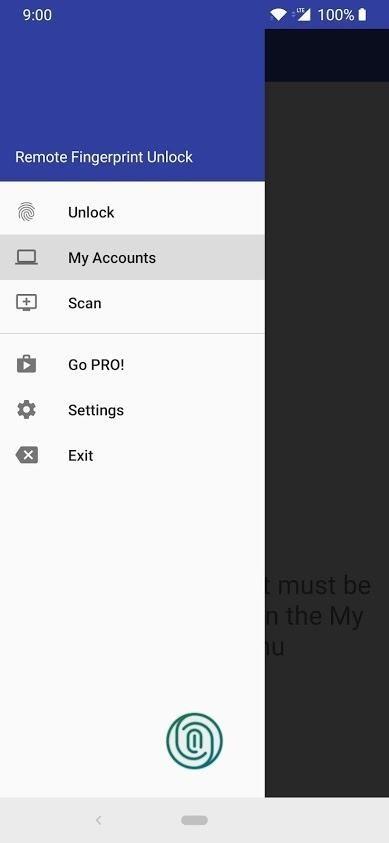
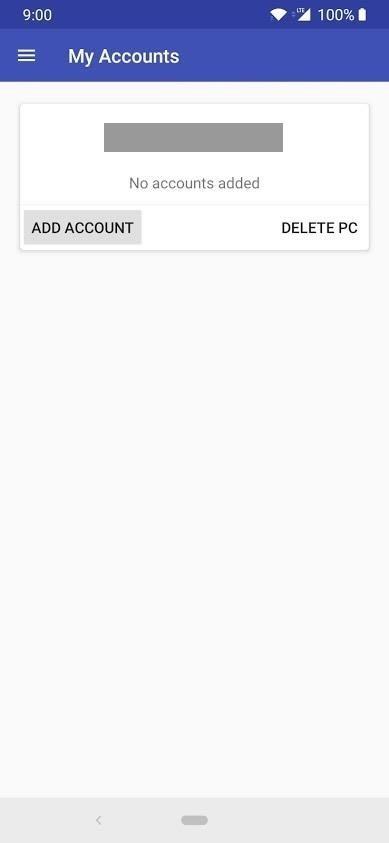
Una volta fatto, scansiona le impronte digitali per confermare l’account, quindi tocca “Salva”. Il telefono dovrebbe ora richiedere l’ID della sessione, che deve corrispondere al numero sul modulo dalla schermata di blocco. Assicurati che corrispondano, quindi tocca “Procedi” sull’app per continuare. Se non corrispondono per qualche motivo, ripetere la prima parte di questo passaggio.
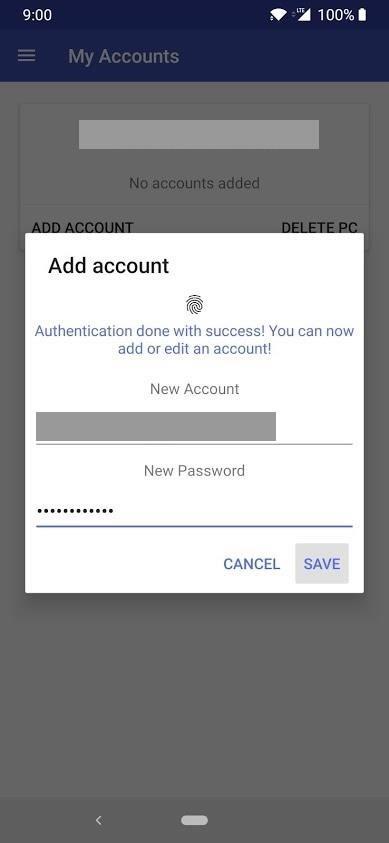
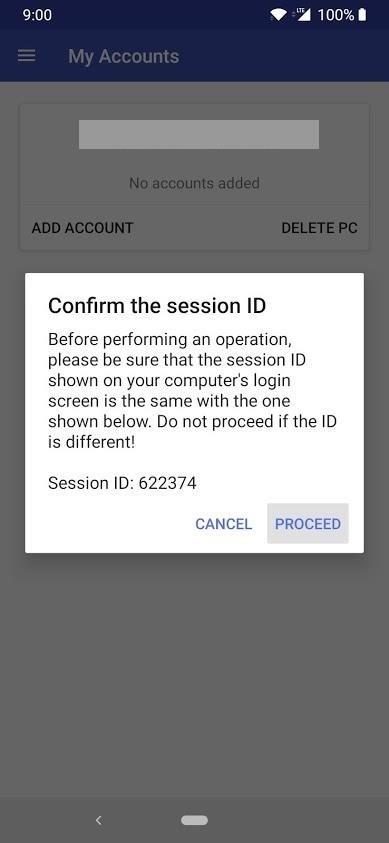
Passaggio 7: sblocca il computer con l’impronta digitale
Ora hai superato la configurazione iniziale e sei pronto per sbloccare il computer con lo scanner di impronte digitali del tuo telefono! Dall’app delle impronte digitali, tocca il menu a sinistra, vai a “Sblocca” e ora esegui la scansione delle impronte digitali sul telefono come faresti normalmente.
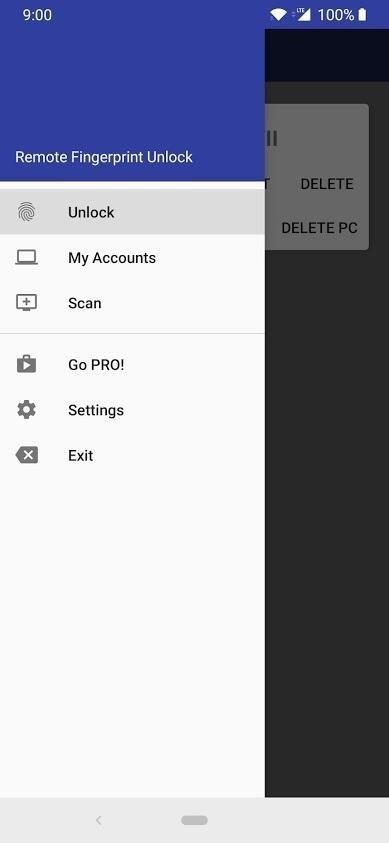
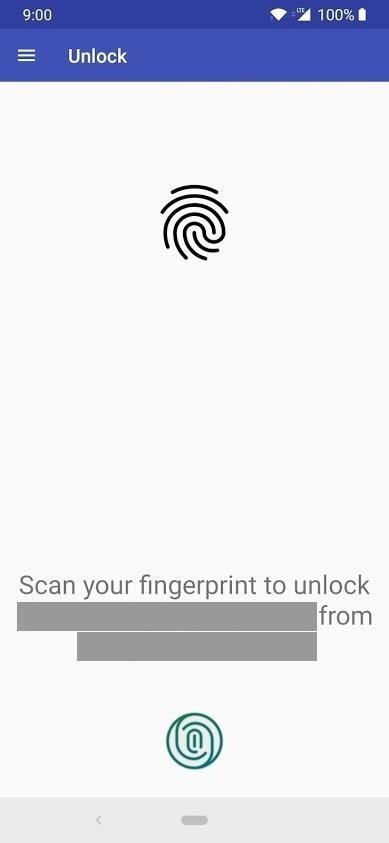
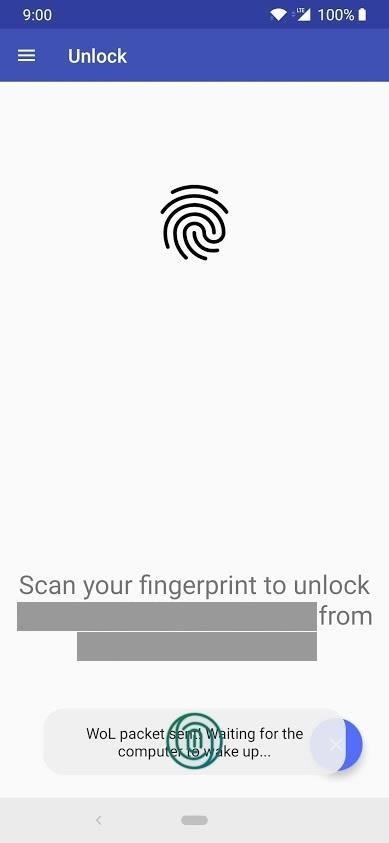
Se tutto andasse bene, ora dovresti vedere il tuo computer sbloccarsi davanti ai tuoi occhi come per magia. Piuttosto forte eh? Questo dà allo scanner delle impronte digitali sul telefono una nuova funzionalità a doppio scopo che altrimenti non avresti potuto sapere. Godere!
Passa a Pro (facoltativo)
Se ti accorgerai di utilizzare questa configurazione per la tua routine quotidiana, potresti voler considerare l’upgrade dell’app per le impronte digitali alla versione premium per ulteriori funzionalità. A parte la tipica rimozione degli annunci che ci si potrebbe aspettare, è possibile ottenere nuove funzionalità aggiuntive come la riattivazione LAN, più computer / account e un insieme di widget interessanti, per sbloccare anche più rapidamente. Immagina di essere in grado di riattivare il tuo computer dalla modalità di sospensione mentre lo sblocchi contemporaneamente con l’impronta digitale.
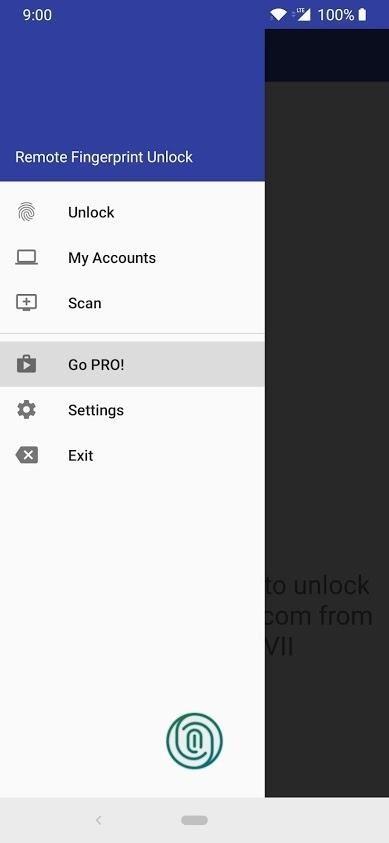
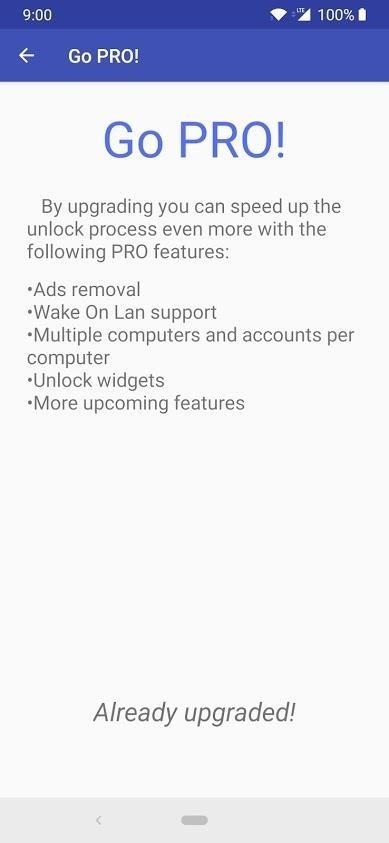
Rimuovere il modulo (se necessario)
Se si desidera disinstallare il modulo in qualsiasi momento dal proprio computer, sarà necessario eseguire una ricerca del file di sistema per il termine “Disinstalla modulo di sblocco delle impronte digitali”. Una volta trovato, fare clic sul programma di disinstallazione e verrà richiesto di disinstallare il modulo.
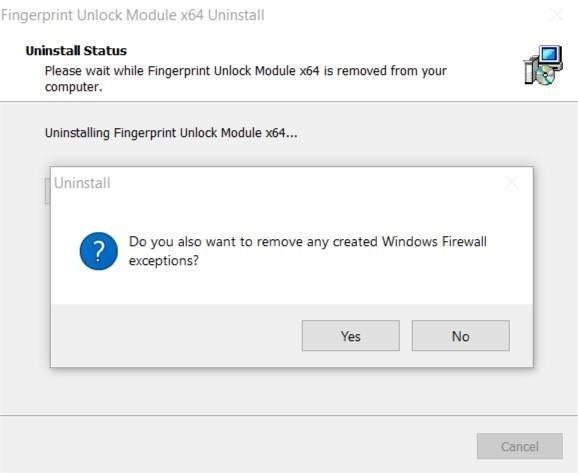
Dopo aver fatto clic su “Sì”, verrà visualizzata una nuova finestra che richiede di rimuovere le eccezioni del firewall dall’installazione iniziale, su cui si desidera fare clic su “Sì”. Una volta completato il processo di disinstallazione rapida, fare clic su “OK” per confermare. Questo è tutto ciò che c’è da fare!
