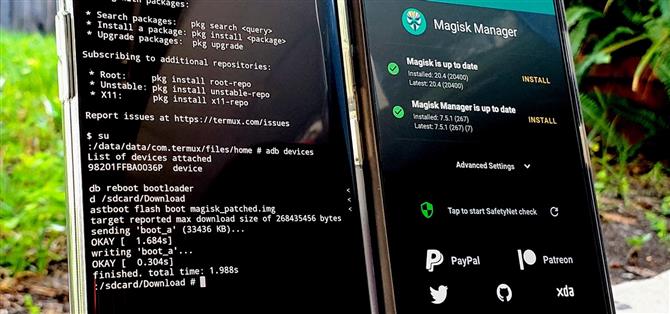Il più grande ostacolo al rooting è che di solito richiede un computer. Le cose si complicano quando si tenta di utilizzare un sistema operativo desktop per sfruttare un sistema operativo mobile e la connessione non è sempre affidabile. Ma con l’aiuto di Magisk, ora puoi usare un telefono Android per sradicarne un altro.
Affinché ciò diventi realtà, è necessario utilizzare i comandi ADB e Fastboot, strumenti che sono stati rimossi da Android in una versione precedente. La buona notizia, però: ora c’è un modulo Magisk che riporta indietro quella funzionalità, che era stata tolta molto tempo fa. Gli sviluppatori osm0sis e Surge1223 lo hanno reso possibile grazie al loro lavoro sul modulo, quindi un grande ringraziamento a loro.
Cosa ti servirà
- Un dispositivo Android già rootato con Magisk
- Un secondo dispositivo Android che si desidera eseguire il root
- Cavo dati USB o adattatore OTG per il collegamento di due dispositivi
- Il principale dispositivo rooted dovrebbe avere il supporto USB OTG
- Il dispositivo da rootare deve avere un bootloader sbloccabile
Passaggio 1: installare ADB e Fastboot per Android
Utilizzando il dispositivo Android già rootato, vai su Magisk Manager, tocca il menu a sinistra, quindi vai a “Download”. Premi l’icona di ricerca e digita “adb” per visualizzare il modulo ADB e Fastboot che ti servirà per questa guida. Premi la freccia di download, vai su “Installa”, quindi inizierà l’installazione sul tuo dispositivo. Una volta fatto, tocca “Riavvia” per riavviare e attivare il modulo.



Passaggio 2: Scarica l’immagine di avvio del dispositivo secondario
Per installare Magisk senza un computer o l’accesso TWRP, dovrai fare affidamento sul metodo manuale per acquisire il file di immagine di avvio da un pacchetto di immagini di fabbrica. Assicurati di scaricare le immagini di fabbrica appositamente per la versione di Android sul tuo dispositivo secondario. È anche prudente farlo dal dispositivo in cui Magisk Manager è già installato.
- Scarica i file di immagine ufficiali della fabbrica: Google | Motorola | OnePlus
Una volta che hai il pacchetto di immagini di fabbrica, vorrai estrarre dall’archivio solo il file boot.img, quindi scartare il resto. Per i telefoni Google e Motorola, puoi farlo con qualsiasi app di browser di file che supporti l’estrazione ZIP. Per i telefoni OnePlus, dovrai utilizzare uno strumento per PC per estrarre il file boot.img dal file payload.bin che ti consentono di scaricare.
- Ulteriori informazioni: Come ottenere file di immagine flashable da Fastboot per qualsiasi telefono OnePlus
Passaggio 3: Patch l’immagine di avvio con Magisk
Ora è il momento di prendere il file di immagine di fabbrica scaricato per il dispositivo secondario ed estrarne il contenuto. Ancora una volta, assicurati di eseguire questo passaggio sul tuo dispositivo già rootato in modo da poter patchare il file per ottenere l’accesso come root. Segui le poche istruzioni di seguito e avrai il tuo file immagine di avvio con patch in pochissimo tempo.
- Individua il file “boot.img” che hai estratto nel passaggio 2 e spostalo nella cartella “Download”.
- In Magisk Manager, tocca “Installa” accanto a “Magisk è aggiornato”.
- Tocca “Installa” nel popup.
- Scegli “Seleziona e applica patch a un file”.
- Utilizzare il selettore file per selezionare il file boot.img nella cartella “Download”.
- Tocca la freccia indietro e chiudi Magisk Manager al termine.



Passaggio 4: installare l’app Termux
Per utilizzare i comandi ADB e Fastboot su Android, avrai bisogno di un’app terminale sul tuo dispositivo rooted in modo da poter inviare il file Magisk sul tuo dispositivo secondario. Facilmente una delle migliori app terminali su Android, Termux ha tutto ciò di cui hai bisogno e altro ancora. Clicca sul link qui sotto sul tuo dispositivo rooted per ottenere Termux.
- Play Store Link: Termux (gratuito)

Passaggio 5: abilitare il debug USB
Per questo passaggio, vai sul tuo dispositivo secondario per abilitare le Opzioni sviluppatore e attivare il debug USB. In questo modo i tuoi due dispositivi Android potranno comunicare tra loro tramite una connessione USB. Questo processo è generalmente lo stesso, indipendentemente dalla versione di Android in uso, ma puoi consultare la guida di seguito se hai bisogno di ulteriore aiuto con questa parte.
- Ulteriori informazioni: Come abilitare le opzioni sviluppatore e il debug USB


Passaggio 6: collega i 2 dispositivi Android
Con tutti i diversi produttori e versioni di Android, a volte può essere confuso su quali accessori potresti aver bisogno in determinate situazioni. Per aiutarti qui, puoi determinare rapidamente quali cavi o adattatori ti servono in base all’utilizzo del tuo dispositivo secondario. Questo rende le cose abbastanza semplici. Se hai bisogno di uno di questi accessori, puoi prenderli dai link Amazon qui sotto.
- Acquista un adattatore OTG USB di tipo C da Amazon (da $ 3,50)
- Acquista un adattatore OTG Micro USB da Amazon (da $ 4,20)
- Acquista un cavo da USB A a USB C da Amazon (da $ 5,99)

Passaggio 7: consentire il debug USB
Ora che i tuoi due dispositivi sono collegati tramite USB, dovrai abilitare l’autorizzazione di debug USB per consentire l’accesso al tuo dispositivo secondario. Un popup dovrebbe apparire subito dopo aver collegato i dispositivi, ma in caso contrario, rimuovere e ricollegare il cavo USB dal dispositivo secondario per riprovare. Ora tocca “Consenti sempre da questo computer”, seguito da “OK” per confermare la scelta.


Passaggio 8: concedi l’accesso alla radice
Questa parte è veloce, ma è cruciale lo stesso. Dovrai concedere l’accesso root a Termux in modo da poter inviare i comandi richiesti per installare Magisk sul tuo dispositivo secondario. Sul dispositivo già rootato, apri l’app Termux, digita il comando seguente, quindi premi Invio.
su
Questo attiverà una richiesta di superutente da Magisk ed è sempre necessario quando si eseguono comandi di sistema di livello superiore. Ti verrà richiesto di digitare il comando “su” ogni volta, ma non dovrai concedere nuovamente l’accesso alla richiesta del superutente,.



Passaggio 9: verifica la connessione del dispositivo
Dopo aver concesso l’accesso superutente a Termux, ti consigliamo di assicurarti che i due dispositivi stiano effettivamente comunicando tra loro. Per ricontrollare questo prima di continuare con la guida, digitare il seguente comando sul dispositivo rooted tramite Termux, quindi premere Invio.
dispositivi adb
Se tutto viene verificato dopo aver immesso il comando precedente, la riga “Elenco dei dispositivi collegati” dovrebbe generare un ID univoco specifico per il dispositivo connesso.


Passaggio 10: avvio in modalità Fastboot
Ora dovrai mettere il tuo dispositivo secondario in modalità Fastboot prima di poter fare qualsiasi altra cosa dopo questo punto. Dovrai sempre mettere il dispositivo in questa modalità ogni volta che desideri eseguire comandi Fastboot di qualsiasi tipo.
adb riavvia il bootloader
Il comando qui dirà al dispositivo secondario di riavviare nel suo menu del bootloader, che viene spesso chiamato “Modalità di avvio rapido”.
Passaggio 11: individuare il file Magisk
Da qui, devi dire a Termux dove si trova esattamente il file Magisk in modo da poterlo inviare al tuo dispositivo secondario. Utilizzando la stessa finestra del terminale sul dispositivo rootato, digitare il comando seguente, quindi premere Invio.
cd / sdcard / Download
Il comando reindirizzerà Termux in modo che punti alla cartella “Download”, dove è stato scelto di archiviare il file “magisk_patched.img” richiesto. Quindi assicurati di digitare la posizione della cartella esattamente come appare; in caso contrario, il passaggio successivo non funzionerà correttamente.
Passaggio 12: installare Magisk
Finalmente nella parte migliore di tutta questa guida: è il momento di installare Magisk sul tuo dispositivo secondario. Sul dispositivo rooted con il terminale, digitare il comando seguente, quindi premere Invio.
avvio flash fastboot magisk_patched.img
Il comando invierà immediatamente e installerà il file magisk_patched.img sul tuo dispositivo, che ti garantisce l’accesso come root.


Al termine, digitare il comando seguente, quindi premere Invio.
riavvio rapido
Il dispositivo si riavvierà automaticamente su Android, il che significa che l’installazione di Magisk è stata un successo. A questo punto, puoi scollegare in sicurezza il cavo USB o l’adattatore OTG e installare Magisk Manager come al solito. Ora sai come installare Magisk senza usare un computer o avere l’accesso TWRP lo stesso. Questo metodo sarà sicuramente utile per una varietà di situazioni. Modding felice!
Vuoi aiutare a supportare Android Come e ottenere molto su alcune nuove e dolci tecnologie? Scopri tutte le offerte sul nuovo Android How Shop.
Immagine di copertina e schermate di Stephen Perkins / Android How