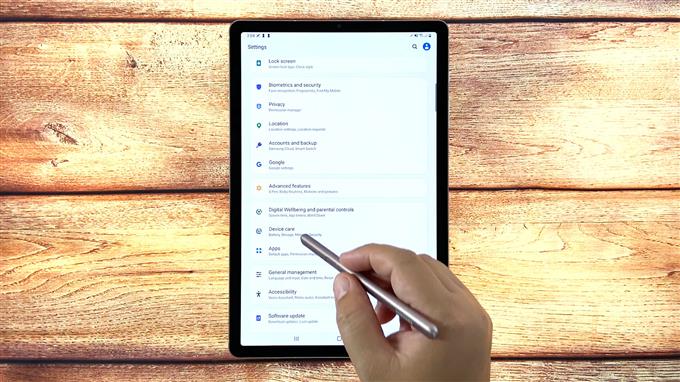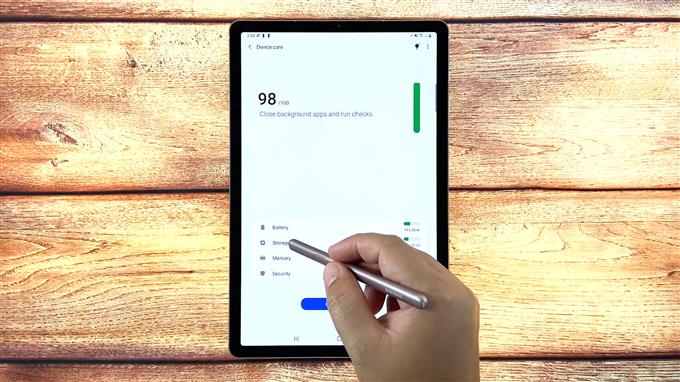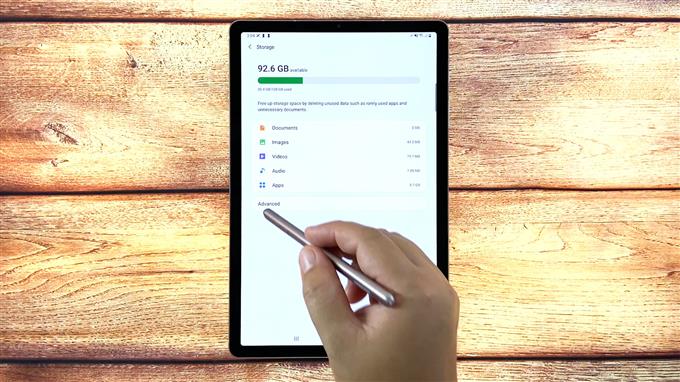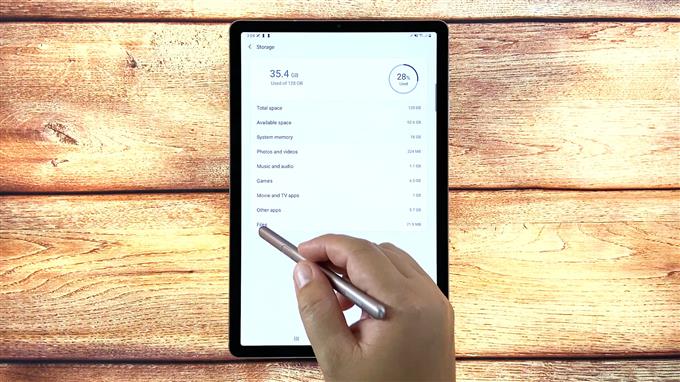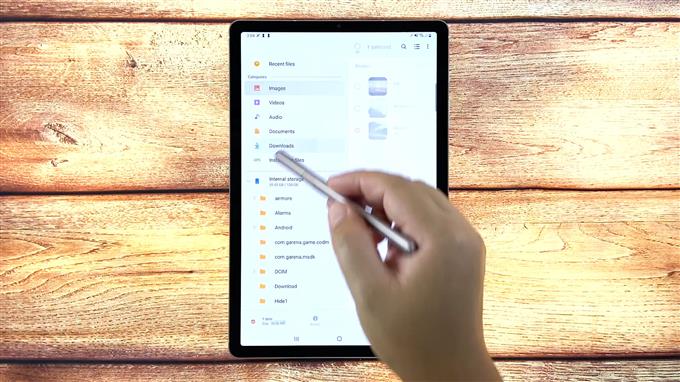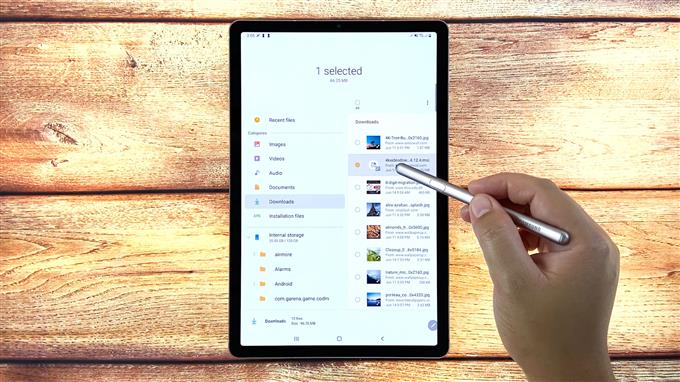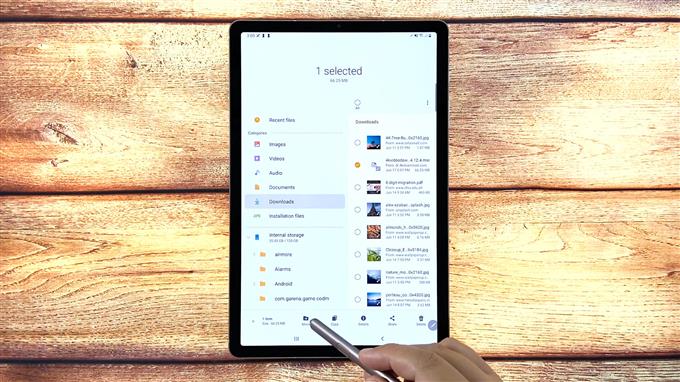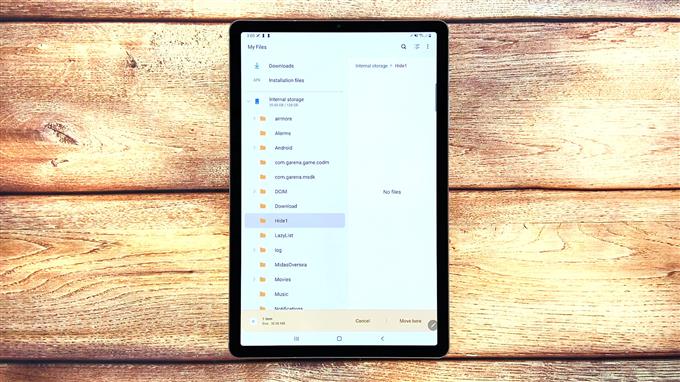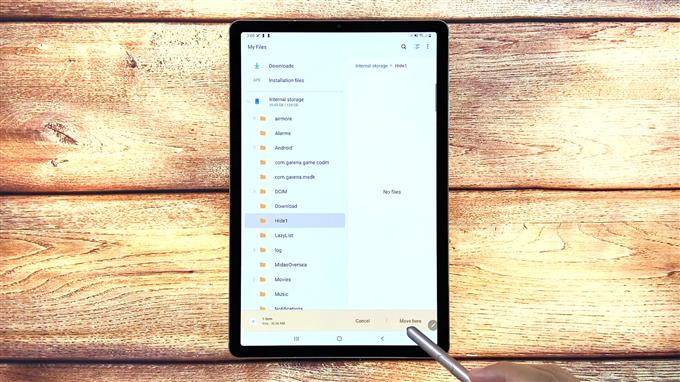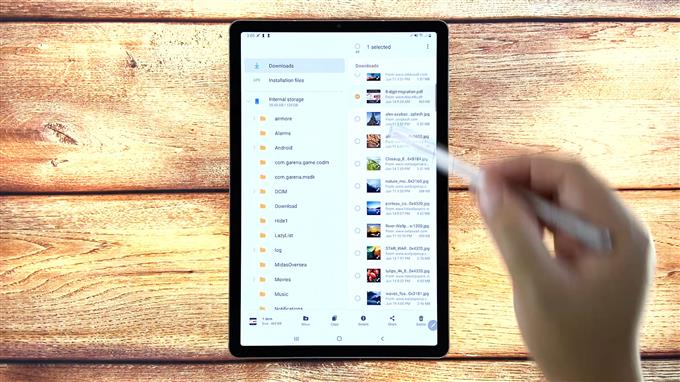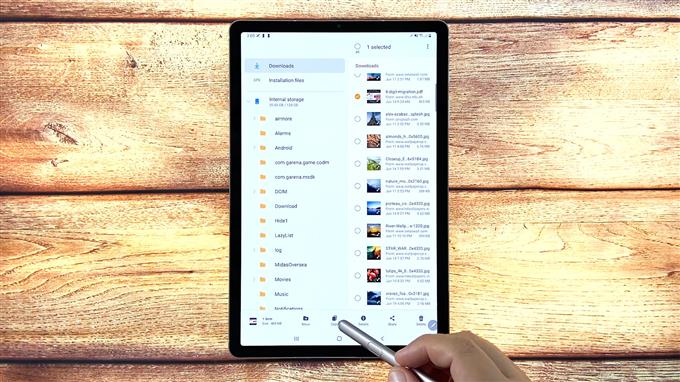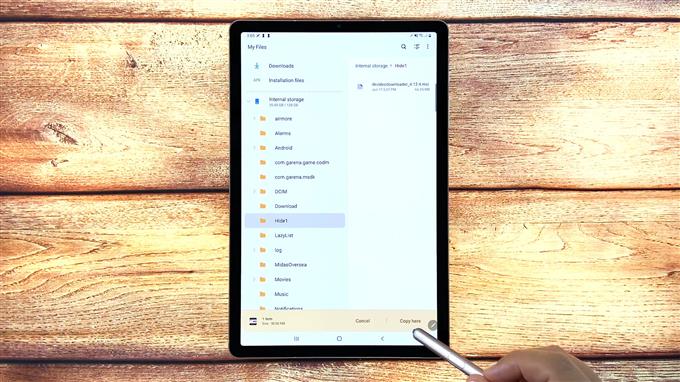Questo post mostra la differenza tra lo spostamento e la copia di file sul Galaxy Tab S6. Ecco come spostare e copiare un file scaricato in un’altra cartella sul tablet Samsung Galaxy Tab S6.
Gestione file Android 10
Proprio come i computer, anche i dispositivi Android dispongono di uno strumento di gestione dei file che consente agli utenti di organizzare vari tipi di file. Tale strumento si chiama I miei file.
Ogni file che hai sul tuo tablet è archiviato nell’app I miei file. Questa app è come Esplora file su un PC Windows o Finder su un Mac. Quindi, è qui che dovresti andare ogni volta che cerchi alcuni file sul tuo smartphone o tablet.
Con l’app I miei file, puoi facilmente spostare o copiare diversi tipi di file come documenti Word o Google, immagini, video, file audio e download in posizioni diverse.
I passaggi seguenti illustrano il processo di spostamento e copia di un file scaricato dalla cartella Download a un’altra cartella esistente sul Galaxy Tab S6.
Ed ecco come si fa.
Semplici passaggi per spostare e copiare un file scaricato in un’altra cartella sulla scheda S6
Tempo necessario: 10 minuti
Di seguito sono riportati i passaggi standard per accedere alla memoria interna di Tab S6 e quindi spostare e copiare i contenuti dalla cartella dei download a una cartella esistente. Le schermate effettive e le voci di menu possono variare a seconda del fornitore di servizi e della versione del software.
- Ogni volta che sei pronto, vai alla schermata principale del tablet e scorri verso l’alto dalla parte inferiore del display.
L’esecuzione di questo gesto avvierà il visualizzatore di app in cui è possibile accedere ai collegamenti e alle icone delle app.

- Per continuare, tocca l’icona Impostazioni.
Il menu delle impostazioni principali verrà caricato nella schermata successiva. Qui puoi vedere un elenco di tutte le funzionalità di Android che puoi utilizzare e gestire.

- Vai avanti e quindi tocca Cura del dispositivo.
Le funzionalità di cura del dispositivo, tra cui batteria, spazio di archiviazione, memoria e sicurezza, verranno caricate nel menu successivo.

- Per accedere e gestire le funzionalità di archiviazione interna, tocca Archiviazione.
Successivamente verranno visualizzate le principali directory di archiviazione del tablet per documenti, immagini, video, audio e app.

- Tocca Avanzate per accedere a funzioni e opzioni di archiviazione più avanzate.
Il menu Advanced Storage si apre con un altro set di funzioni rilevanti.

- Scorri verso il basso fino alla fine dell’elenco e quindi tocca File.
In questo modo verrà avviata l’app I miei file. Qui è dove puoi accedere e gestire tutti i tipi di file memorizzati sul tuo dispositivo.
I contenuti sono suddivisi in diverse categorie in base ai tipi di file. Nella sezione Memoria interna, vedrai un elenco di diverse cartelle.

- Individua e tocca Download per visualizzare tutti i file scaricati sul tablet.
Tutti i file all’interno della cartella Download verranno allineati nel riquadro di destra.

- Per selezionare un file da spostare o copiare, premere a lungo o toccare e tenere premuto sul file, quindi rilasciarlo quando i comandi di modifica vengono visualizzati sotto il display.
Tra i controlli di modifica dei file sono inclusi spostamento, copia, condivisione ed eliminazione.

- Per spostare il file selezionato, tocca il comando Sposta.
Spostare un file equivale a un comando di taglio nel computer. Ciò rimuoverà il file selezionato dalla cartella o directory corrente e quindi lo sposterà nella cartella di destinazione.
Il menu Modifica sotto lo schermo cambierà con Annulla e Vieni qui comandi.

- Seleziona la destinazione di destinazione o la nuova cartella in cui desideri spostare il file.
Puoi selezionare una qualsiasi delle cartelle esistenti nel menu Memoria interna.

- Dopo aver selezionato la cartella di destinazione, tocca Sposta qui nell’angolo in basso a destra.
Il file selezionato verrà quindi spostato nella cartella selezionata.
Se desideri trasferire un altro file dalla cartella dei download, ripeti gli stessi passaggi.
- Per copiare un file scaricato, apri la cartella Download e quindi seleziona il file che desideri copiare. Tocca e tieni premuto il file selezionato, quindi rilascia quando il menu Modifica viene visualizzato sotto lo schermo.
È lo stesso gesto che hai fatto quando sposti un file scaricato.

- Dal menu di modifica, seleziona l’opzione Copia.
I controlli del menu di modifica passeranno a Annulla e Copia qui.

- Seleziona la cartella di destinazione nel menu della memoria interna. Quindi tocca Copia qui per incollare il file.
Il file copiato verrà quindi aggiunto alla cartella selezionata.

Utensili
- Android 10
Materiali
- Samsung Galaxy Tab S6
A differenza dello spostamento, il comando di copia ti consentirà di creare una copia dello stesso file in una posizione o cartella diversa mantenendo il file originale. Ciò significa che il file originale rimane nella cartella Download mentre il file copiato nell’altra cartella funge da backup.
Ripeti gli stessi passaggi se desideri copiare un altro file dalla cartella dei download.
Ed è così che sposti e copi i contenuti scaricati dal sistema Download in una cartella diversa sul tuo Samsung Galaxy Tab S6.
Impossibile spostare o copiare file?
Se riscontri un errore durante il tentativo di spostare o copiare file dalla memoria interna, controlla le autorizzazioni di scrittura del dispositivo e assicurati che siano consentite.
Anche il riavvio e il ripristino di tutte le impostazioni di sistema sul dispositivo senza eliminare alcun dato possono aiutare.
Se vedi un messaggio di errore, leggi e rivedi l’intero messaggio poiché di solito ti dice cosa è andato storto e cosa fare per correggere l’errore.
Per visualizzare tutorial più completi e video sulla risoluzione dei problemi su diversi dispositivi mobili, non esitare a visitare Canale AndroidHow su YouTube in qualsiasi momento.
Spero che sia di aiuto!
Potresti anche voler leggere:
- Come trasferire file da Galaxy Note 9 a PC
- Dove trovare le immagini scaricate su Galaxy A9
- Semplici passaggi su come scaricare i video di Facebook sul tuo dispositivo Android
- Come copiare file su scheda SD in Samsung Galaxy (Android 10)