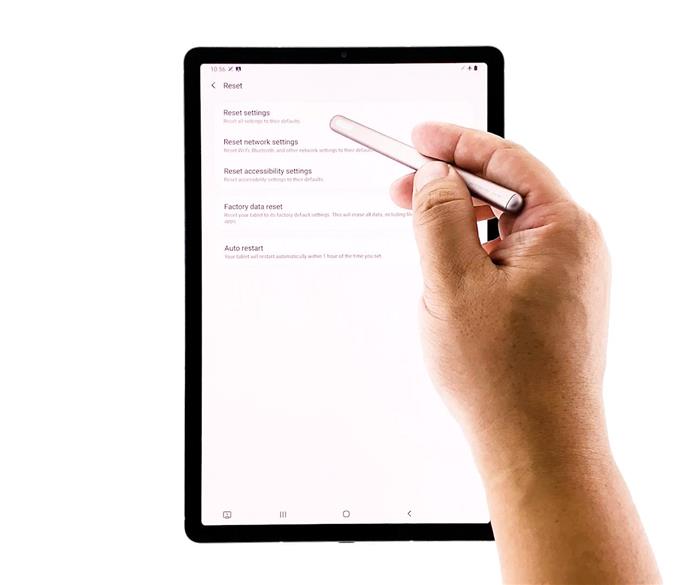Nella risoluzione dei problemi di un Galaxy Tab S6 che continua a riavviarsi, la prima cosa che devi fare è il riavvio forzato, quindi prova a collegarlo al suo caricabatterie. Se dopo si riavvia ancora, è il momento in cui devi ripristinare tutte le sue impostazioni o semplicemente ripristinare le impostazioni di fabbrica.
Alcuni proprietari del Galaxy Tab S6 sono stati infastiditi da riavvii casuali. Secondo quanto riferito, il problema è iniziato poco dopo aver aggiornato i tablet su Android 10. Potrebbe essere giustificato pensare che il nuovo aggiornamento stia causando il problema, ma come proprietario, dovresti provare a fare alcuni problemi di base per vedere se riesci a ottenere il dispositivo per funzionare.
Questo è ciò che faremo in questo post. Ti guideremo su ciò che devi fare per far funzionare perfettamente il tuo Tab S6, esaminando tutte le possibilità e escludendole una dopo l’altra fino a quando non sappiamo qual è la causa. Se sei uno degli utenti con questo problema, ecco cosa devi fare:
Prima soluzione: esegui il riavvio forzato sulla scheda S6

In questo modo si esclude la possibilità che il problema sia causato da un’app. Per riavviare il tablet in modalità provvisoria, attenersi alla seguente procedura:
- Premere e tenere premuto il tasto di accensione fino a visualizzare le opzioni.
- Tocca e tieni premuta l’opzione Spegni fino a quando non passa alla modalità provvisoria.
- Tocca l’icona della modalità provvisoria per riavviare il dispositivo.
- Una volta che il riavvio ha esito positivo, dovresti vedere “Modalità provvisoria” nell’angolo in basso a sinistra dello schermo.
In questa modalità, osserva il tablet per vedere se si riavvia ancora. Se continua a funzionare, passa alla soluzione successiva. Tuttavia, se il problema è stato risolto, significa che esiste un’app di terze parti che causa il problema. Basta trovarlo e disinstallarlo e il problema verrà risolto.
Seconda soluzione: prova a caricare il tablet
Il prossimo è che dobbiamo escludere la possibilità che si tratti di un problema di batteria. Se la batteria è danneggiata, il tablet non si riavvierà se è collegato al caricabatterie.
Quindi utilizzare il caricabatterie originale e collegare il tablet ad esso tramite il cavo originale. Se si riavvia ancora anche se è collegato al caricabatterie, prova la soluzione successiva. In caso contrario, esiste la possibilità che il problema sia con la batteria. Ma continua a risolvere i problemi del dispositivo e guarda cosa succede.
Terza soluzione: ripristinare tutte le impostazioni

Dopo che le prime due soluzioni e il tablet continuano a riavviarsi, ciò che devi fare è ripristinare tutte le sue impostazioni senza eliminare i file. È possibile che ci siano alcune impostazioni inadeguate che causano questo problema. Ecco come:
Scorri verso il basso dalla parte superiore dello schermo e quindi tocca l’icona Impostazioni.
- Trova e tocca Gestione generale.
- Tocca Ripristina.
- Tocca Ripristina impostazioni.
- Tocca il pulsante Ripristina impostazioni.
- Se richiesto, inserire il PIN, la password o la sequenza.
- Infine, tocca Ripristina.
Se ciò non risolve il problema, non hai altra scelta che ripristinare il dispositivo.
Quarta soluzione: ripristinare il tablet in fabbrica

Finché non è un problema con l’hardware, un ripristino sarà in grado di risolverlo. Tuttavia, assicurati di creare una copia dei tuoi file importanti prima del ripristino. Quando sei pronto, segui questi passaggi:
- Scorri verso il basso dalla parte superiore dello schermo e quindi tocca l’icona Impostazioni.
- Trova e tocca Gestione generale.
- Tocca Ripristina.
- Tocca Ripristino dati di fabbrica.
- Scorri verso il basso fino alla fine dello schermo e tocca Ripristina.
- Se richiesto, inserire il PIN, la password o la sequenza.
- Infine, tocca Elimina tutto.
Se per qualche motivo il problema persiste anche dopo il ripristino, chiedi a un tecnico di controllare il tuo tablet.
E questo è praticamente ciò che devi fare con il tuo Galaxy Tab S6 che continua a riavviarsi.
Spero che saremo stati in grado di aiutarti in un modo o nell’altro.
Sostienici iscrivendoti al nostro canale Youtube.
LEGGI ANCHE:
- Galaxy Tab S6 non si connetterà al WiFi
- Galaxy Tab S6 mantiene il congelamento? Prova queste cinque soluzioni per risolverlo
- Galaxy Tab S6 non si carica? Prova queste soluzioni