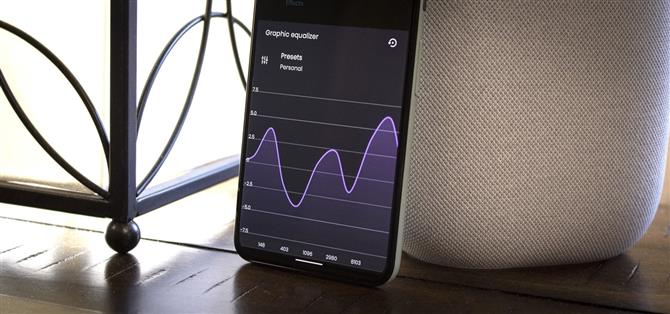La versione di Android di Google è meglio descritta come AOSP con funzionalità extra. Ma mentre l’interfaccia utente di Pixel è giustamente elogiata per la sua semplicità, quelle “funzionalità extra” non sono così numerose come lo sono su altre skin OEM come One UI di Samsung. Caso in questione, non esiste un vero EQ audio a livello di sistema.
In passato, ottenere un vero equalizzatore audio a livello di sistema sul tuo Pixel significava far lampeggiare un mod root come Viper Audio, ma le nuove API Android hanno consentito alle app di farlo senza accesso da superutente. E sebbene ci siano diverse nuove app di equalizzazione che possono fare il trucco, questa è una categoria in cui c’è un chiaro apripista: Wavelet.
- Da non perdere: 10 utili funzioni dei pixel di cui Google non ti parla davvero
Passaggio 1: installa Wavelet
La migliore app per ottenere un equalizzatore a livello di sistema sul tuo Pixel è Wavelet dello sviluppatore Thomas Dewitt. La particolarità di questo è che ti consente di utilizzare diverse preimpostazioni dell’equalizzatore per le varie uscite audio: una per gli altoparlanti del telefono, una per le cuffie e un’altra per l’altoparlante Bluetooth, ad esempio.
Puoi installare l’app cercando “Wavelet” nella tua app Play Store, ma fai attenzione a non confonderlo con l’app di meditazione con lo stesso nome. Quindi, se preferisci, puoi semplicemente toccare il collegamento in basso per passare direttamente alla pagina di installazione.
- Link Play Store: Wavelet (gratuito)

Passaggio 2: riprodurre musica
Quando avvii Wavelet per la prima volta, probabilmente vedrai una pagina con un grande ¯ \ _ (?) _ / ¯ nel mezzo. I controlli verranno visualizzati solo se stai riproducendo musica attivamente: questo per assicurarti di poter regolare l’equalizzatore solo per l’uscita audio corrente.
Quindi dovrai iniziare a riprodurre un po ‘di musica con la tua app di musica preferita. Ma ricorda, questa app ti consente di impostare gli EQ per dispositivo, quindi questa parte dovrebbe essere qualcosa di più di “Premi play”. Simula la situazione in cui desideri applicare le regolazioni dell’EQ (collegando le cuffie, ad esempio), quindi premi play.


Passaggio 3: trova un profilo AutoEQ per le cuffie (facoltativo)
Se usi le cuffie, questa app ha una fantastica funzionalità chiamata “AutoEq”. Utilizzando il codice open source dello sviluppatore Jaakko Pasanen, Wavelet include oltre 2.500 preimpostazioni su misura per modelli di cuffie specifici.
Per provarlo, tocca “AutoEq” nella parte superiore dello schermo durante la riproduzione di contenuti multimediali e collegati alle cuffie. Da lì, cerca le tue cuffie per nome e selezionale dal prompt. Assicurati di abilitare l’interruttore accanto a “AutoEq” quando hai finito, quindi Wavelet regolerà automaticamente il suono del tuo Pixel per fornire la migliore esperienza complessiva con le tue cuffie particolari.



Passaggio 4: configura manualmente il tuo EQ
Se le tue cuffie non sono nell’elenco AutoEq o se non stai utilizzando le cuffie, dovrai configurare manualmente il tuo nuovo equalizzatore. Inizia attivando l’interruttore accanto a “Equalizzatore grafico”, quindi tocca il testo “Equalizzatore grafico” stesso.
Da qui, puoi toccare il pulsante “Presets” nella parte superiore dello schermo per effettuare facili regolazioni. Questi sono profili che possono dare al tuo audio un potenziamento dei bassi, illuminare le cose o anche semplicemente rendere tutto un po ‘più forte e incisivo. Le modifiche hanno effetto al volo, quindi provale tutte!



Ma se nessuna delle preimpostazioni funziona per te, scorri verso il basso fino alla fine dell’elenco e seleziona “Personale”. Quindi tocca il pulsante “Preset” sul foglio inferiore, quindi vedrai gli slider per le varie frequenze che il tuo telefono può emettere. Regolarli ciascuno a proprio piacimento, quindi premere “OK” per ottenere un equalizzatore completamente personalizzato.


Passaggio 5: nascondere la notifica persistente (facoltativo)
Per assicurarsi che non sia chiuso dal sistema di gestione della memoria di Android, Wavelet pubblica una notifica in corso. Non puoi ignorarlo, ma puoi rimuoverlo completamente senza effetti negativi.
Per farlo, premi a lungo la notifica “Altoparlante connesso”, quindi tocca il pulsante “Disattiva notifiche” nel menu visualizzato. Quindi, disattiva l’interruttore accanto a “Tutte le notifiche Wavelet”, quindi premi “Applica”.



Mantieni la tua connessione sicura senza una fattura mensile. Ottieni un abbonamento a vita a VPN Unlimited per tutti i tuoi dispositivi con un acquisto una tantum dal nuovo Android How Shop e guarda Hulu o Netflix senza restrizioni regionali.
Acquista ora (80% di sconto)>