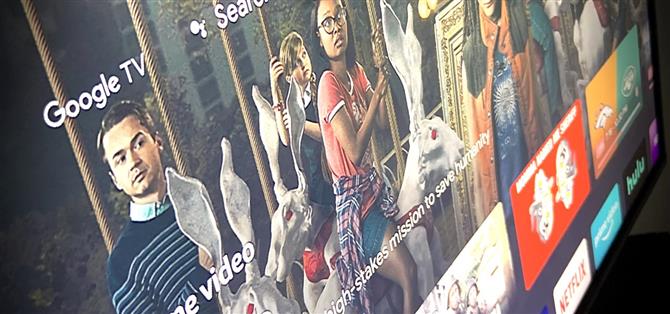Google TV offre al nuovo Chromecast una schermata iniziale piena di contenuti curati dai tuoi vari abbonamenti in streaming, ma è proprio questo: un’app per la schermata iniziale. Sotto, il nuovo dongle di Google esegue Android TV, il che significa che la sua schermata iniziale è solo un launcher che può essere installato su innumerevoli altri televisori e set-top box.
Google potrebbe eventualmente rendere questa nuova interfaccia disponibile per altri dispositivi Android TV come Nvidia Shield, Mi Box e TV Sony, ma fino ad allora è possibile caricarla lateralmente. Dovrai utilizzare un computer per inviare un comando ADB alla TV, ma ultimamente il processo è diventato così semplificato che è praticamente punta e clicca.
Cosa ti servirà
- Dispositivo Android TV con Android 9 o versioni successive
- Computer Windows, Mac o Linux
Passaggio 1: carica lateralmente l’app della schermata principale di Google TV LauncherX
Sul tuo computer, inizia scaricando LauncherX. Questa è l’attuale app della schermata iniziale, estratta dal nuovo Chromecast, che fornisce l’interfaccia utente di Google TV.
- Scarica Google TV LauncherX da APKMirror | Specchio
Ora, dovrai caricare il file sul tuo dispositivo Android TV. Ecco una breve guida per questo:
- Carica l’APK LauncherX su Google Drive.
- Installa File Commander dal Play Store sulla tua TV.
- Aggiungi il tuo account Google Drive a File Commander.
- Fare clic sull’APK per scaricarlo, quindi aprirlo.
- Fai clic su “Impostazioni” nel popup, quindi abilita l’autorizzazione “Installa altre app” per File Commander.
- Torna a Google Drive in File Commander.
- Fare di nuovo clic sull’APK LauncherX.
- Fare clic su “Installa” nel prompt.
Se è la prima volta che esegui il sideload di un’app su Android TV o se desideri solo un po ‘più di aiuto con questa parte, dai un’occhiata al nostro tutorial completo di seguito:
- Ulteriori informazioni: come caricare le app su Android TV
Passaggio 2: attiva le Opzioni sviluppatore
Sulla tua TV, dovrai attivare il menu Opzioni sviluppatore nascosto in seguito. Per la maggior parte dei dispositivi, vai all’elenco Impostazioni principale, scegli “Preferenze dispositivo”, quindi “Informazioni”. È possibile che il menu “Informazioni” si trovi in una posizione diversa su alcuni televisori.
Una volta nel menu “Informazioni”, scorri verso il basso ed evidenzia l’elenco Build. Ora, premi OK o Seleziona sul telecomando 7 volte in rapida successione. È come se stessi facendo clic sul numero di build più e più volte velocemente. Se fatto correttamente, un messaggio di avviso dirà “Ora sei uno sviluppatore!”
Passaggio 3: abilitare il debug wireless
Ora vai nel menu appena sbloccato andando all’elenco delle impostazioni di Android TV, scegliendo “Preferenze dispositivo”, quindi scorri fino in fondo e seleziona “Opzioni sviluppatore”.
Qui, abilita l’interruttore accanto a “Debug di rete” circa a metà dell’elenco. Dopo 5 o 10 secondi, il testo sotto l’etichetta “Debug di rete” dovrebbe cambiare in “Abilitato su” e quindi in un indirizzo IP. Scatta una foto di questo indirizzo IP, ti servirà in seguito.

Alcuni dispositivi potrebbero non avere l’opzione di debug wireless, nel qual caso dovresti abilitare il debug USB (anche in Opzioni sviluppatore) e collegare il tuo computer alla TV o al set-top box con un cavo USB.
Passaggio 4: ottieni gli strumenti della piattaforma di Google
Di nuovo sul tuo computer, scarica gli strumenti della piattaforma di Google. Si tratta di un piccolo ZIP proprietario che contiene file che consentiranno al computer di comunicare con la TV o il set-top box utilizzando i comandi ADB.
- Scarica gli strumenti della piattaforma di Google: Windows | Mac | Linux
Una volta scaricato, estrai lo ZIP sul desktop. Ti consigliamo di posizionare la cartella degli strumenti della piattaforma direttamente sul desktop.

Passaggio 5: aprire una finestra di comando in Platform-Tools
Se sei su Windows, premi il pulsante Windows sulla tastiera, quindi digita “cmd” e premi Invio per aprire una finestra del prompt dei comandi. Se sei su Linux o Mac, apri semplicemente l’app “Terminale”.
Ora, digita cd nel prompt, quindi aggiungi uno spazio, ma non premere ancora Invio. Invece, trascina la cartella degli strumenti della piattaforma che hai estratto dal desktop, quindi rilasciala nella parte superiore della finestra di comando. Questo popolerà la posizione della cartella. Quando lo fa, premi invio.
- Ulteriori informazioni: come aprire una finestra di comando ADB in Platform-Tools

Passaggio 6: connettersi alla TV
Se hai dovuto utilizzare il debug USB nel passaggio 3, vai avanti e collega il computer alla TV o al set-top box. Se sei stato in grado di utilizzare il debug wireless, assicurati che la TV e il computer siano sulla stessa rete, quindi digita quanto segue nel prompt dei comandi:
adb connect
Sostituisci con l’indirizzo IP di cui hai scattato una foto nel passaggio 3. Includi il numero di porta e tutto (i numeri dopo i due punti alla fine dell’IP), quindi premi Invio sulla tastiera. Dovresti ricevere un errore di autenticazione non riuscita.
Se sei su Linux o Mac e ricevi un errore “Comando non trovato” dopo aver inviato il comando precedente, dovrai solo inviarlo di nuovo con un punto e una barra all’inizio. Quindi copia e incolla il seguente comando, sostituisci l’indirizzo IP con il tuo, quindi premi invio e dovresti vedere l’errore Autenticazione non riuscita.
adb connect
“Autenticazione non riuscita” suona male, ma è una buona cosa. Significa che la tua finestra di comando funziona come dovrebbe e ADB vede la TV sulla tua rete, ma non hai ancora consentito la connessione.
Sulla tua TV, dovresti vedere un popup a questo punto. Utilizza i tasti freccia per evidenziare la casella di controllo accanto a “Consenti sempre da questo computer”, quindi premi OK o Seleziona sul telecomando per abilitarlo. Una volta abilitato, scegli “OK” nel prompt.

Torna sul computer, fai clic una volta sulla finestra di comando per assicurarti che sia selezionata, quindi premi la freccia su sulla tastiera. Questo ripopolerà l’ultimo comando che hai inviato in modo da non doverlo ridigitare. Quindi, quando vedi di nuovo il comando “adb connect”, premi Invio e dovrebbe dire Connesso o Già connesso.

Passaggio 7: disabilitare l’app Stock Home Screen
Ora copia il seguente comando e incollalo nel prompt dei comandi. Vai avanti e premi invio, quindi quasi immediatamente, il terminale dovrebbe restituire un messaggio “Success”.
disinstallazione di adb shell pm –user 0 com.google.android.tvlauncher
Ancora una volta, se ricevi l’errore “Comando non trovato”, invia nuovamente il comando con un./ all’inizio e dovresti ricevere il messaggio “Operazione riuscita”:
./ adb shell pm disinstalla –user 0 com.google.android.tvlauncher
Se i problemi persistono, potrebbe essere necessario installare i driver ADB sul computer. Consulta la nostra guida completa di seguito per i passaggi di risoluzione dei problemi per connettere ADB.
- Ulteriori informazioni: come ottenere ADB attivo e funzionante su Windows, Mac o Linux
Passaggio 8: assicurati che Google TV sia il programma di avvio predefinito
Ora, premi il pulsante Home sul telecomando e dovresti essere accolto dalla procedura guidata di configurazione di Google TV. In caso contrario, verrà visualizzato un messaggio: seleziona “TV Home” e scegli “Sempre” per impostarla come app della schermata iniziale predefinita, quindi dovresti vedere la richiesta di configurazione di Google TV.

Passaggio 9: goditi Google TV!
Ora sei pronto per giocare con l’interfaccia utente di nuova generazione. La schermata iniziale è la scheda Per te, che inizia con una riga “Le migliori scelte per te”, seguita da una riga personalizzabile delle tue 12 app principali e da un pulsante Tutte le app. Continuando a scorrere verso il basso, inizierai a capire perché è così bello: i consigli sono certamente numerosi e, se sei un normale utente di Google, sono anche azzeccati.
Per gli utenti di YouTube TV, la scheda Live è fondamentalmente una versione integrata della tua guida TV in diretta. La scheda Film e spettacoli è molto simile a For You, solo filtrata per tipo di media.

Noterai alcuni piccoli problemi come la scheda Cerca a volte ti riporta alla scheda For You dopo un’animazione janky. LauncherX potrebbe dipendere da app aggiuntive del nuovo Chromecast per alcune funzionalità, quindi continuerò ad armeggiare con il software di sideload e aggiornerò questa pagina se trovo soluzioni.
Ritorno alla vecchia schermata principale
Se decidi di voler tornare al vecchio launcher della tua TV, ripeti i passaggi 5 e 6 per riavviare ADB, quindi invia il comando elencato di seguito. Successivamente, premi il pulsante Home sul telecomando e l’interfaccia di Google TV dovrebbe scomparire.
pacchetto cmd della shell adb install-existing com.google.android.tvlauncher
Mantieni la tua connessione sicura senza una fattura mensile. Ottieni un abbonamento a vita a VPN Unlimited per tutti i tuoi dispositivi con un acquisto una tantum dal nuovo Android How Shop e guarda Hulu o Netflix senza restrizioni regionali.
Acquista ora (80% di sconto)>