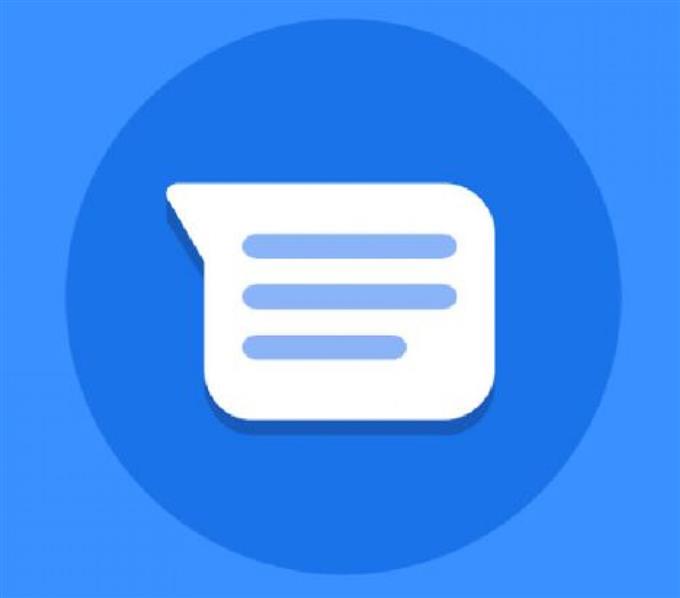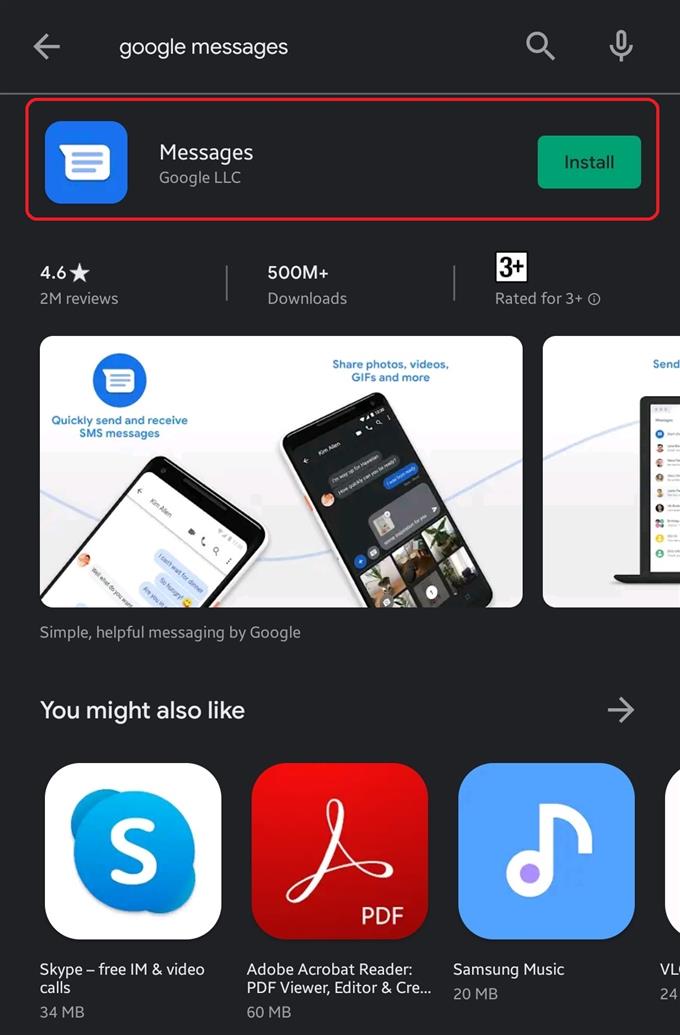Gli utenti Android saranno lieti di sapere che ora possono inviare comodamente messaggi di testo sul proprio PC, grazie a Google Messaggi. Al momento, i dispositivi Android possono aggiungere l’app di Google e collegarsi al proprio PC per inviare un nuovo SMS e ricevere SMS.
Tutte le conversazioni di testo che hai saranno mostrate sul tuo PC, quindi è molto comodo controllare la cronologia degli SMS. Puoi anche inviare e ricevere MMS, emoji, caricare foto e video e altro ancora.
Tutto quello che devi fare è mantenere il tuo telefono connesso a Internet.
Impostazione di Google Messaggi
Se prevedi di inviare messaggi di testo sul tuo PC, devi prima installare Google Messaggi sul tuo Android. Quindi, una volta configurata l’app, puoi quindi iniziare a inviare SMS e MMS utilizzando il servizio Messaggi nel browser del PC. L’intero processo di installazione affinché questo funzioni è semplice, quindi assicurati di seguire le nostre istruzioni in questa guida e dovresti essere pronto per iniziare.
- Scarica l’app di Google Messaggi.
Apri Play Store e scarica l’app Google Messages da lì.
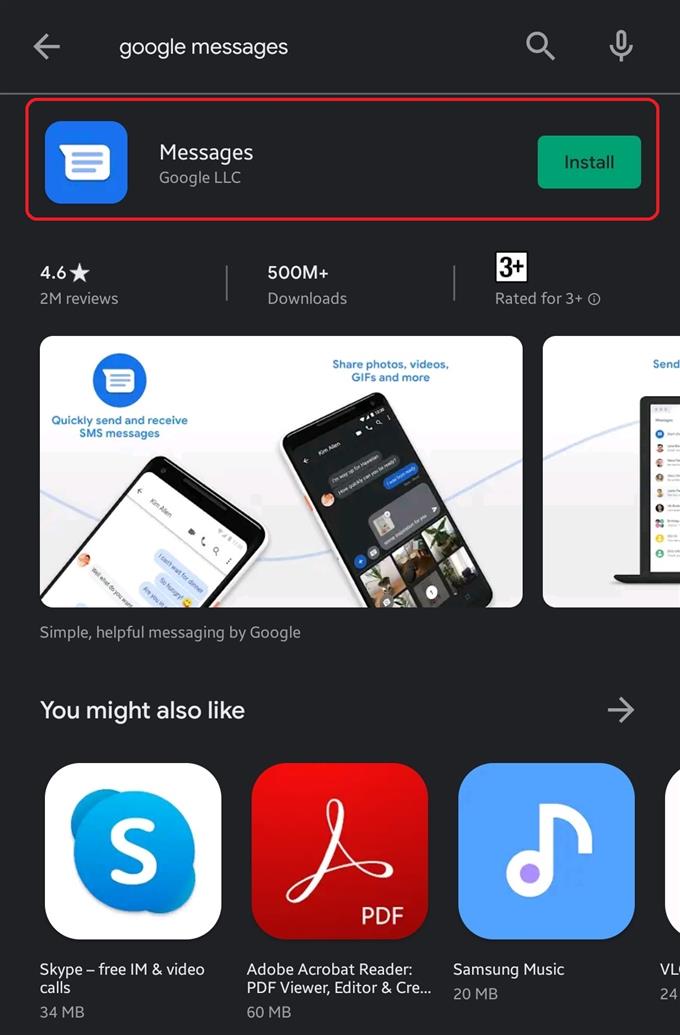
- Installa Google Messaggi.
Tocca su Installare pulsante per iniziare l’installazione. Al termine, tocca Aperto.

- Imposta Google Messaggi come predefinito.
Selezionare Imposta SMS predefinito, messaggi, e tocca Imposta come predefinito. Se ricevi una richiesta di aiuto per migliorare i messaggi, tocca ok.

- Messaggi per il web.
Clicca il icona a tre punti in alto a destra e seleziona Messaggi per il web.

- Abilita messaggi su PC.
Sul tuo PC, apri un browser web, preferibilmente Google Chrome, e apri Google Messaggi. Assicurati di attivare / disattivare Ricorda questo computer se questo è il tuo PC. Altrimenti, lascialo e basta.

- Scansiona il codice QR.
Sul telefono, tocca Scanner di codici QR pulsante e scansiona il codice QR sullo schermo del tuo PC.

Questo è tutto! Ora puoi iniziare a inviare e ricevere messaggi sul tuo PC.
Letture consigliate:
- Come attivare Non disturbare in Samsung
- Come abilitare la modalità di debug USB Galaxy Note10
- Come abilitare la modalità sviluppatore Galaxy Note10