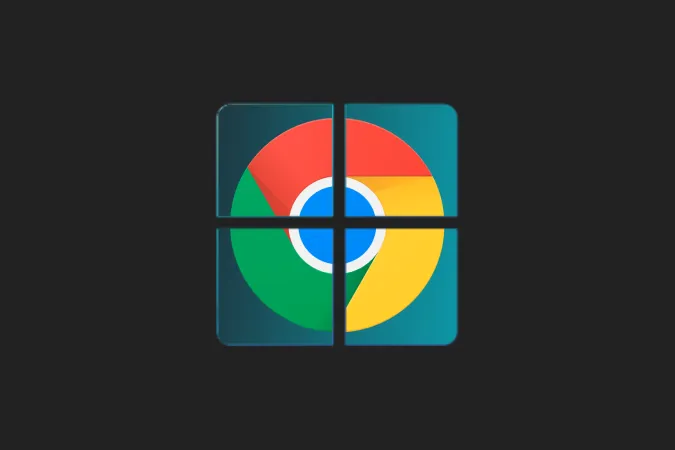Il Chromebook è un dispositivo leggero che ha un’impronta di sistema operativo ridotta. Ma quando sono sul mio desktop e utilizzo applicazioni professionali come Photoshop, Microsoft Office o Visual Studio Code, il Chromebook mi serve poco o niente. Ma con queste applicazioni di terze parti a portata di mano, posso utilizzare il Chromebook come secondo monitor del mio computer principale. In questo modo, aiuto il mio flusso di lavoro e la mia produttività con una configurazione a doppio monitor, senza la necessità di acquistare un monitor aggiuntivo.
Si trova in una situazione simile e desidera sfruttare la superficie dello schermo del suo Chromebook quando lavora su Windows, Mac o Linux? Ecco le migliori applicazioni (a pagamento e gratuite) che la aiutano a utilizzare il Chromebook come secondo monitor.
Utilizzare il Chromebook come secondo monitor
1. Duet Display
Tra tutte le applicazioni testate, Duet Display è risultata la migliore per la sua connessione continua e affidabile tra i dispositivi. Si tratta di un’applicazione a pagamento con un costo una tantum di 9,99 dollari. Ne vale assolutamente la pena. Deve acquistare l’applicazione solo sul Chromebook, mentre i client Windows e Mac sono gratuiti finché è un cliente a pagamento. A volte Google offre Duet Display come vantaggio per l’acquisto di un Chromebook. Verifichi quindi se l’offerta è valida nell’app Esplora su Chromebook prima dell’acquisto.
Scarichi l’applicazione Duat Display dal Play Store su Chromebook. Inoltre, scarichi il client per Windows o Mac e lo installi sul sistema. Clicchi sul suo Profilo e attivi la casella di controllo accanto a Condivisione schermo abilitata.
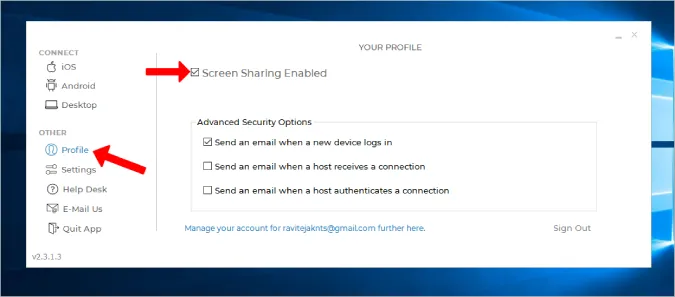
Apra Duet Display sul Chromebook e selezioni Android dalla barra laterale sinistra. Quindi selezioni l’opzione Air. Sebbene Duet Display supporti la connessione via cavo, non funzionerà con il Chromebook.
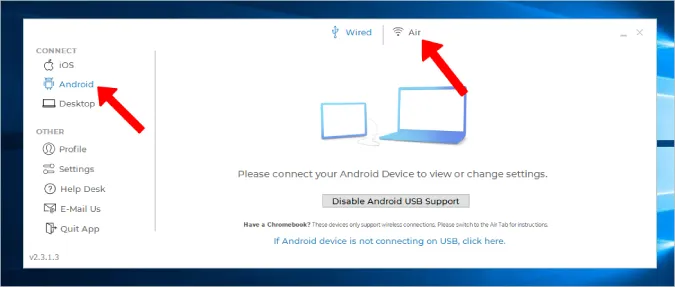
Se ha aperto Duet Display su Chromebook, dovrebbe trovare l’indirizzo IP del suo Chromebook qui. Clicchi su di esso per connettersi. Se non viene visualizzato, clicchi sul pulsante Connetti manualmente all’IP e inserisca manualmente l’indirizzo IP del Chromebook.
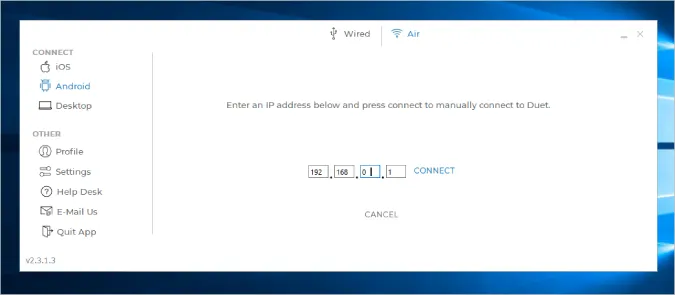
Ecco fatto, ora è tutto pronto.
Pro
- Connettività wireless
- Processo di configurazione facile e senza interruzioni
- L’opzione più affidabile, con pochi ritardi anche con la connessione wireless.
Contro
- Applicazione a pagamento e costo di 9,99 dollari
- L’opzione cablata non funziona con i Chromebook
2. Splashtop Wired XDisplay
A differenza di Duet Display, Splashtop è un’applicazione gratuita e necessita di un cavo USB per collegare due dispositivi. Non c’è modo di collegarsi in modalità wireless. Splashtop è alla pari con Duet Display, se non migliore, per quanto riguarda l’affidabilità e il ritardo tra i dispositivi. A parte il fatto che supporta solo connessioni cablate, possiede tutte le altre caratteristiche.
Scarichi Splashtop su Chromebook e installi anche il client desktop su Mac o Windows. Ora colleghi entrambi i dispositivi con un cavo USB e avvii l’applicazione su entrambi i dispositivi.
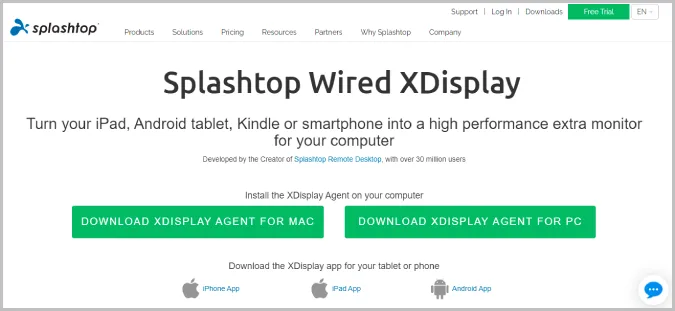
Una volta fatto, su Windows, basta premere Win+P e selezionare l’opzione Estendi display. In questo modo si avvierà il mirroring del desktop di Windows sul Chromebook. Ma vogliamo utilizzare il Chromebook come display secondario. Per farlo, selezioni la scheda Avanzate sul desktop e deselezioni l’opzione Abilita modalità specchio. Questo interromperà il mirroring dello schermo e inizierà a utilizzare lo schermo del Chromebook come display secondario.
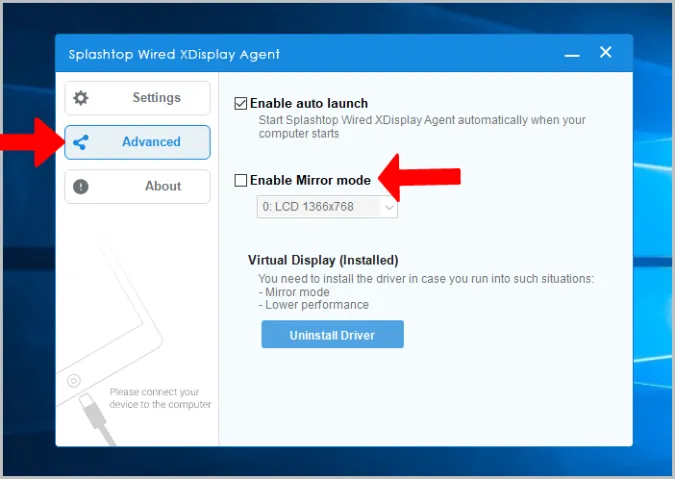
Su Mac, clicchi su WiredXDisplay nella barra dei menu > Preferenze > Disposizione e disattivi l’opzione Visualizzazioni speculari.
I vantaggi
- Più affidabile e con meno lag rispetto all’utilizzo di una connessione cablata
- Completamente gratuito
Contro
- Non può connettersi in modalità wireless
3. Spacedesk
Il vantaggio di Spacedesk è che supporta sia il metodo cablato che quello wireless. Può utilizzare il Wi-Fi o l’USB o persino un cavo LAN per collegare entrambi i dispositivi. Scarichi l’applicazione Spacedesk sul Chromebook e anche sul suo dispositivo Windows o Mac.
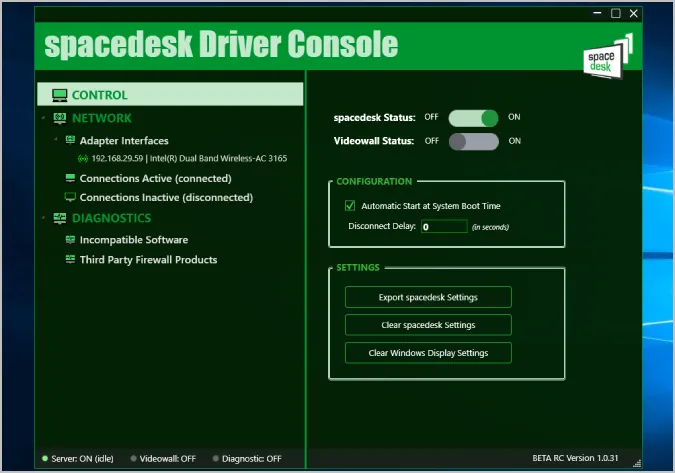
Quindi si colleghi utilizzando un cavo o in modalità wireless. Ora, quando apre l’app su Chromebook, dovrebbe trovare tutti i dispositivi connessi e con l’app installata. Basta selezionare un dispositivo da collegare.
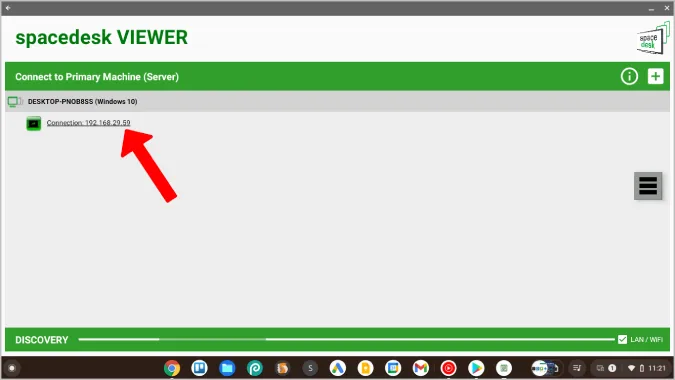
Inizierà a visualizzare il display del sistema sullo schermo del Chromebook. Ora può utilizzare le opzioni native nelle impostazioni di Windows e Mac per regolare le impostazioni di visualizzazione.
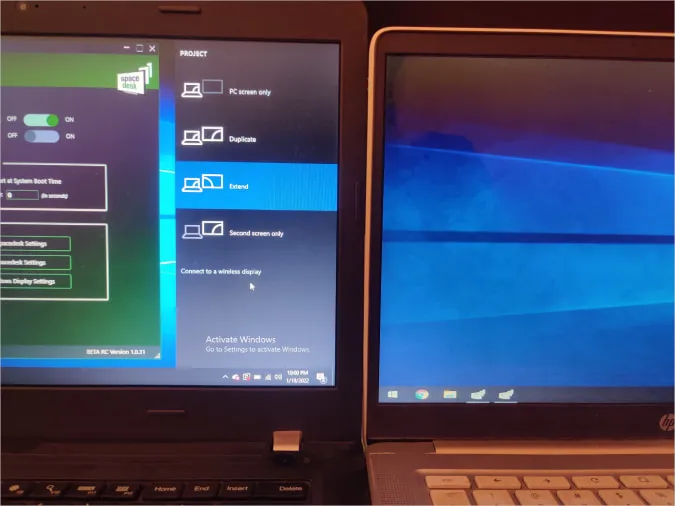
Spacedesk funziona benissimo e ha molte opzioni di connettività, ma quando si connette in modalità wireless, di tanto in tanto si verificano lag e stuttering. Se vuole passare al wireless, Duet Display detiene ancora la corona.
I vantaggi
- Supporta opzioni di connettività sia cablate che wireless
- Gratuito
Contro
- La connettività wireless può essere un po’ difettosa e inutilizzabile
4. Deskreen
Tutte le applicazioni di cui sopra funzionano solo con Windows e Mac. Se è un utente Linux, ecco un’applicazione open-source che può aiutarla a utilizzare il suo Chromebook come secondo display. Si collega in modalità wireless e dispone di molte funzioni come la condivisione della visualizzazione delle app, il mirroring dello schermo, la modalità teleprompter, ecc.
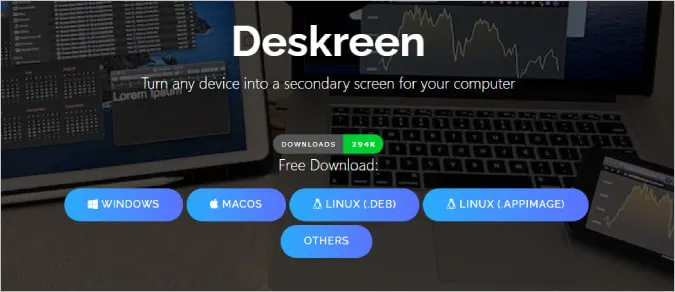
Deskreen non ha un’applicazione separata per i Chromebook. Basta scaricarla sul suo desktop Windows, Mac e Linux e completare il processo di configurazione. Poi colleghi entrambi i dispositivi allo stesso Wi-Fi.
Nell’app Deskreen sul desktop, troverà un codice QR. Esegua la scansione del codice QR con una qualsiasi applicazione di scansione di codici QR sul suo Chromebook. Verrà visualizzato un link al sito web. Apra il link e visualizzerà la seconda schermata del desktop sullo schermo del suo Chromebook. Clicchi sul pulsante a schermo intero per utilizzare il Chromebook come monitor secondario in modalità fullscreen.
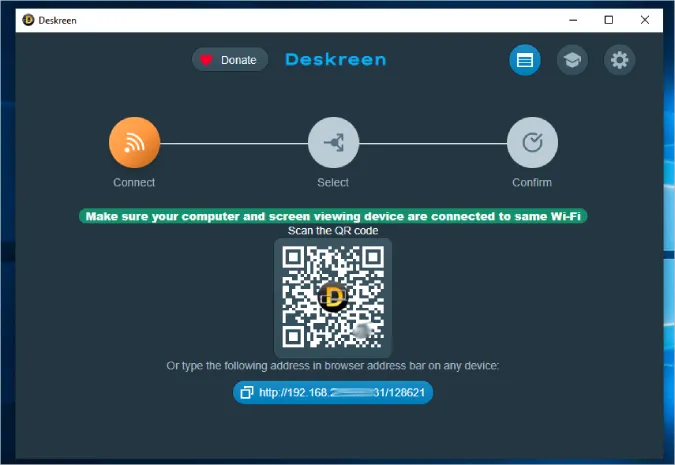
Essendo un’alternativa open-source, è anche gratuita. Tuttavia, a volte l’applicazione può risultare un po’ lenta e i balbettii occasionali sono piuttosto comuni.
I vantaggi
- Funziona con Windows, Mac e anche con Linux
- Software gratuito e open-source.
Contro
- Può connettersi solo in modalità wireless
- A volte può avere dei ritardi
Una pietra, due uccelli
Duet Display è ciò di cui ha bisogno se è disposto a pagare una tantum di 9,99 dollari. È wireless, funziona velocemente ed è facile da configurare. Altrimenti, Spacedesk e Splashtop possono svolgere il lavoro gratuitamente. Se è un utente Linux, la scelta migliore è Deskreen, che è open-source, gratuito e funziona su tutte le piattaforme. Non ha un Chromebook? Può anche utilizzare il suo telefono Android come secondo monitor.