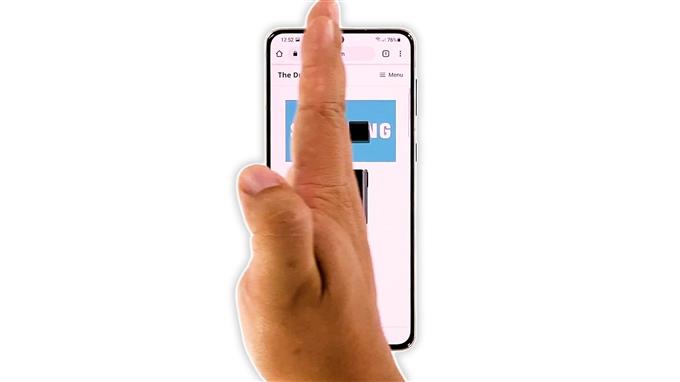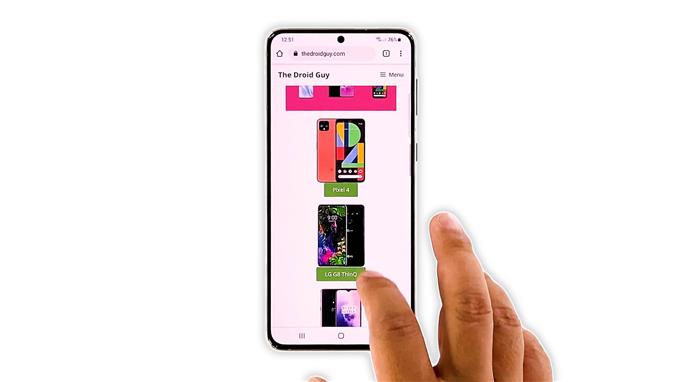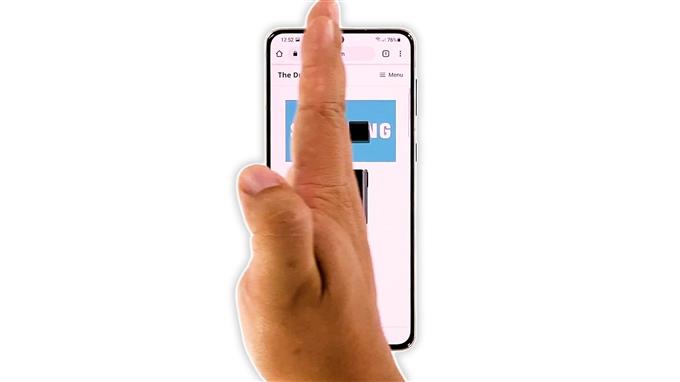In questo tutorial, ti mostreremo come acquisire uno screenshot sul tuo Samsung Galaxy S21. Esistono due semplici metodi che possono essere utilizzati immediatamente senza modificare un’impostazione o installare un’app. Imparerai anche dove vengono salvati e come accedervi. Continuate a leggere per saperne di più.
Esistono diversi modi per acquisire uno screenshot su un Galaxy S21, ma ce ne sono due prontamente disponibili. Non è necessario installare un’app o modificare un’impostazione affinché funzionino, ed è quello che ti mostreremo qui.
Tempo necessario: 5 minuti.
Ti mostreremo anche come trovare gli screenshot o dove vengono salvati in modo che tu possa accedervi facilmente quando vuoi. Detto questo, ecco come lo fai:
- Apri il contenuto di cui desideri acquisire uno screenshot.
Può essere una pagina Web, un’immagine, una schermata dell’app o una determinata impostazione. Puoi persino scattare un’istantanea di un video che stai guardando o forse di un film. Ma per motivi di sicurezza, non è possibile acquisire uno screenshot del blocco schermo o della password.

- Ora premi il pulsante Volume giù e il tasto di accensione contemporaneamente.
Forse è il modo più semplice per catturare uno schermo. Devi solo tenere il telefono e premere entrambi i tasti contemporaneamente.

- Lo schermo lampeggerà e verrà visualizzata una barra nera nella parte inferiore dello schermo.
Questo è un segno che hai acquisito con successo uno screenshot del contenuto attualmente aperto.

- L’altro metodo è lo scorrimento del palmo.
Proprio come il primo, non devi fare nulla per farlo funzionare, perché è già abilitato immediatamente.

- Quindi apri il contenuto che desideri acquisire.
Per questo tutorial, facciamo uno screenshot di una pagina web.

- Fai scorrere il lato della mano da uno schermo o da un pannello laterale all’altro.
Puoi farlo scorrere da sinistra a destra o viceversa.

- Lo schermo lampeggerà per un secondo ed è un segno che lo schermo è stato acquisito correttamente.
Gli screenshot verranno quindi salvati nella memoria interna del telefono.

Puoi visualizzarli tramite la Galleria poiché verranno aggiunti automaticamente ai tuoi album.
A parte questo, puoi anche accedervi utilizzando l’app I miei file. Basta aprirlo e quindi toccare Immagini. Se ne prendi anche solo uno, verrà creata automaticamente una cartella denominata Screenshot.
E questo è praticamente tutto!
Speriamo che questo semplice tutorial possa aiutarti in un modo o nell’altro.
Ti preghiamo di sostenerci iscrivendoti al nostro canale YouTube. Abbiamo bisogno del tuo supporto per poter continuare a creare contenuti utili in futuro. Grazie per aver letto!