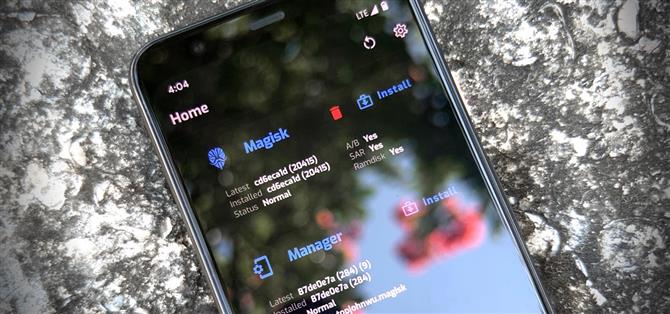Grazie a Magisk, non devi perdere il root durante l’aggiornamento ad Android 11. Il popolare strumento di rooting senza sistema ha già ottenuto l’accesso come superutente sull’ultimo OS di Google, anche prima del rilascio ufficiale. È attualmente nelle sue fasi sperimentali, quindi il processo è più complicato del solito, ma funziona.
Sfortunatamente, a causa delle modifiche in Android 10, dovremo aspettare un po ‘per un ripristino personalizzato TWRP ufficiale. Questo rende il flashing di Magisk più impegnativo e significa anche che sei più vulnerabile se si verifica un soft brick (o bootloop), quindi fai attenzione.
- Sul tuo telefono? Apri queste istruzioni nella visualizzazione a schermo diviso
Requisiti
- Dispositivo Android 11 con bootloader sbloccabile
- Computer Windows, Mac o Linux
- cavo USB
Passaggio 1: sblocca il bootloader del telefono
Per installare Magisk e quindi eseguire il root del telefono, è necessario eseguire il flashing di un’immagine modificata su una partizione a livello di sistema operativo sul telefono. Questo è esattamente ciò che ti consente di sbloccare il tuo bootloader.
Quindi è il momento di sbloccare il tuo bootloader se non lo hai già fatto. Ma sappi che così facendo cancellerai la tua memoria interna, il che significa che tutti i tuoi dati di cui non è stato eseguito il backup nel cloud andranno persi.
Questo passaggio è complesso, quindi abbiamo scritto una guida separata per guidarti attraverso di esso:
- Ulteriori informazioni: come sbloccare il Bootloader su telefoni Android di serie
Passaggio 2: scarica le immagini di fabbrica di Android 11 sul tuo computer
Ora, avrai bisogno delle immagini di fabbrica per la versione di Android 11 attualmente in esecuzione sul tuo dispositivo. Questo è un insieme di file IMG, di solito all’interno di un archivio ZIP, che sono una copia perfetta delle partizioni di archiviazione interne del telefono, meno i dati dell’utente.
Se il tuo telefono ha un bootloader sbloccabile, è molto probabile che il produttore del tuo telefono offra un download gratuito di queste immagini di fabbrica. Per quello che vale, non hai bisogno di tutte le immagini di fabbrica, solo l’immagine di avvio. Quindi, se l’OEM del tuo telefono offre un download diretto per il file boot.img, sarebbe più veloce.
Altrimenti, puoi utilizzare i seguenti collegamenti per trovare le immagini di fabbrica per i due principali marchi negli Stati Uniti che consentono lo sblocco del bootloader. Mentre sei lì, vai su “Info sul telefono” in Impostazioni e leggi il “Numero build” in basso. Assicurati che corrisponda alla versione che stai scaricando.
- Scarica le immagini di fabbrica per i dispositivi Google Pixel
- Scarica le immagini di fabbrica per i dispositivi OnePlus
Passaggio 3: estrarre l’immagine di avvio
Estrai il file ZIP utilizzando l’estrattore ZIP preinstallato sul tuo computer o un’opzione di terze parti come 7-Zip. Apri la cartella, quindi apri il file ZIP che inizia con “immagine-” seguito da un nome e da una serie di numeri di lettere. Estrai il file IMG di “avvio” che troverai all’interno di questo ZIP sul desktop.

Se utilizzi un telefono OnePlus, non è semplice come decomprimere un file. Invece, dovrai utilizzare un’utilità per estrarre l’immagine di avvio dal file “Payload.bin”. Usa la guida qui sotto per ottenere il quadrato:
- Ulteriori informazioni: Come ottenere immagini Fastboot flashable dal file del firmware di OnePlus
Passaggio 4: spostare l’immagine di avvio sul telefono
Ora sposta il file IMG di avvio appena estratto sul telefono e posizionalo nella cartella Download. Ti consigliamo di farlo con una connessione fisica (ad esempio, un cavo dati USB), poiché il caricamento su un servizio cloud potrebbe danneggiare il file.
Se desideri ulteriore aiuto con questa parte, consulta la guida di Google sul trasferimento di file da Android a Windows o la nostra guida sul trasferimento da Android a Mac.
Passaggio 5: installa Magisk Manager Canary sul tuo telefono
Sul tuo telefono ora, dovrai installare la build “Canary” o pre-beta di Magisk Manager. Di seguito, abbiamo collegato la versione ufficiale fornita da topjohnwu, quindi tocca o premi a lungo il collegamento per salvare il file. Poiché si tratta di un APK, dovrai abilitare “Installa app sconosciute” per il tuo browser e caricare l’app per installarla.
- Scarica l’ultimo Magisk Manager Canary (.apk)
Passaggio 6: applicare la patch all’immagine di avvio con Magisk Manager
Apri Magisk Manager e seleziona “Installa” nell’angolo in alto a destra della scheda Magisk. Tocca “Consenti” quando ti viene chiesto di autorizzare Magisk ad accedere ai tuoi file.


Nella schermata Installa ora, lascia entrambe le opzioni “Conserva” abilitate e lascia la “Modalità di ripristino” disabilitata, quindi premi “Avanti”. Tocca “Seleziona e applica patch a un file” nel menu successivo e apparirà il selettore di file di sistema. Usa il menu dell’hamburger per trovare la cartella Download e seleziona il file “boot.img” che hai copiato nel passaggio 4.



Ora verrai riportato alla schermata di installazione in Magisk Manager. Tocca “Avanti” qui, quindi premi “Andiamo”. Infine, aspetta che la lettura dica “Tutto fatto!”



Passaggio 7: spostare l’immagine di avvio con patch sul computer
Da qui, sposta il file magisk_patched.img dalla cartella Download sul tuo telefono sul desktop del tuo computer. Anche in questo caso, utilizzare un cavo dati se possibile.
Passaggio 8: scarica gli strumenti della piattaforma di Google sul tuo computer
Dovrai inviare comandi Fastboot al tuo telefono per eseguire il root. Per farlo, avrai bisogno di un piccolo software gratuito di prima parte creato da Google.
Puoi scaricare questi “strumenti della piattaforma” direttamente da Google utilizzando il link sottostante. Basta selezionare il collegamento corrispondente al sistema operativo del tuo computer.
- Scarica gli strumenti della piattaforma di Google: Windows | Mac | Linux
Passaggio 9: estrarre lo ZIP degli strumenti della piattaforma
Una volta scaricato, estrai il file utilizzando gli strumenti integrati del tuo sistema operativo o utilizzando un programma di terze parti come 7-Zip. Una volta estratta, copia e incolla (o trascina e rilascia) la cartella degli strumenti della piattaforma sul desktop per un accesso più facile poiché la utilizzerai in seguito.
 Immagine di Dallas Thomas / Android How
Immagine di Dallas Thomas / Android How
Passaggio 10: aprire un prompt nella cartella Strumenti della piattaforma
Per gli utenti macOS e Linux, apri l’app Terminale dalla cartella Applicazioni. Se utilizzi Windows, apri il prompt dei comandi dal menu Start.
Una volta aperto lo strumento della riga di comando, digita quanto segue, ma non premere ancora Invio:
CD
Ora, premi la barra spaziatrice una volta per aggiungere un singolo spazio dopo “cd”. Ancora non premere invio.
Infine, trascina la cartella degli strumenti della piattaforma dal desktop e rilasciala nella parte superiore della finestra della riga di comando. Questo popolerà automaticamente il nome completo del file e la posizione della cartella, a quel punto puoi andare avanti e premere Invio sulla tastiera.
- Guida completa: come aprire un prompt ADB nella cartella Strumenti della piattaforma
 Immagine di Dallas Thomas / Android How
Immagine di Dallas Thomas / Android How
Passaggio 11: metti il telefono in modalità Bootloader
Ora dovrai avviare la modalità bootloader in modo da poter inviare il comando Fastboot che installerà Magisk.
Puoi farlo attivando le Opzioni sviluppatore, abilitando il debug USB, consentendo la connessione, quindi inserendo adb reboot-bootloader nel prompt dei comandi sul tuo computer, ma c’è un modo più semplice: combinazioni di pulsanti.
Per la maggior parte dei telefoni, spegnere completamente il dispositivo, quindi premere e tenere premuto il pulsante di riduzione del volume. Tenendo ancora premuto il volume, tieni premuto il pulsante di accensione fino a quando il telefono non si avvia, quindi rilascia entrambi i pulsanti. Se questo mostra un menu come quello qui sotto, sei a posto. Altrimenti, usa il comando ADB.
 Immagine di Stephen Perkins / Android How
Immagine di Stephen Perkins / Android How
Passaggio 12: connettersi al computer
Ora collega il telefono al computer con un cavo dati USB. Idealmente, questo sarebbe il cavo fornito nella confezione del telefono, ma in caso contrario, assicurati almeno che sia un cavo di buona qualità.
Passaggio 13: eseguire il flash dell’immagine di avvio con patch
Digita il seguente comando nello strumento della riga di comando sul tuo computer, quindi premi Invio per verificare la connessione Fastboot.
dispositivi fastboot
Dovresti vedere il numero di serie del tuo telefono. Se lo fai, puoi procedere. Immettere quanto segue e premere una volta la barra spaziatrice per aggiungere un singolo spazio, ma non premere invio:
avvio flash fastboot
Trascina il file IMG “patched_magisk” dal tuo file explorer allo strumento della riga di comando, quindi rilascialo direttamente su quella finestra per popolare automaticamente il percorso del file. Da lì, premi Invio per inviare il comando completo.
Nota: se sei su Mac o Linux e ricevi un messaggio di errore dopo aver inviato il comando precedente, aggiungi un punto e una barra (./) all’inizio e invialo di nuovo. Esempio./fastboot flash boot boot.img

Dopo una serie di righe, incluse due che dicono “OK”, inserisci il seguente comando per riavviare Android:
riavvio rapido
E ancora, aggiungi “./” in primo piano se non funziona la prima volta:
./ fastboot riavvio
Passaggio 14: verifica root
Quando torni su, tutto ciò che resta da fare è verificare il root. Apri Magisk Manager e ora dovresti vedere “Stato: normale” nella sezione Magisk accanto a un numero di build accanto a “Installato”. Vai avanti e scarica qualsiasi app di root e tocca “Concedi” quando viene richiesto l’accesso come superutente per vedere se tutto funziona come previsto.

Tieni presente che a causa delle modifiche ad Android, SafetyNet non passerà più per impostazione predefinita. Pertanto, perderai l’accesso a Google Pay, Pokémon GO e ad alcune app bancarie che utilizzano SafetyNet per verificare se il tuo dispositivo è rootato o modificato.
Mantieni la tua connessione sicura senza una fattura mensile. Ottieni un abbonamento a vita a VPN Unlimited per tutti i tuoi dispositivi con un acquisto una tantum dal nuovo Android How Shop e guarda Hulu o Netflix senza restrizioni regionali.
Acquista ora (80% di sconto)>
Immagine di copertina, screenshot e GIF di Dallas Thomas / Android How