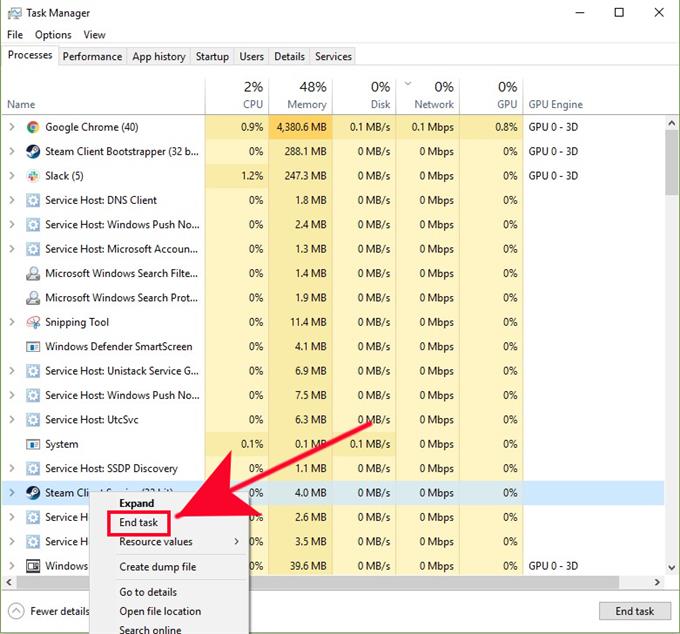Stai ricevendo l’errore di installazione incompleta di Steam (3) durante il download o l’installazione di un gioco? Se sei fortunato, in quanto questo articolo ti aiuterà a risolvere questo problema.
Questo errore viene in genere risolto facilmente anche se in alcuni casi potrebbero essere necessarie soluzioni più avanzate. Scopri cosa puoi fare di seguito per risolvere questo problema.
Cause dell’errore di installazione incompleta di Steam
Dovrai controllare diversi fattori se vuoi correggere questo errore Steam. Queste sono le cose che potrebbero causare il problema:
Interruzione o manutenzione del server Steam.
Quando il download di un gioco viene interrotto e Steam mostra che l’installazione è incompleta, ciò potrebbe essere dovuto a un problema con i server Steam. Ciò significa che la causa è al di fuori del tuo controllo.
Qualsiasi download o installazione che eseguirai probabilmente causerà un problema, quindi tutto ciò che devi fare è attendere fino alla risoluzione del problema.
Problema di rete locale.
L’altra possibile ragione di questo problema può provenire dalla propria rete locale. La tua rete locale è composta da modem, router, computer e qualsiasi altra via di mezzo. Durante la risoluzione di eventuali problemi di connettività di Steam, è necessario verificare la presenza di eventuali problemi di rete locale.
Problema di connessione Internet lento.
Se la tua connessione Internet è lenta o intermittente, le attività correlate a Steam come giochi online, navigazione, download / installazione o streaming potrebbero risentirne.
Lo stesso si può dire se si dispone di un’allocazione di larghezza di banda ridotta sul PC. Ciò accade se il computer presenta un problema di connettività lento perché altri dispositivi nella rete controllano tutta la larghezza di banda. I dispositivi che trasmettono video HD o ultra HD o scaricano file di grandi dimensioni potrebbero utilizzare tutta quella larghezza di banda lasciando il tuo PC con poco o niente.
Firewall non impostato correttamente.
In alcuni casi, l’errore di installazione incompleta di Steam potrebbe essere attribuito a un’impostazione errata del firewall nel computer o nella rete. Se si utilizza Steam per la prima volta, il firewall potrebbe impedire al PC di connettersi alla rete Steam.
Interferenza da software di terze parti.
Alcuni programmi potrebbero bloccare il download e l’installazione dei giochi Steam e Valve. Se hai installato un software di sicurezza (antivirus, antispyware, ecc.), Verifica se uno di essi sta causando il problema Steam che stai riscontrando.
Malware
Alcuni software dannosi sono progettati per attaccare Steam o rubare le credenziali di Steam. Se nel tuo computer è presente un malware del genere, questo potrebbe essere il motivo per cui Steam si arresta in modo anomalo o non si connette correttamente.
Di seguito sono riportati i segni rivelatori che dovresti conoscere per sapere se il tuo PC è infetto da un virus o malware che attacca Steam:
- annunci casuali non correlati vengono visualizzati all’avvio o all’apertura di Steam
- il browser si apre e conduce a un annuncio o sito Web quando si fa clic su Steam
- “Accesso negato: non sei autorizzato ad accedere a http://steamcommunity.com su questo server.” l’errore continua ad apparire
Se si verifica una di queste cose nel tuo PC, potresti avere un problema di malware a portata di mano.
Soluzioni per la correzione dell’errore di installazione incompleta di Steam
Esistono diversi passaggi per la risoluzione dei problemi che è necessario eseguire per correggere l’errore di installazione incompleta di Steam. Scopri cosa devi fare di seguito.
- Riavvia l’applicazione Steam.
Il riavvio del client Steam è spesso un modo efficace per aggiornare l’applicazione e risolvere i bug. Prova a forzare l’uscita un’applicazione Steam in esecuzione tramite l’applicazione Task Manager e vedere se risolverà il problema. Basta aprire Task Manager, trovare e fare clic con il pulsante destro del mouse sull’applicazione Steam nella scheda Processi, quindi premere Ultimo compito. Se sono in esecuzione più programmi Steam, assicurati di chiuderli tutti.
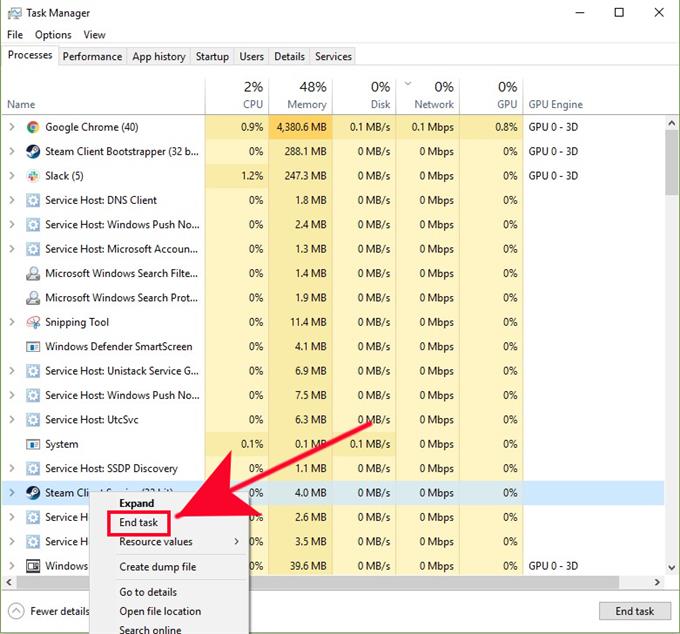
- Verificare l’interruzione di Steam.
Puoi visitare la pagina di stato del server ufficiale di Steam per sapere se ci sono interruzioni o manutenzioni in corso. Nessuna tecnologia è perfetta, pertanto i server vengono talvolta disattivati per aggiornamenti o correzioni. Se ricevi timeout frequenti quando provi a scaricare o installare giochi o quando accedi ai siti Steam, probabilmente c’è un problema con il server Steam.

- Eseguire un ciclo di alimentazione del router.
A volte i problemi di connessione a vapore sono causati dalle apparecchiature di rete locali. Prova a riavviare il modem o il router e verifica se il problema verrà risolto.
Inoltre, cerca di assicurarti che il tuo router esegua l’ultima versione del firmware per evitare problemi.
Se la tua macchina utilizza un’impostazione wireless, potrebbero esserci problemi di installazione di Steam a causa di interferenze. Prova a collegare il tuo PC direttamente al router con un filo e vedi se funzionerà.
- Esegui un test di velocità.
Puoi controllare la velocità di Internet sul tuo PC per sapere se la causa del tuo problema è legata alla connessione lenta. Sul tuo browser web, visita speedtest.net ed esegui un test. Se il tuo PC non sta ottenendo la velocità che stai pagando, potrebbe essere dovuto a molti altri dispositivi che utilizzano la tua rete locale. Disconnetti altri dispositivi dalla rete esegui di nuovo un test di velocità. Se la velocità migliora e l’errore di installazione incompleta di Steam scompare, potresti avere problemi di connessione lenta o bassa larghezza di banda.
D’altra parte, se la velocità non migliora anche se nessun altro dispositivo è collegato alla rete locale, potrebbe essere dovuto a un problema ISP. Contatta il tuo provider di servizi Internet e ottieni assistenza per risolvere il problema con Internet.
- Indaga sul firewall.
L’argomento relativo al firewall è un argomento avanzato che molti utenti non esperti di tecnologia potrebbero trovare un po ‘difficile da capire. La configurazione tipica del firewall nelle case è di tipo software e può essere configurata tramite il computer. Prova a visitare questa guida di Steam su come configurare il tuo firewall.
Se sei un utente avanzato con un firewall fisico, potresti dover risolvere il firewall se è la prima volta che usi Steam o giochi Steam.
- Disattiva o elimina software di terze parti.
Alcuni software possono causare interruzioni in Steam. Alcuni programmi come antivirus o antimalware potrebbero impedire al client Steam di connettersi a server remoti. In altri casi, Steam potrebbe non funzionare completamente. Prova a disabilitare o rimuovere il tuo software di sicurezza per vedere se è quello che causa il tuo problema Steam.

- Ricercare possibili infezioni da virus o malware.
In alcuni rari casi, Steam potrebbe continuare a bloccarsi, non aprirsi o non connettersi ai server a causa di un virus o malware.
Se ricevi segni di infezione da malware sul tuo computer e un significativo peggioramento delle prestazioni del sistema, potrebbe esserci un software dannoso nel tuo computer. È necessario ripulire o rimuovere il virus prima di utilizzare nuovamente Steam.
IMPORTANTE: Alcuni strumenti di “rimozione virus” di terze parti sono in realtà malware stessi, quindi fai attenzione quando ricevi assistenza per rimuovere un’infezione da virus. Fai qualche ricerca visitando i siti Web ufficiali e utilizza solo antivirus ufficiali o software di sicurezza.
Chiedi aiuto da noi.
Problemi con il telefono? Non esitate a contattarci utilizzando questo modulo. Cercheremo di aiutare. Creiamo anche video per coloro che desiderano seguire le istruzioni visive. Visita il nostro canale Youtube di androidhow per la risoluzione dei problemi.