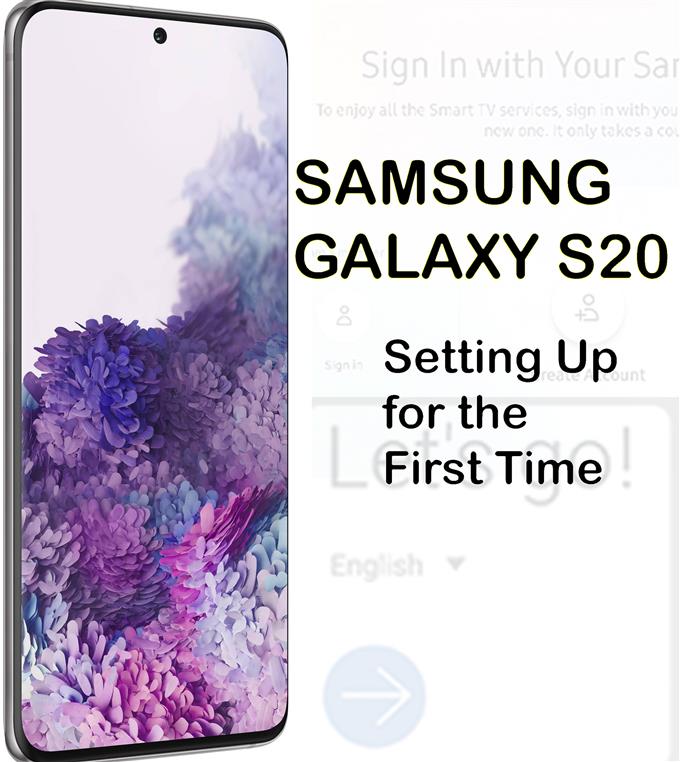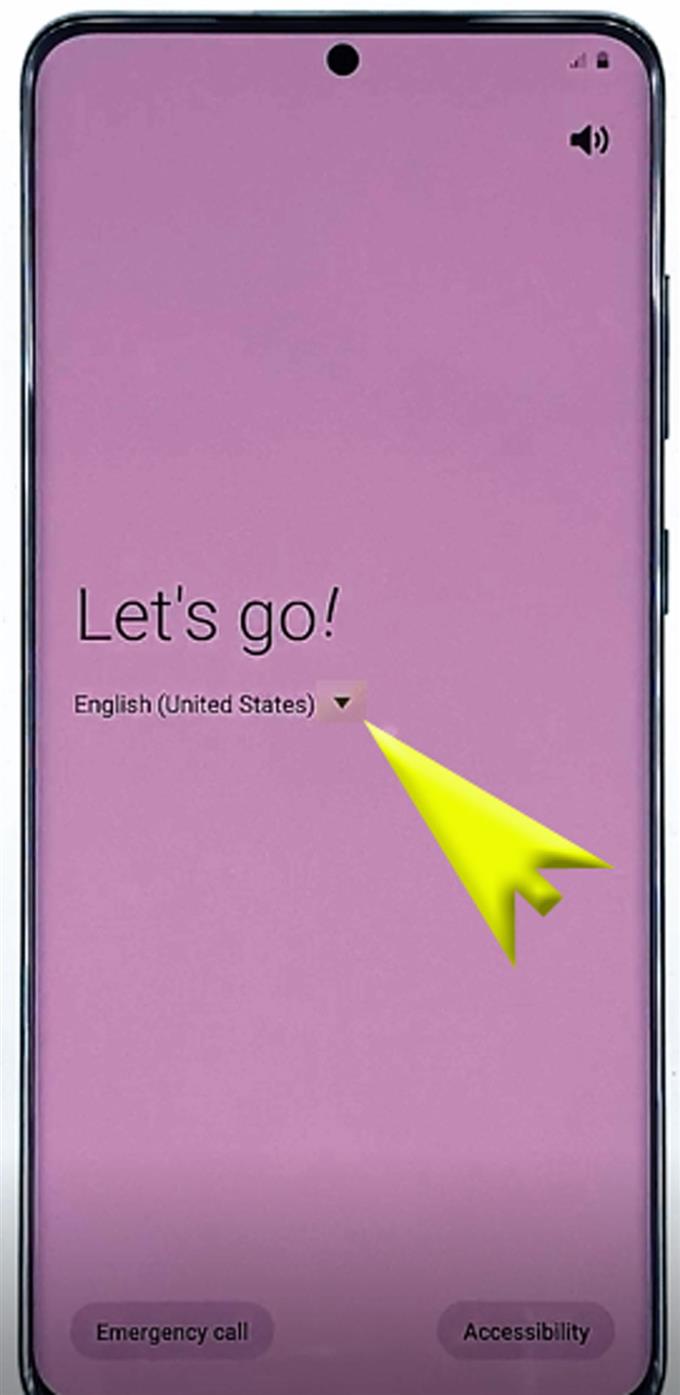Ti stai preparando ad utilizzare le nuove funzionalità sul tuo smartphone Galaxy recentemente acquistato? Questo contesto ti aiuterà a iniziare. Nel caso avessi bisogno di aiuto per configurare il tuo nuovo Samsung Galaxy S20 per la prima volta, ho preparato una semplice guida iniziale alla configurazione come riferimento gratuito. Ecco come configurare Samsung Galaxy S20 su tutto in tutto pronto per il pieno utilizzo.
Per utilizzare un nuovo smartphone, è necessario configurarlo in anticipo. Quindi, ogni smartphone è programmato con una procedura guidata di configurazione iniziale. Attraverso questa procedura guidata gli utenti sarebbero in grado di attivare le funzionalità necessarie utilizzando le impostazioni automatiche. Detto questo, sarà un processo semplice. Tra le funzionalità principali dello smartphone che devono essere attivate durante la configurazione ci sono la connessione Wi-Fi e le informazioni sull’account.
In questo post, dimostrerò l’effettivo processo di configurazione eseguito sul dispositivo di punta Samsung Galaxy recentemente rilasciato, in particolare il Galaxy S20. Continua a leggere per istruzioni più dettagliate.
Semplici passi per configurare Samsung Galaxy S20 per la prima volta
Tempo necessario: 10 minuti
I seguenti passaggi dimostrano l’effettiva procedura di configurazione iniziale sul nuovo Samsung Galaxy S20. Le funzioni principali attivate in questa configurazione includono Wi-Fi, trasferimento dati, account Google, sicurezza, account Samsung e servizi. Per semplificare i principianti Android, ho anche fornito rappresentazioni visive sotto forma di schermate, che descrivono ciascuna delle istruzioni fornite. Ed ecco come viene eseguita la procedura di configurazione iniziale del Galaxy S20.
- Innanzitutto, accendi il dispositivo.
Basta individuare e premere a lungo il pulsante laterale / accensione sul telefono fino a quando appare il logo Samsung. Il primo processo di avvio potrebbe richiedere più tempo, il che è normale sebbene dato che si tratta di un nuovo dispositivo. Quindi aspetta pazientemente.

- Dopo l’avvio, vedrai la prima schermata di configurazione con l’etichetta Let’s go. Tocca la freccia a discesa accanto alla lingua predefinita.
In questo modo ti permetterà di cambiare la lingua nel tuo dialetto preferito.

- Dopo aver impostato la lingua da utilizzare, toccare la freccia a destra per continuare.
Successivamente verrà visualizzata una nuova schermata contenente il contratto di licenza con l’utente e le informazioni pertinenti.

- Basta toccare per contrassegnare il pulsante di opzione prima di “Ho letto e accetto tutto quanto sopra”, quindi toccare Avanti.
In questo modo contrassegnerai tutte le opzioni sopra, confermando che accetti i termini e le condizioni.

- Nella schermata successiva, ti verrà richiesto di selezionare una rete Wi-Fi. Scorri verso il basso fino all’elenco delle reti Wi-Fi disponibili, quindi tocca per selezionare il Wi-Fi preferito.
Assicurati che il tuo modem o router wireless sia acceso e che il tuo telefono stia ricevendo un buon segnale. Lo switch Wi-Fi deve essere abilitato anche sul telefono.
Se non vedi la tua rete Wi-Fi nell’elenco, puoi invece aggiungerla manualmente. Basta toccare il Aggiungi rete quindi segui le altre istruzioni su schermo per aggiungere la rete. Se la tua rete è già nell’elenco, continua con il passaggio successivo per connetterti.
- Immettere la password di rete corretta nel campo di testo fornito.
Per richiedere al dispositivo di riconnettersi automaticamente dopo un riavvio o un’interruzione imprevista del servizio Internet, toccare per attivare l’interruttore di riconnessione automatica per abilitare la funzione.

- Quindi tocca il pulsante Connetti.
Si verrà reindirizzati alla schermata precedente in cui è possibile visualizzare l’elenco di tutte le reti Wi-Fi disponibili. Aspetta che il telefono finisca di controllare la qualità della tua connessione Internet e di collegarti alla rete.
UN Collegato apparirà quindi un’etichetta sotto il nome della rete. Questa è un’indicazione che il tuo telefono è già connesso alla rete Wi-Fi.
- Tocca Avanti per continuare.
La prossima cosa che il telefono elaborerà è la ricerca di aggiornamenti. L’intero processo richiede in genere diversi minuti per il completamento.
Aspetta che il telefono completi l’installazione automatica degli aggiornamenti del software, quindi richiede il display di configurazione successivo.
- Nella schermata di Google, ti verrà richiesto di accedere al tuo account Google. Detto questo, inserisci il tuo indirizzo e-mail (Gmail) nel campo di testo fornito, quindi tocca Avanti per continuare.
Assicurati di digitare l’indirizzo e-mail corretto che desideri utilizzare sul tuo dispositivo.
Se non hai ancora un account Google, tocca l’opzione per Creare un profilo anziché.
Puoi anche scegliere di Salta questo processo, ma assicurati di configurarlo presto perché è necessario un account Google per scaricare app e servizi Play Store sul tuo dispositivo.
- Nella schermata successiva, inserisci la password corretta per il tuo account Google / Gmail, quindi tocca Avanti per procedere.
Si noti che la password fa distinzione tra maiuscole e minuscole. Per assicurarti di aver inserito la password corretta, puoi toccare l’icona mostra password nel campo di testo Password per visualizzare il testo effettivo digitato.

- Se richiesto, tocca Sì sull’altro dispositivo Android per confermare e autorizzare l’accesso al tuo account Google / Gmail.
Questo fa parte del sistema di verifica in due passaggi di Google per proteggere il tuo account.
Dopo aver verificato l’accesso sull’altro dispositivo, le informazioni del tuo account Google saranno accessibili e utilizzate sul tuo Galaxy S20.
- Toccare Avanti nella schermata seguente per continuare.
Ti verranno richieste informazioni sui servizi Google forniti per il tuo account Google.

- Tocca Altro per visualizzare ulteriori informazioni, quindi tocca il pulsante ACCETTA per accettare i termini e gli accordi dei servizi Google.
È possibile leggere e rivedere i dettagli prima di toccare il pulsante ACCETTA per chiarire i termini e le condizioni prima di concordare.

- Nella schermata successiva, ti verrà chiesto di proteggere il tuo dispositivo con le opzioni di sicurezza di base e avanzate come riconoscimento facciale, impronte digitali, sequenza, PIN e password.
Puoi scegliere di saltare il processo e configurarlo in un secondo momento.Per continuare con questa guida, saltiamo semplicemente la configurazione di sicurezza, quindi tocca Salta comunque per confermare e procedere al passaggio successivo.

- Nella schermata successiva, ti verrà chiesto di rivedere altre app. Basta toccare il segno di spunta per selezionare le app che si desidera rivedere o toccare la casella di controllo accanto a Tutte le seguenti app per deselezionare tutte le app e saltare il processo di revisione. Quindi tocca OK per continuare.
Per continuare con questa guida, saltiamo semplicemente il processo di revisione delle app per risparmiare tempo, andiamo per quest’ultima opzione per deselezionare tutte le caselle.

- Attendi che il tuo telefono aggiunga tocchi finali.
Nella schermata successiva, ti verranno richieste le app Samsung opzionali da scaricare quando il Wi-Fi è disponibile.

- Basta toccare deseleziona entrambe le app per interrompere negare / interrompere il download automatico. Quindi tocca AVANTI per continuare.
Nella schermata successiva, ti verrà richiesto di accedere al tuo account Samsung.

- Inserisci le informazioni del tuo account Samsung, se disponibili.
Se non hai ancora configurato un account Samsung, tocca l’opzione per Salta questo processo e configurare l’account Samsung in un secondo momento.
Dopo aver effettuato l’accesso al tuo account Samsung, ti verranno richiesti i termini e le condizioni speciali per l’utilizzo dei servizi Samsung.
- Toccare il pulsante di opzione contrassegna prima di “Ho letto e accetto tutto quanto sopra” quindi tocca Essere d’accordo.
Ciò conferma che hai letto e accettato tutti i termini e le condizioni di Samsung per l’utilizzo dei suoi servizi.

- Infine, tocca Fine per completare la procedura di configurazione iniziale.
A quel punto, il tuo dispositivo è pronto e pronto.

Utensili
- Android 10, One UI 2.0 e versioni successive
materiale
- Galaxy S20
- Galaxy S20 Plus
Verrà quindi caricata la schermata Home e da lì puoi iniziare a caricare le app che desideri utilizzare sul tuo nuovo telefono. Potrebbe essere necessario configurare alcune impostazioni su alcune app, in particolare che è la prima volta che le utilizzerai. Se è così, segui semplicemente le istruzioni sullo schermo e dovresti essere pronto.
Le impostazioni e le funzioni che hai saltato o che non hai configurato durante la configurazione iniziale possono anche essere modificate o aggiornate in qualsiasi momento o quando è necessario.
Per scaricare nuove app e contenuti online che desideri utilizzare sul tuo dispositivo, accedi semplicemente al Play Store e utilizza le tue credenziali di Google per autorizzare e confermare i download e gli acquisti del Play Store.
E questo copre tutto in questa guida. Tieniti aggiornato per tutorial, suggerimenti e trucchi più completi che ti aiuteranno a ottenere il massimo dal tuo nuovo smartphone Samsung Galaxy S20.
Puoi anche dare un’occhiata al nostro Canale Youtube per visualizzare altri tutorial video per smartphone e guide per la risoluzione dei problemi
LEGGI ANCHE: Come collegare Galaxy S20 alla rete Wi-Fi (semplici passaggi con schermate)